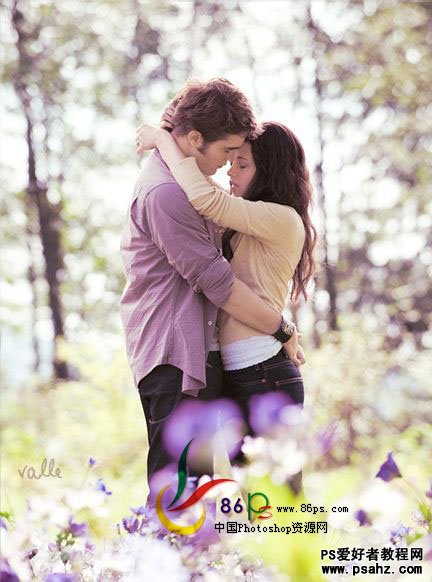Photoshop给唯美的情侣照调出暖昧的色调
时间:2022-11-01
浏览:2
这里我们教大家学习一例唯美色调效果照片调色实例,PS给唯美的情侣照调出暖昧的色调,本photoshop教程介绍情侣照片润色方法。教程作者对色调把握非常好,用一些较为浪漫的色调装饰画布,可以更好的突出情侣的爱意。调节色调操作步骤也比较简单,用可选颜色或其他工具把背景部分的主色调成紫色即可。
最终效果
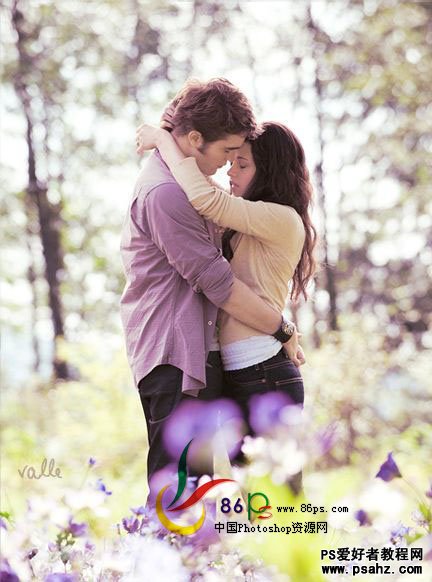
原图

1、打开原图,复制一层。
2、执行图层 > 新建调整图层 > 可选颜色调整层,调整红色、蓝色、洋红、中性色,如下:
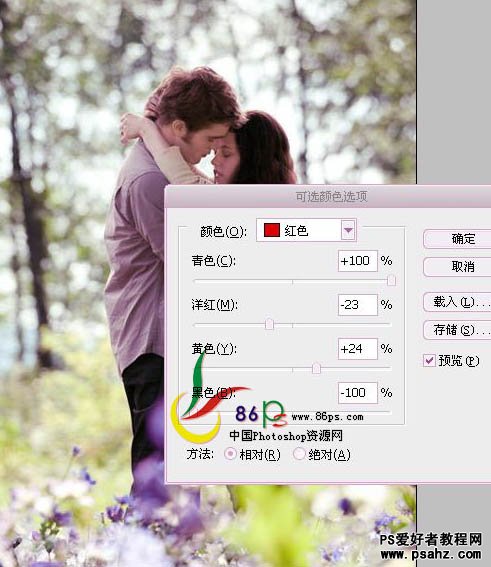
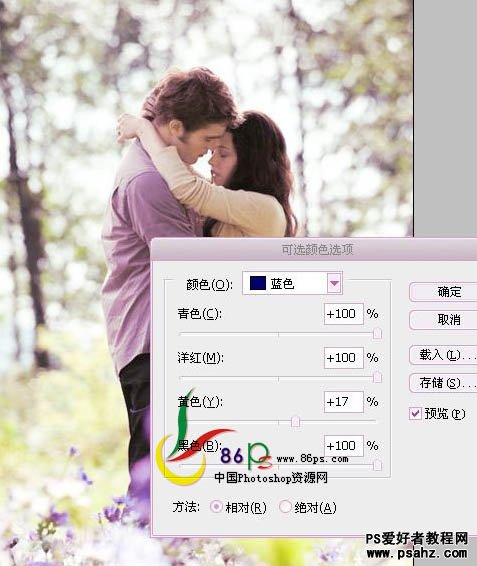
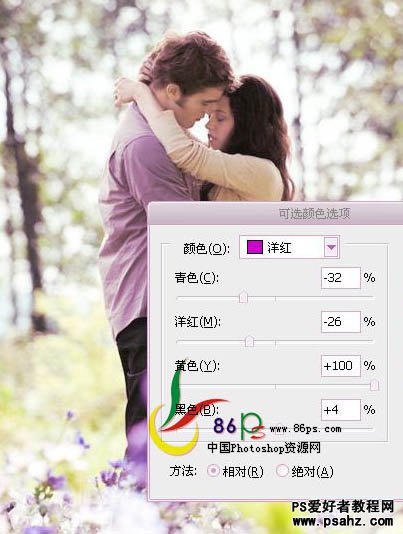
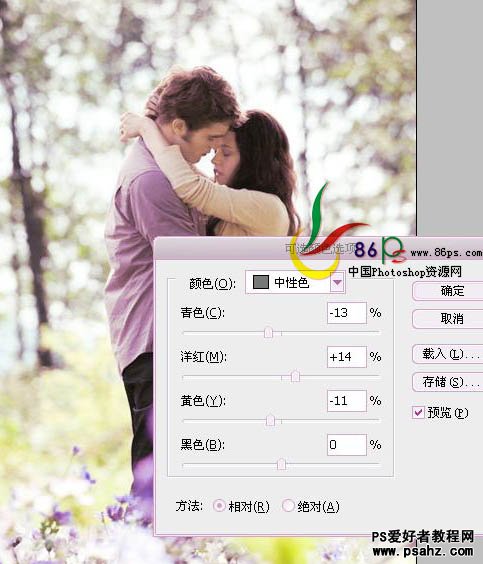
3、执行图层 > 新建调整图层 > 色相/饱和度调整层,降低全图饱和度,提高明度。
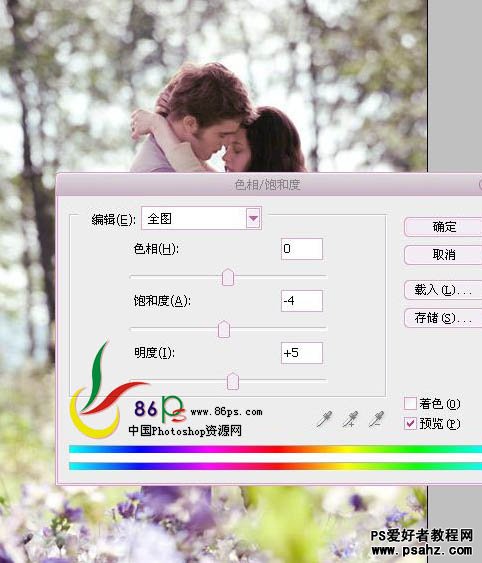
4、执行图层 > 新建调整图层 > 亮度/对比度调整层,降低亮度,提高对比度。
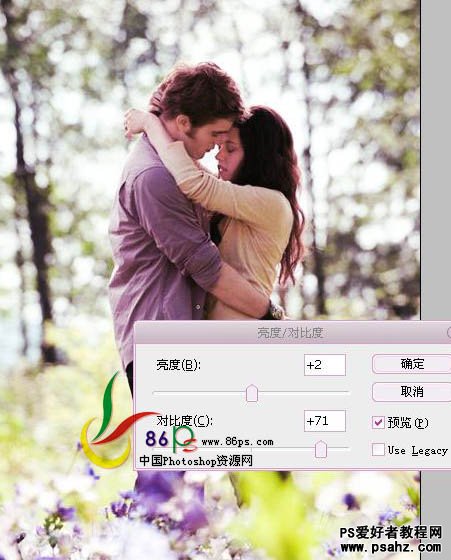
5、执行图层 > 新建图层 > 纯色层,颜色#F4FFA9,图层模式设为:柔光。

6、再执行图层 > 新建调整图层 > 可选颜色,调整中性色。

7、还是执行图层 > 新建调整图层 > 可选颜色,调整红色和中性色。
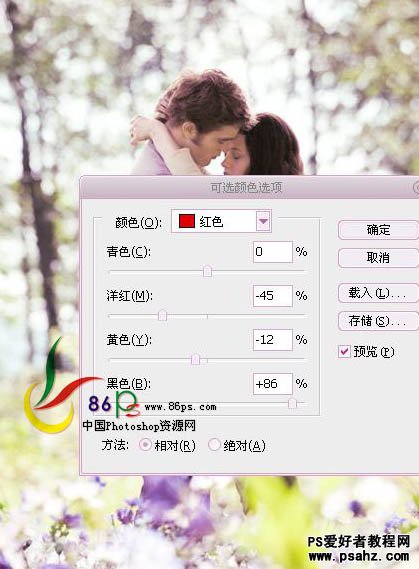
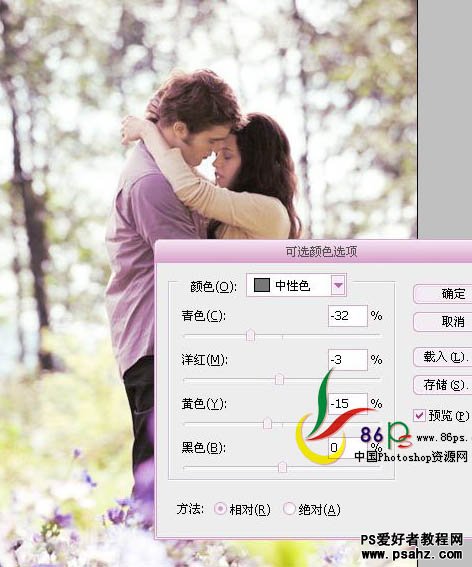
最终效果: