Photoshop字效教程:利用3D工具制作雷射立体字,质感玻璃3d字效
时间:2022-11-02
浏览:1
PS字效教程:利用3D工具制作雷射立体字,质感玻璃3d字效。
效果图:

素材图:

新建画布,750像素*750像素

背景填充一个自己喜欢的颜色,输入文字“PS"选择粗一些的字体,填充为黑色
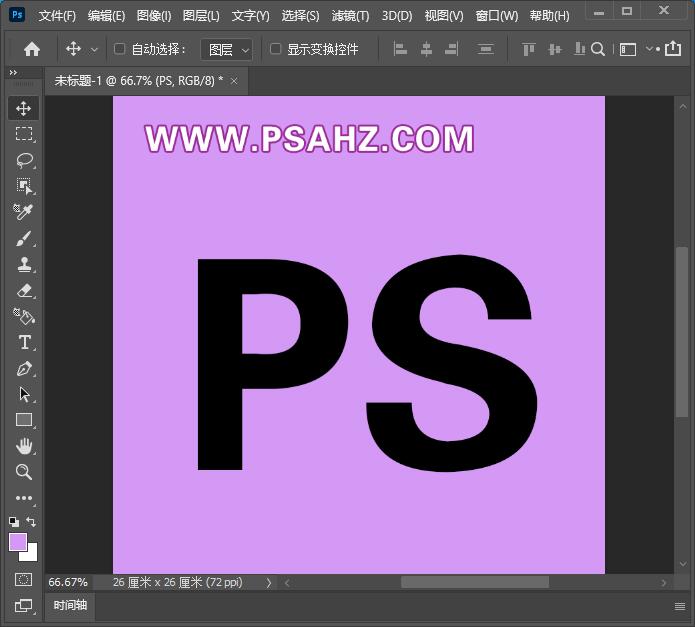
选择文字,在3d面板,选择3d模型,创建
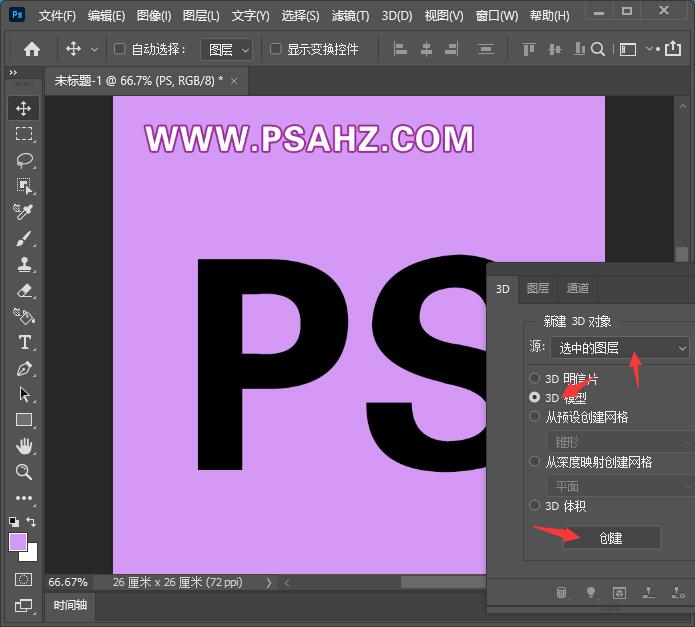
在3d属性的形状预设选择膨胀

选中文字材质的所有图层,在属性面板里将发光调为26%,折射调到最大
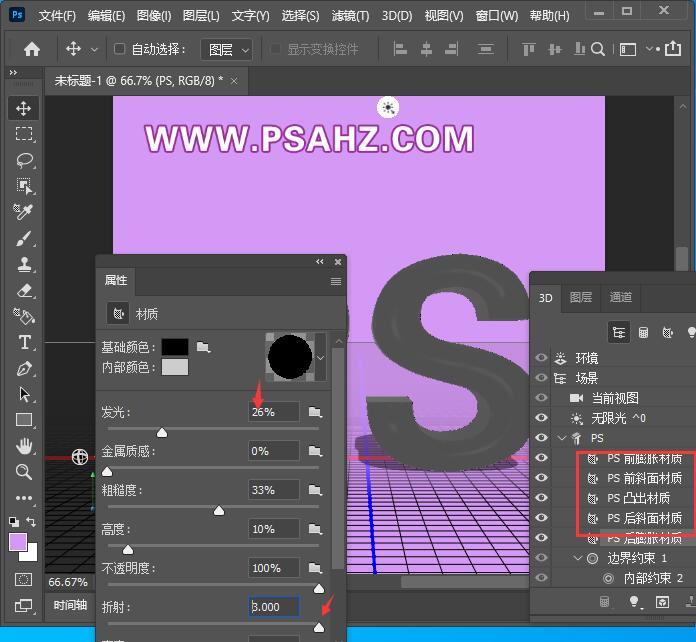
选择环境,替换纹理,选择准备好的素材
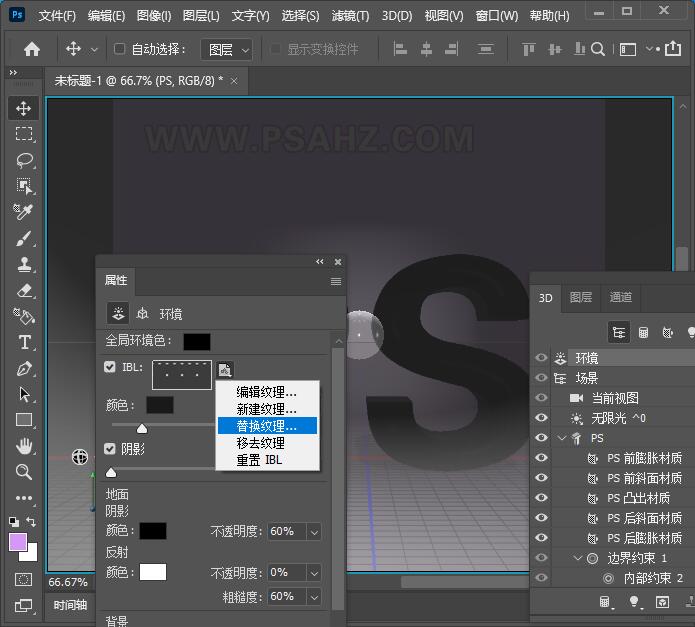
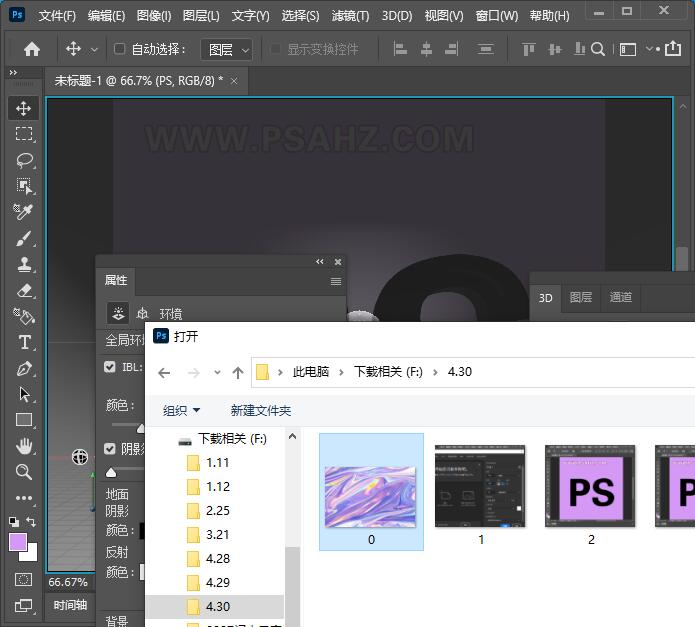
将颜色的强度修改一下,数值参考336%
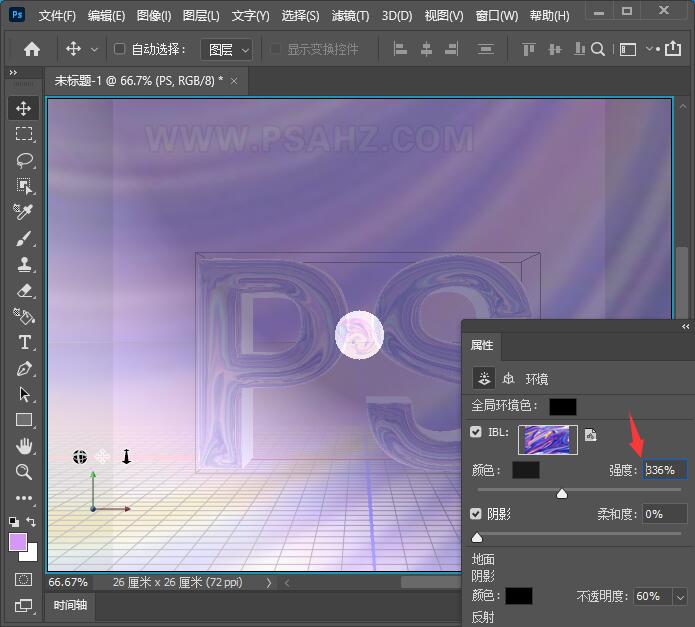
回到图层右键转为智能对象
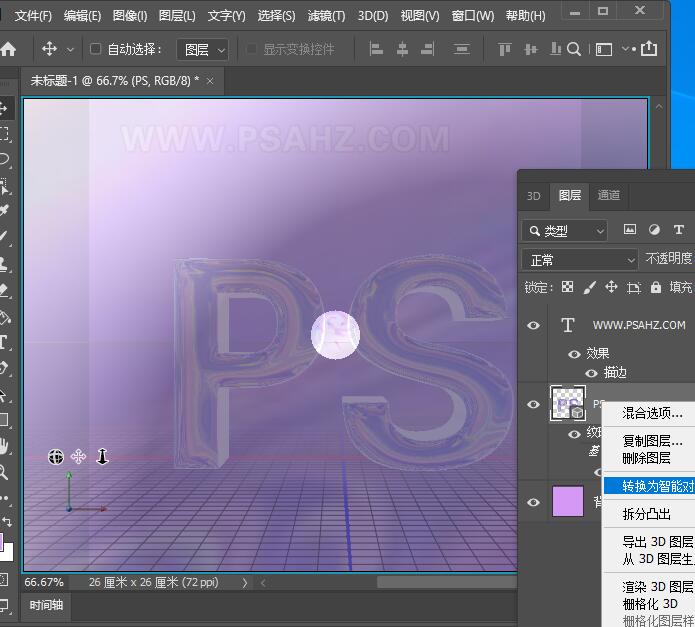
新建一个色相/饱和度剪切蒙版,参数如图:
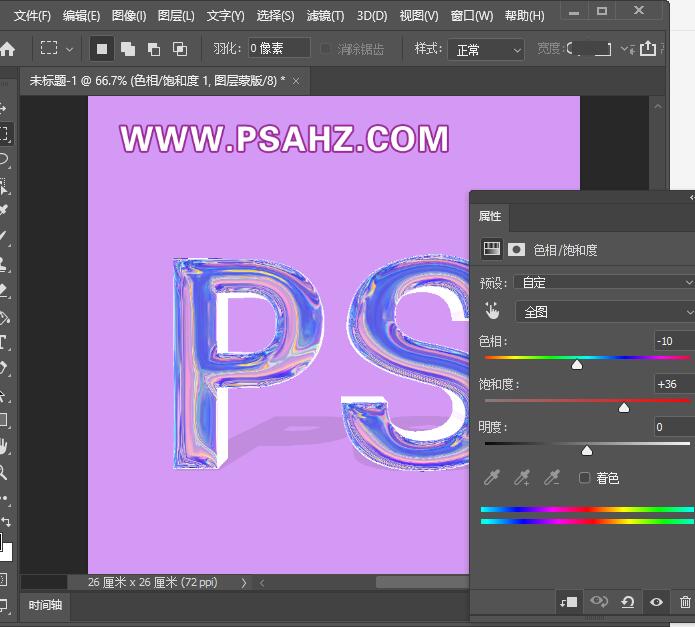
添加一个投影,参数如图:
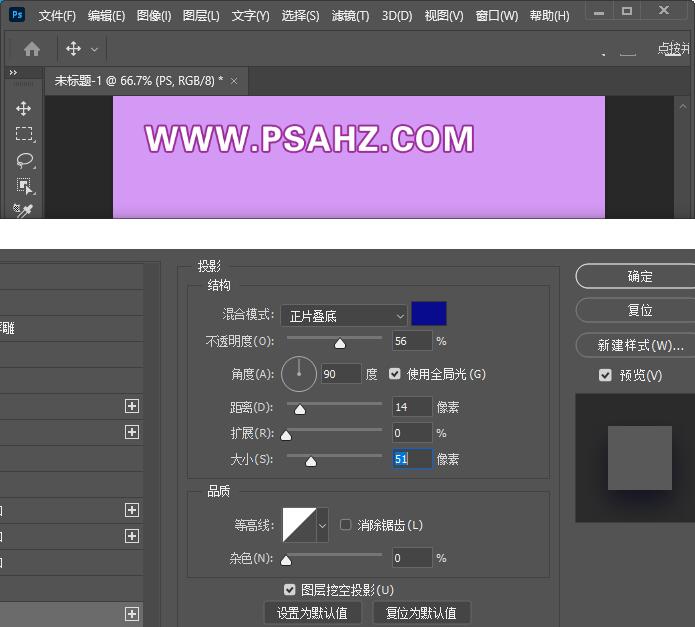
最后完成效果如图:
