使用Photoshop图层样式、画笔、滤镜和剪切蒙版工具制作啤酒字,啤酒立体

1、打开 Photoshop,选择:文件 > 新建,设置如下图。
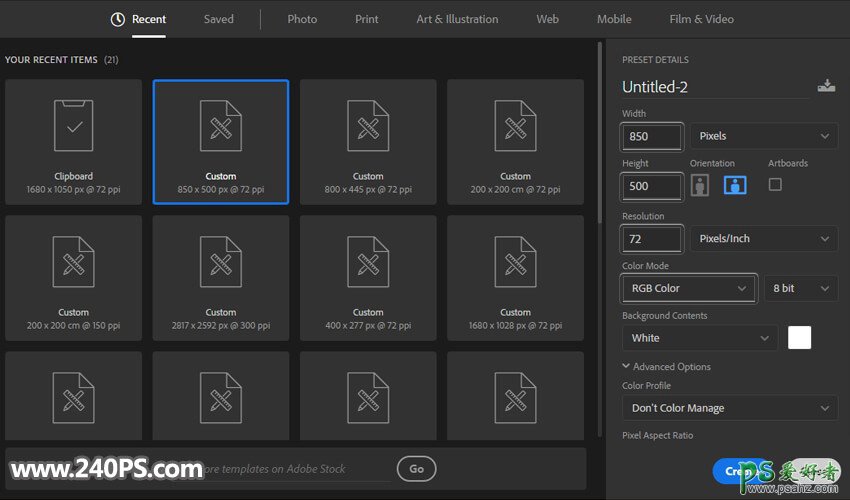
2、打开背景素材,用移动工具拖进来,放到画布合适位置,如下图。
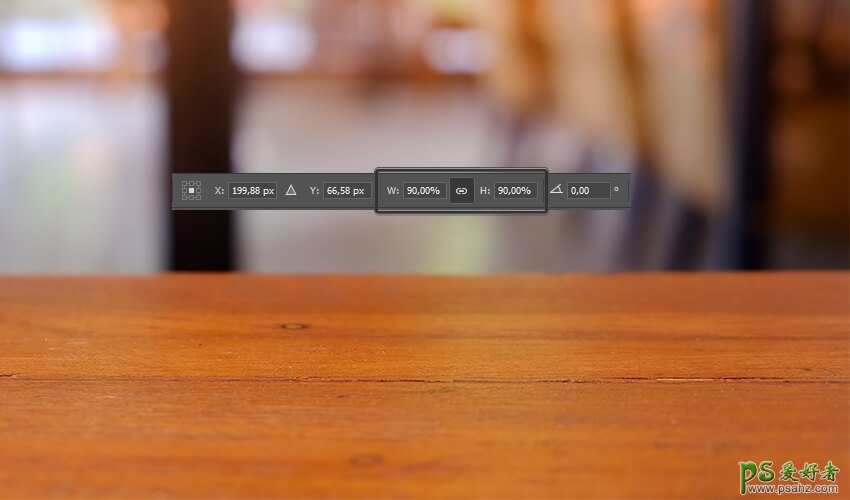
3、创建曲线调整图层,把背景适当压暗,如下图。
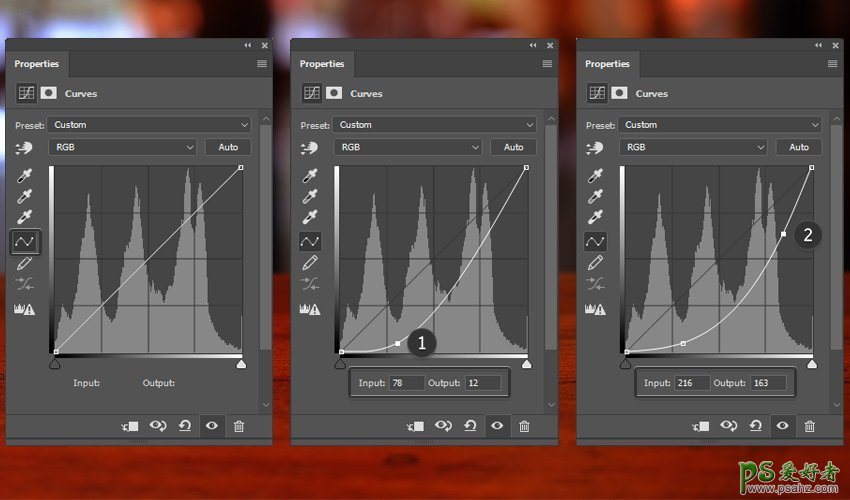
4、创建色相/饱和度调整图层,参数设置如下图。
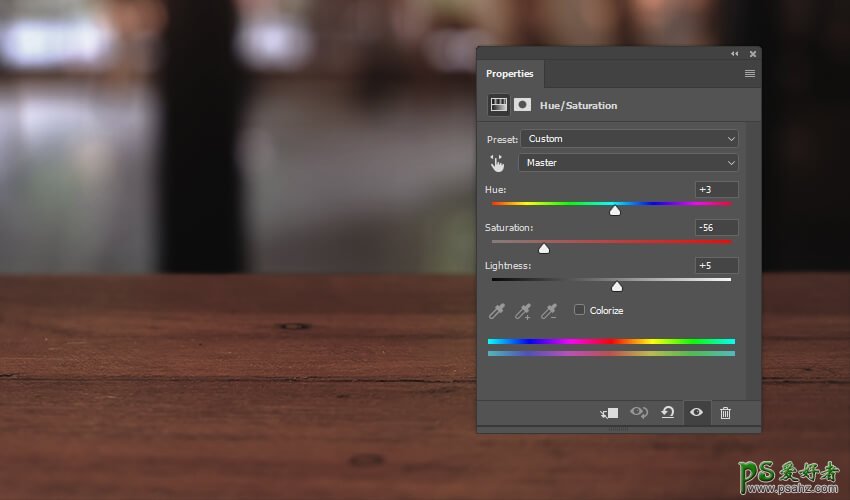
5、把这几个图层选择好,按Ctrl + G 创建组。
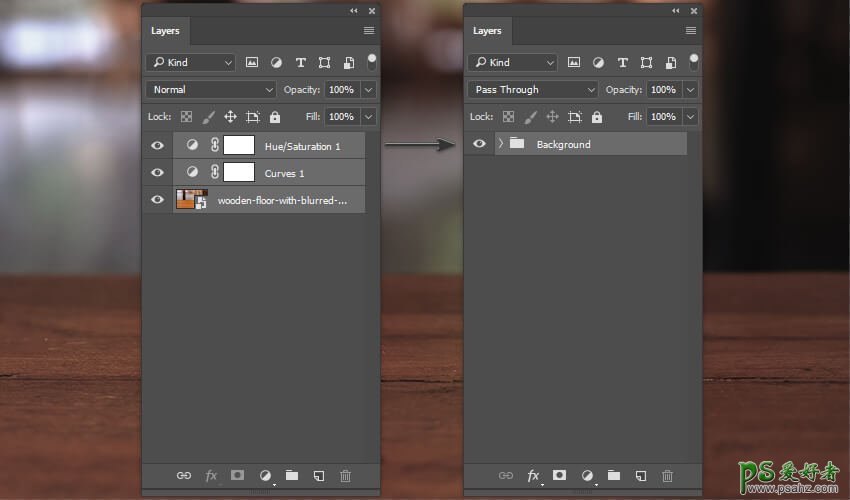
6、选择横排文字工具,输入文字。

7、按Ctrl + J 把当前文字图层复制一层,命名为“阴影”,然后移动原文字图层下面。
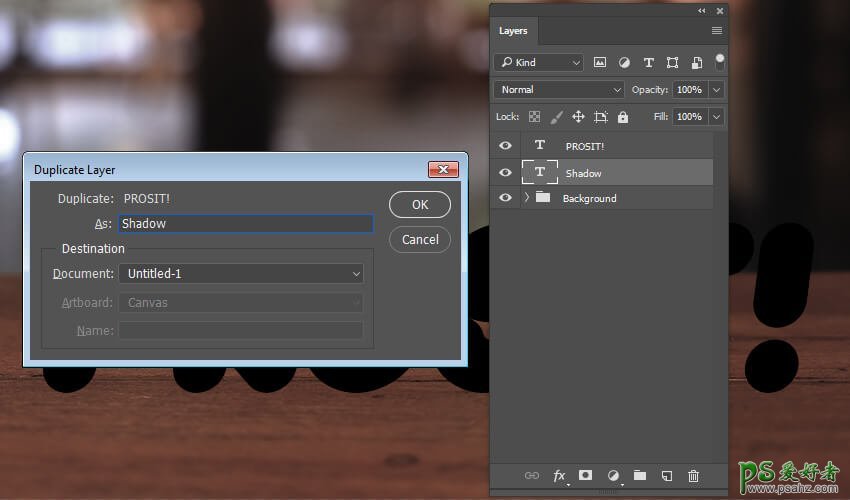
8、选择原文字图层,添加图层样式。 斜面和浮雕
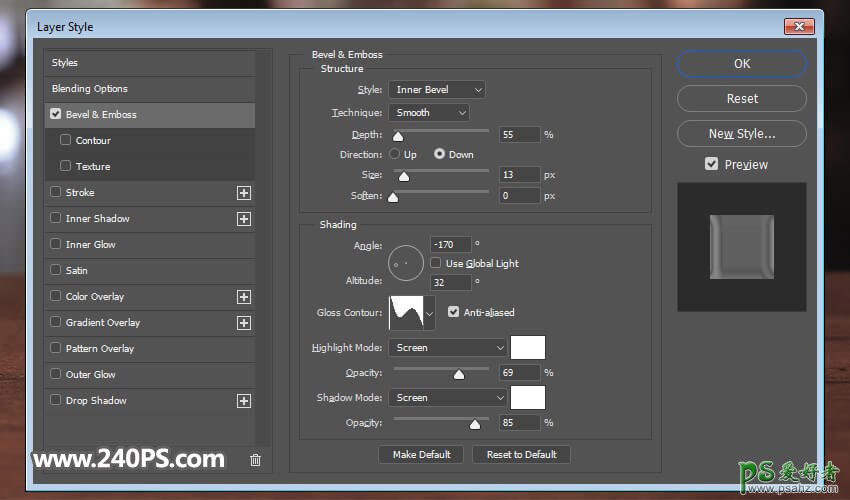
等高线:
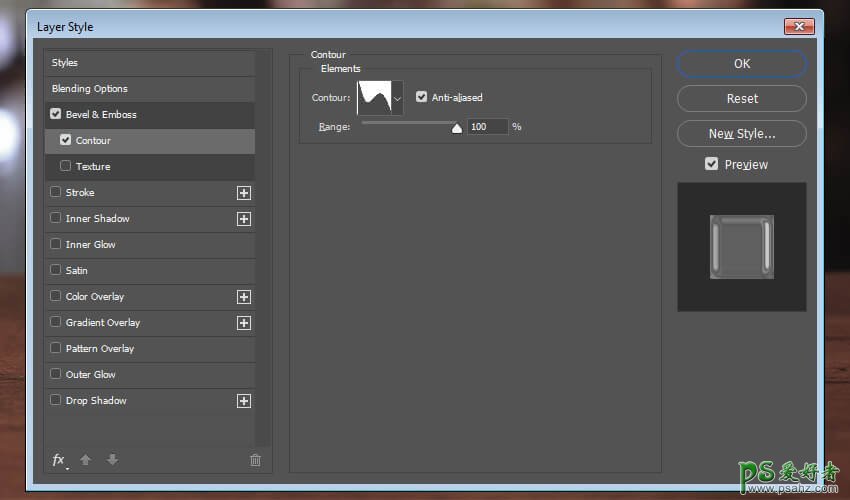
内阴影:
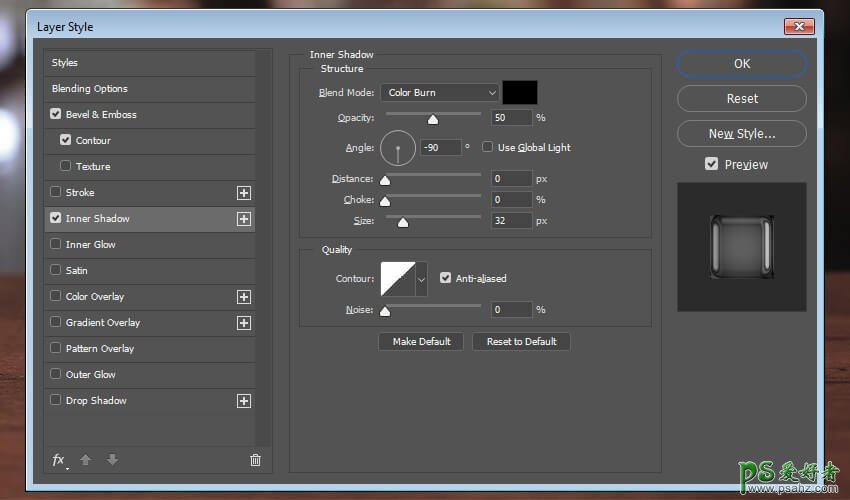
内发光:
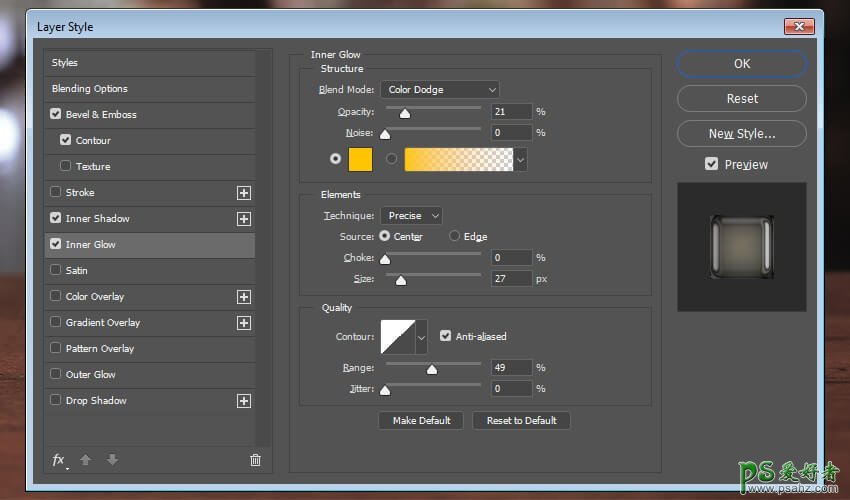
渐变叠加:
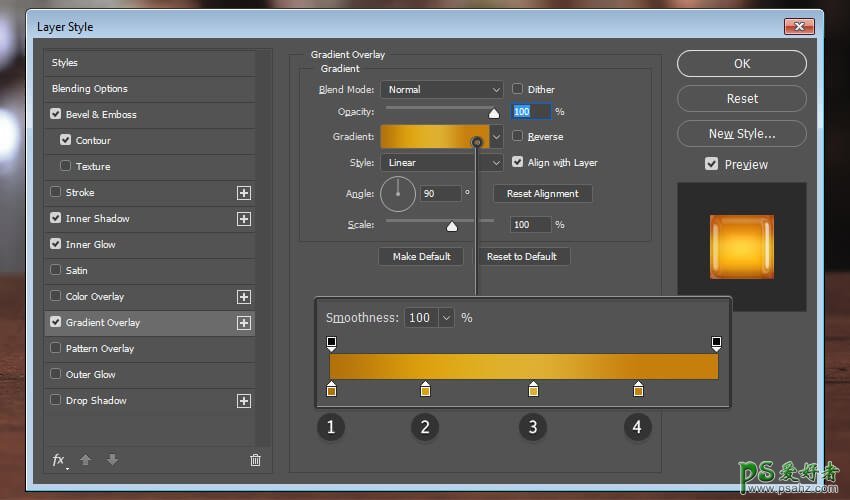
9、选择:图层 > 智能对象 > 转换为智能对象,然后选择菜单:图层 > 图层样式 > 混合选项.在混合选项中,将填充不透明度设置为90%,然后点击确定按钮。
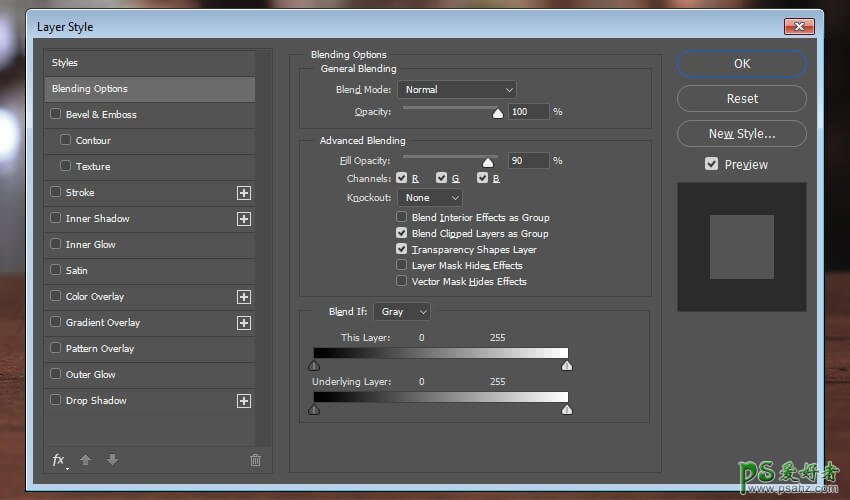

10、选择阴影图层,设置图层样式。 混合选项
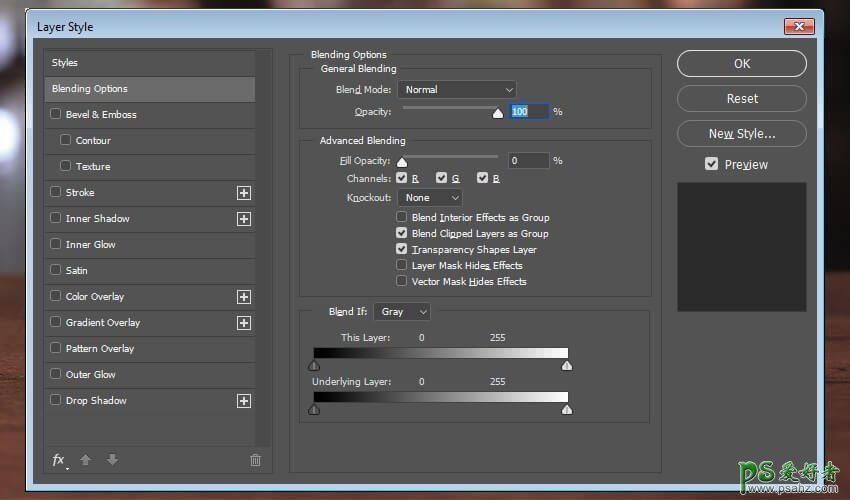
渐变叠加:
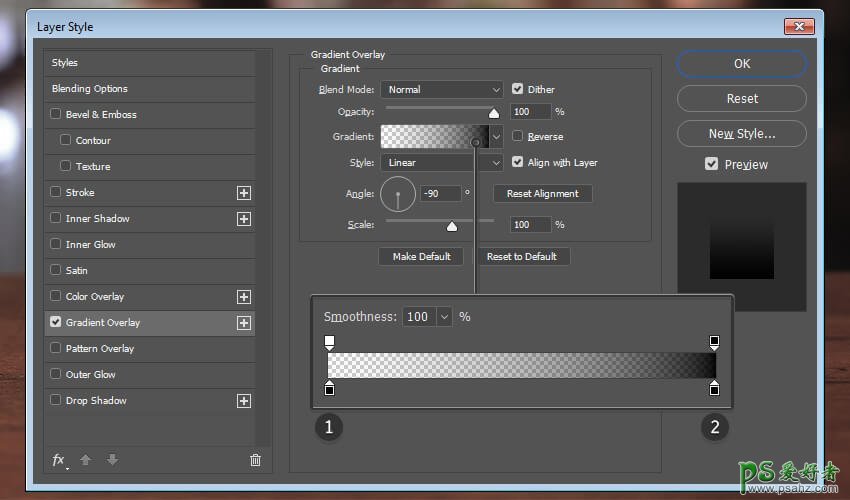
11、右键单击“阴影”图层缩略图,选择转换为智能对象。然后选择菜单:编辑>变换>倾斜,将垂直比例设置为50%。将顶部中心锚点拖动到-40°左右,然后回车确定。
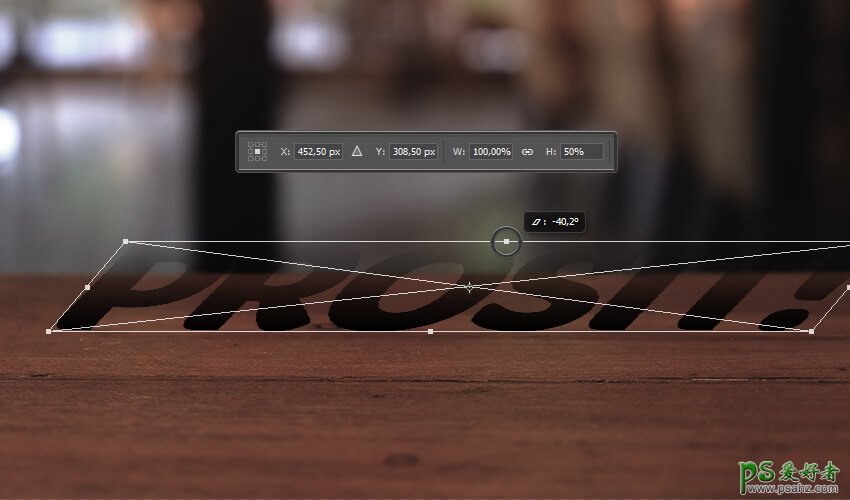

12、选择菜单:滤镜 > 模糊 > 高斯模糊,半径为2.6,如下图。
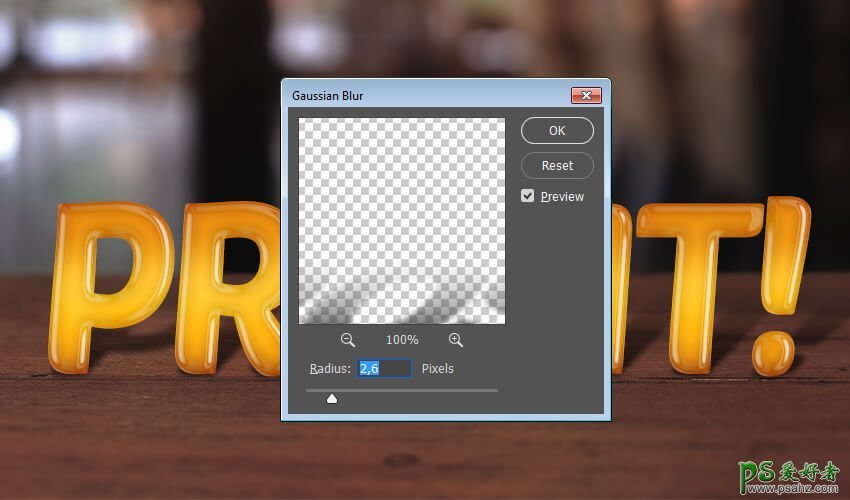
13、把图层不透明度设置为75%,如下图。

14、选择最上面的文字图层,然后选择菜单:图层 > 新填充图层 > 纯色,勾选“选择前一图层创建剪贴蒙版”,然后设置颜色,如下图。
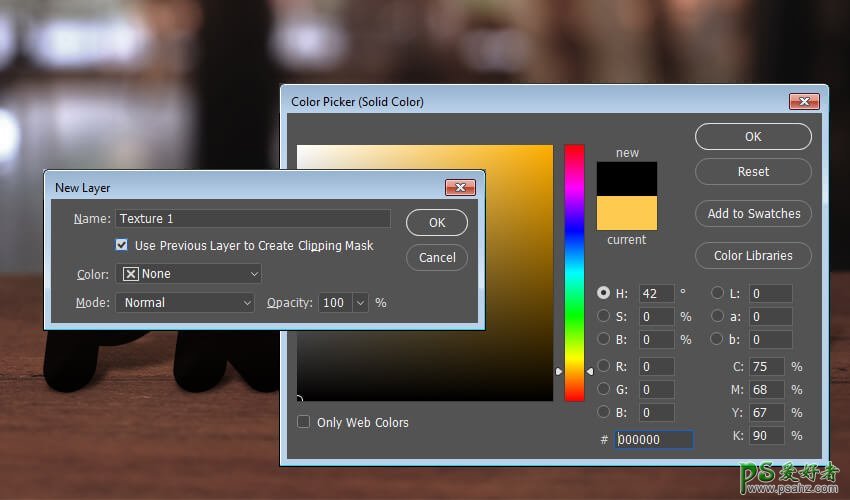
15、选择菜单:滤镜 > 像素化 > 点状化,在弹出的对话框选择“栅格化图层”,参数设置如下图。
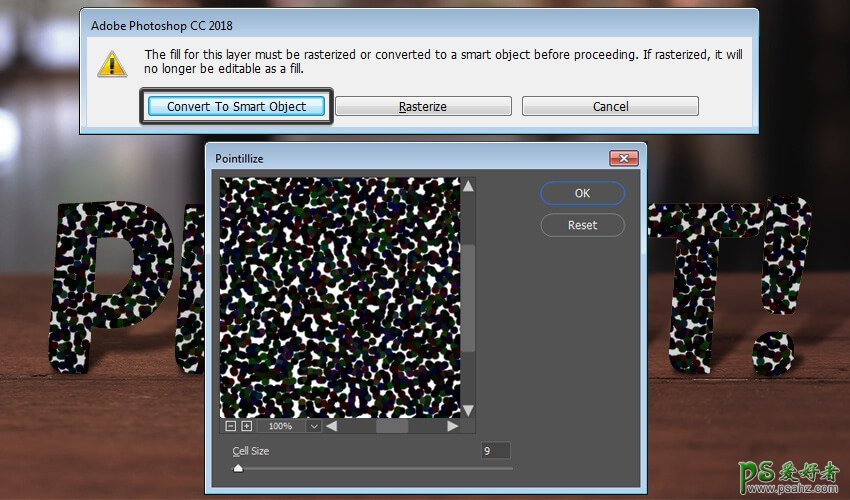
16、把图层不透明度设置为10%,如下图。

17、创建一个纯色填充图层,颜色设置为黑色,然后创建剪切蒙版。
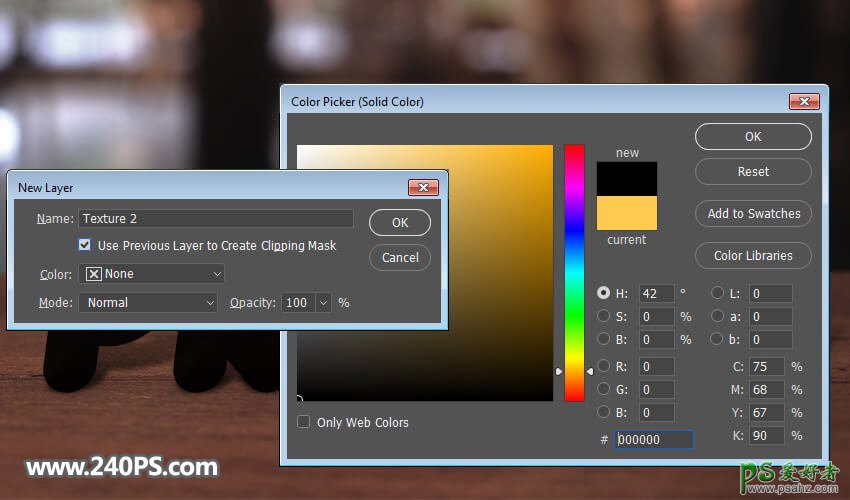
18、选择菜单:滤镜 > 像素化 > 铜板雕刻,同样栅格化图层,参数如下图。
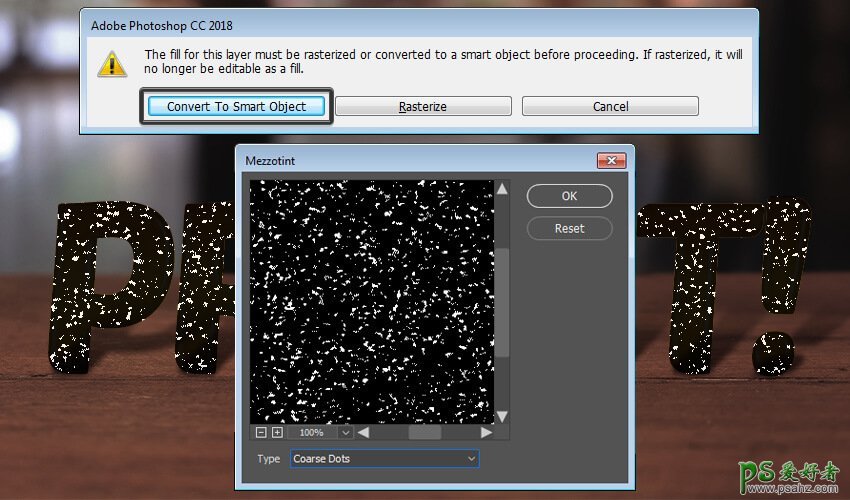
19、把图层混合模式改为“柔光”,不透明度改为20%,如下图。

20、新建一个图层,填充黑色,然后创建剪切蒙版,选择菜单:滤镜 > 像素化 > 铜板雕刻,参数如下图。
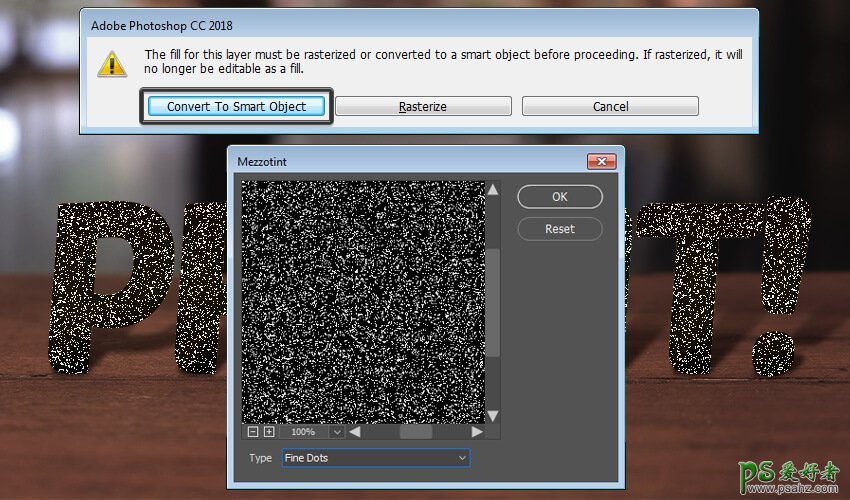
21、把图层混合模式改为“柔光”,不透明度改为30%,如下图。
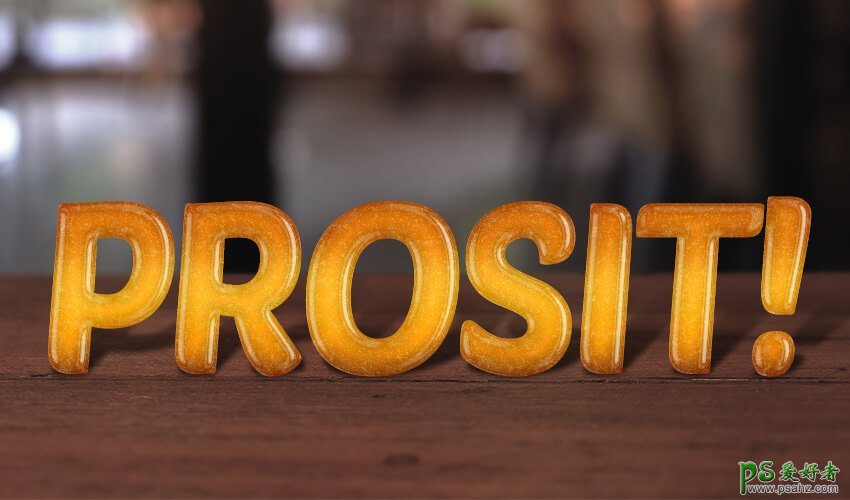
22、新建一个图层,并创建剪切蒙版。
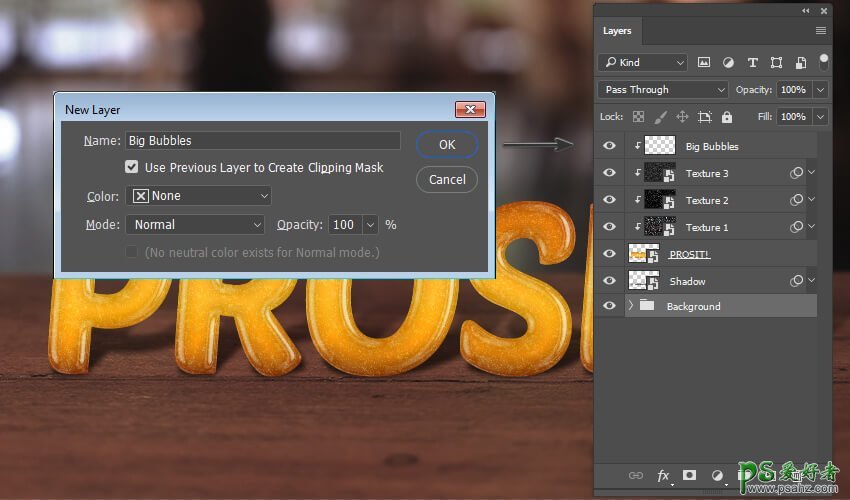
23、选择画笔工具,选择一款泡泡笔刷。
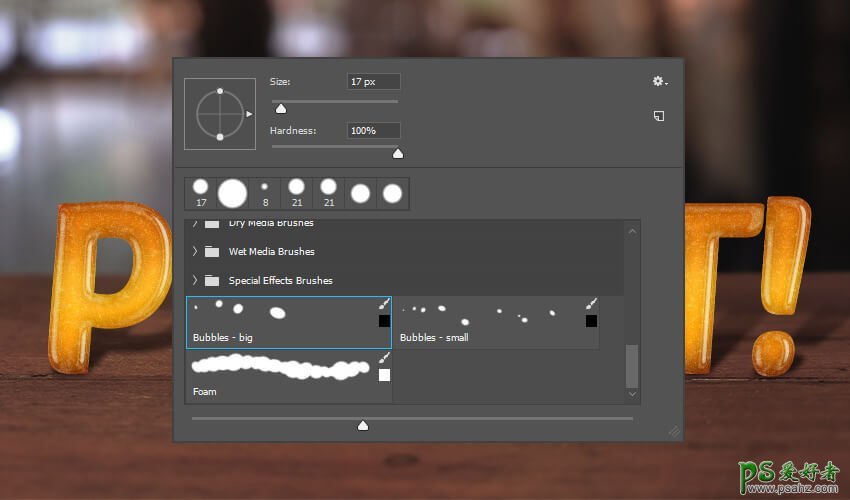
24、前景色设置为黑色,画笔不透明度设置为100%,然后画出一些小点。

25、把图层填充改为0%,然后设置图层样式。 斜面和浮雕
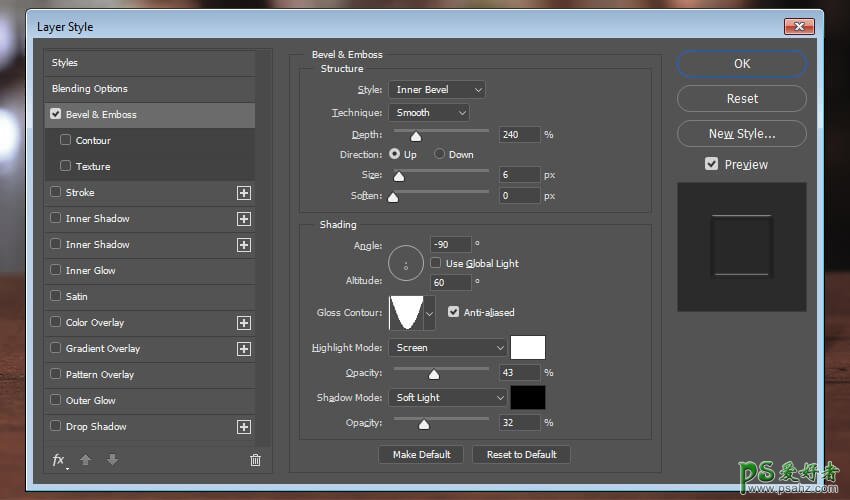
等高线
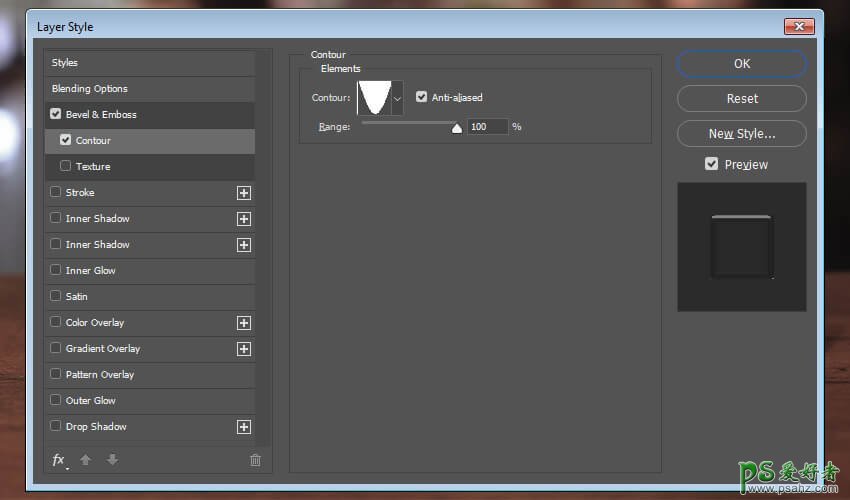
内发光

26、这是现在的效果。
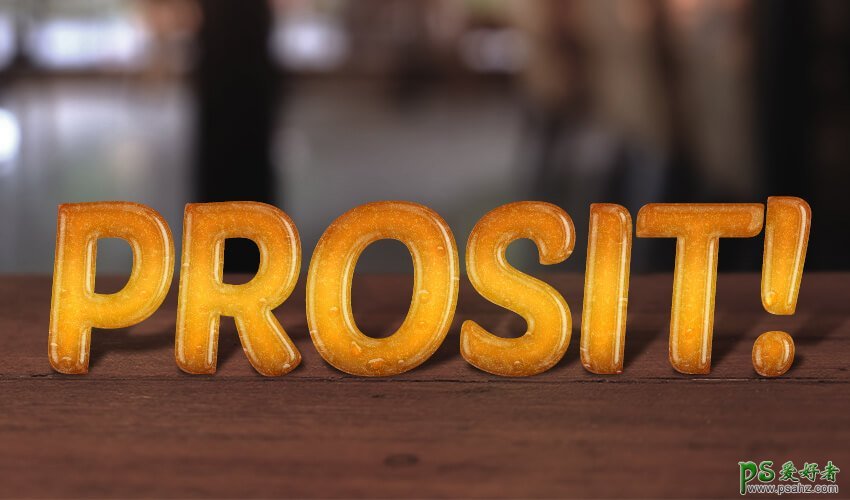
27、新建一个图层,创建剪切蒙版。
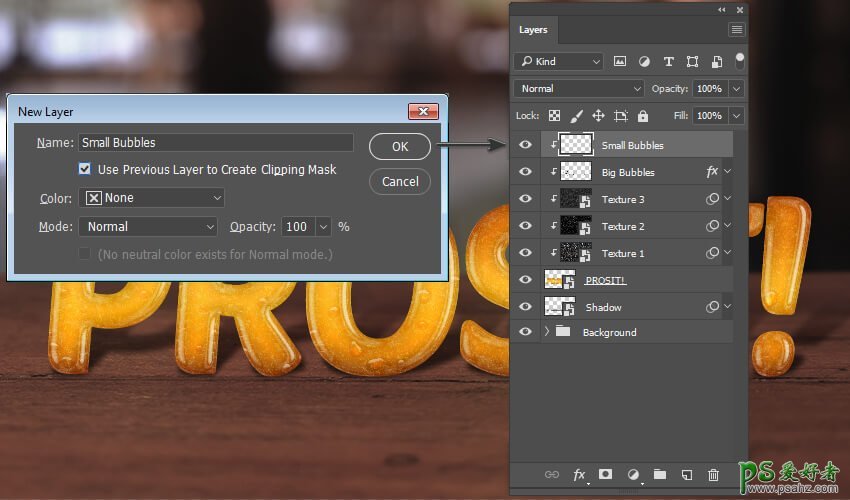
28、用画笔涂出一些更小的点。
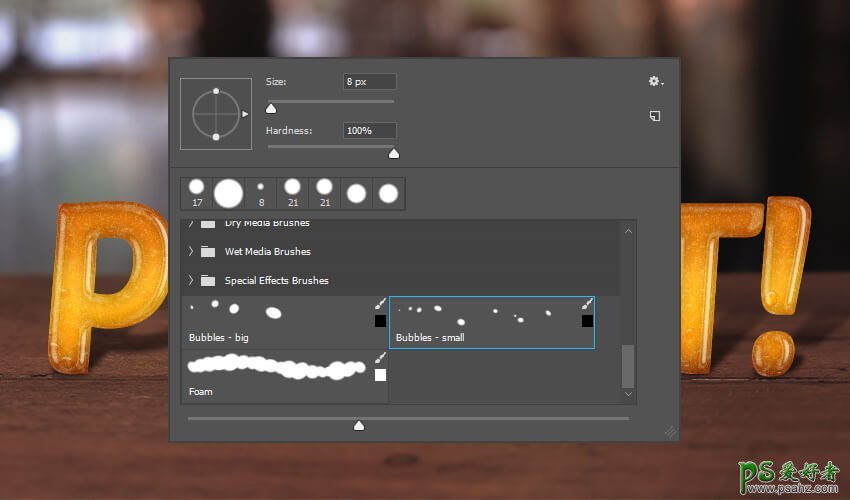

29、把填充改为0%,然后设置图层样式。 斜面和浮雕
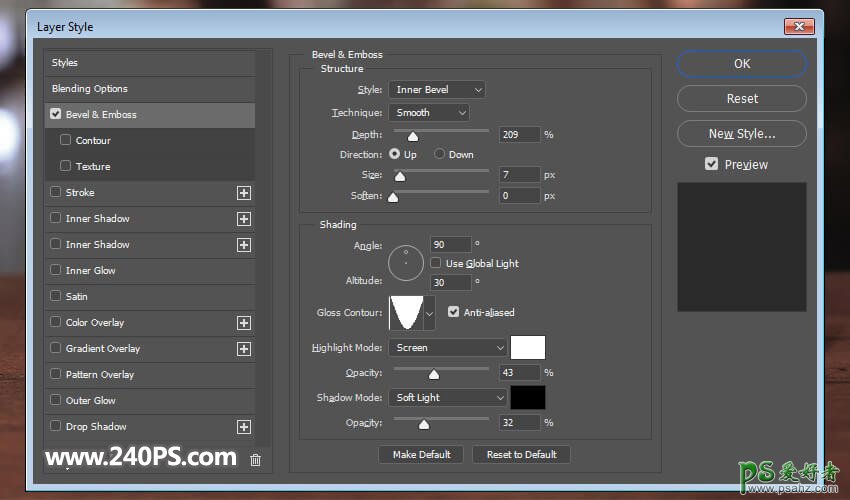
等高线
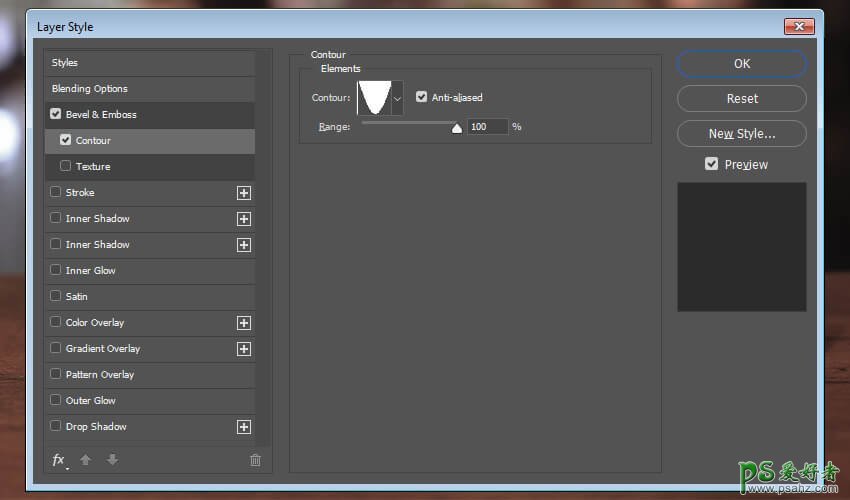
内发光
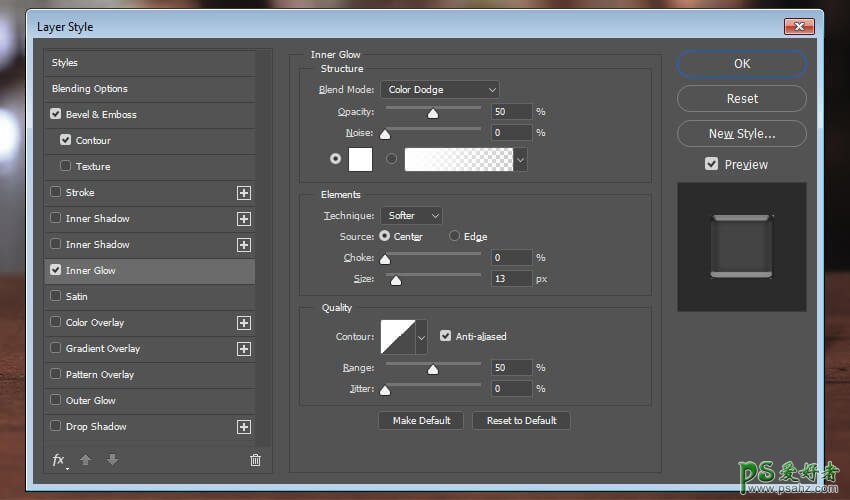
30、这是现在的效果。
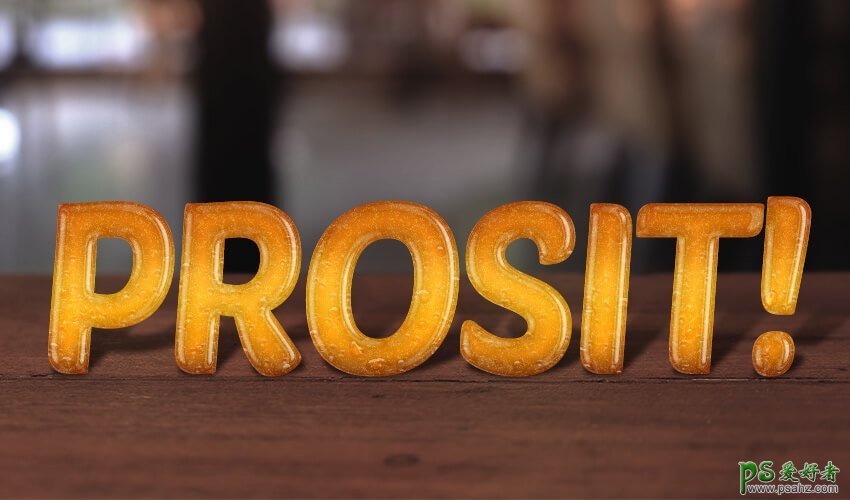
31、新建一个图层,前景色设置为白色,用矩形工具拉出下图所示的矩形。
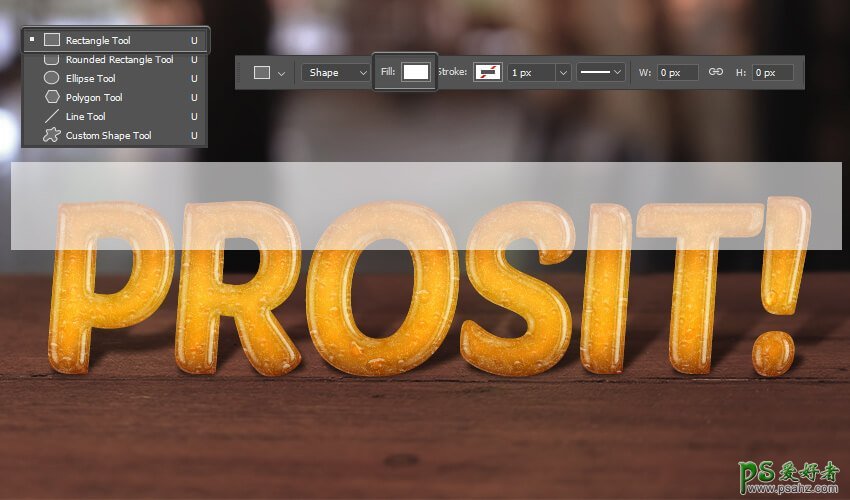
32、选择菜单:滤镜 > 扭曲 > 波纹,栅格化图层,然后设置参数。
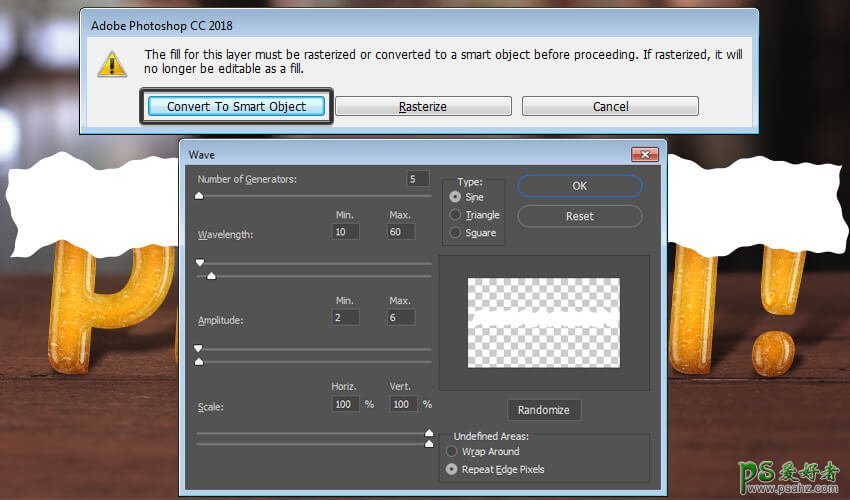
33、载入文字选区,给当前图层添加图层蒙版。
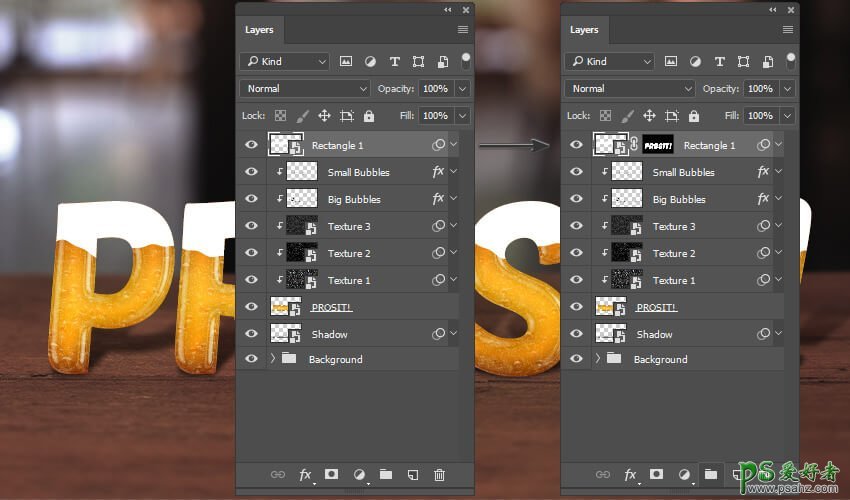

34、新建一个图层。
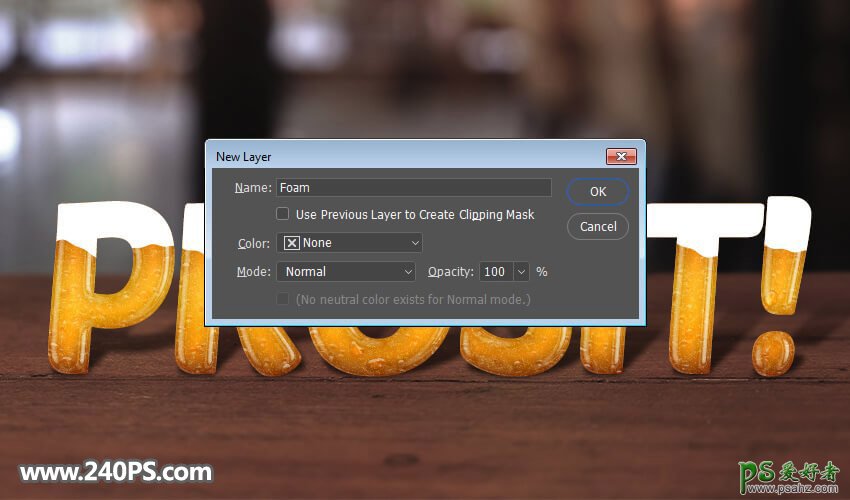
35、把当前图层转为智能对象,然后载入当前图层选区,在路径面板点击下图所示按钮,把选区转为路径。
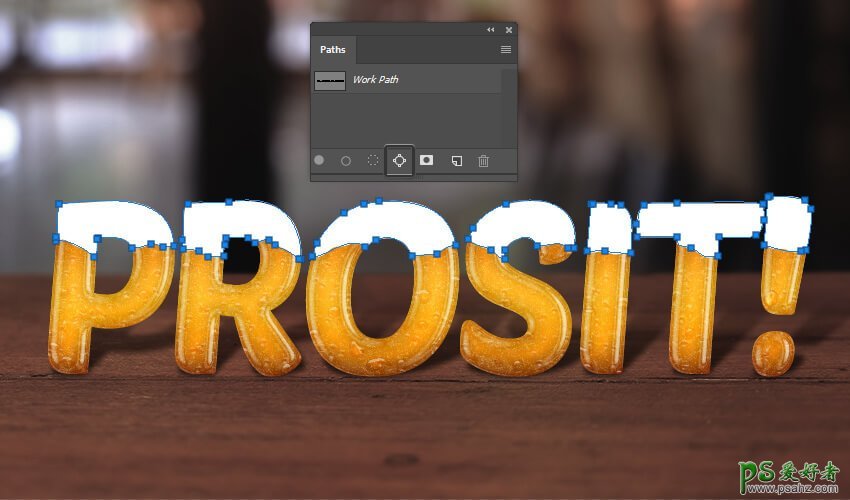
36、选择画笔工具,设置一下画笔预设。
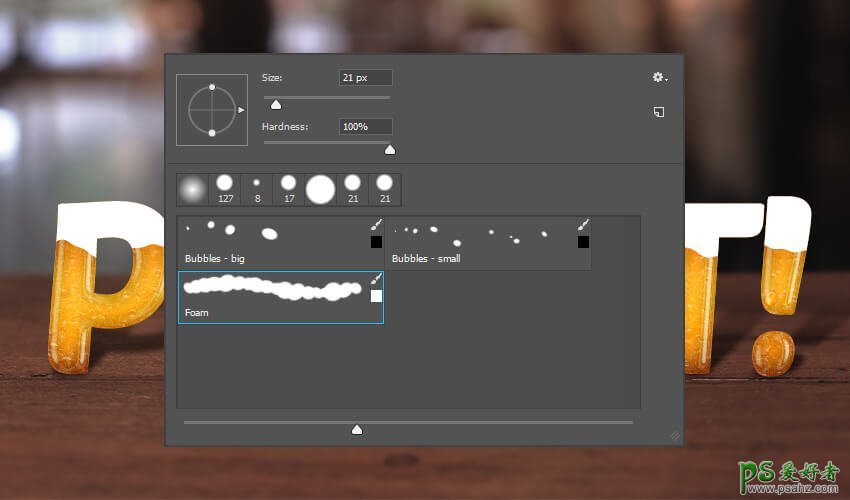
37、右键路径选择:描边路径,参数如下图。
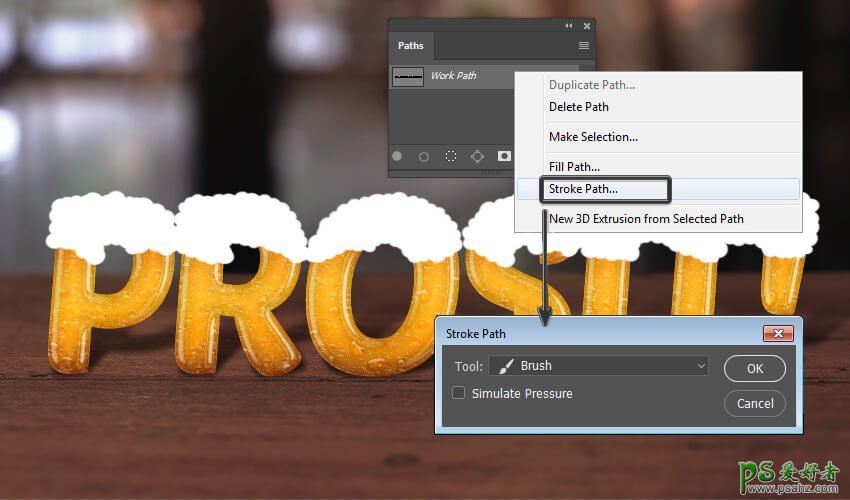
38、把泡沫的两个图层选择好,然后转为智能对象。
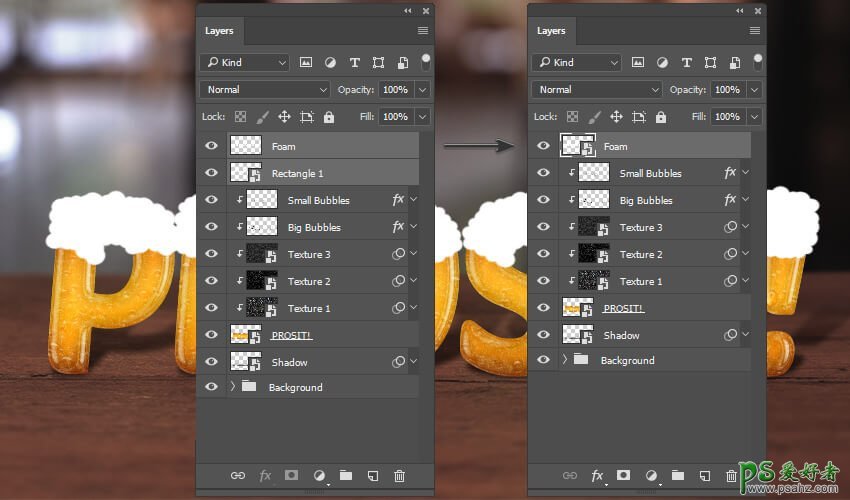
39、按Ctrl + J 复制一层。
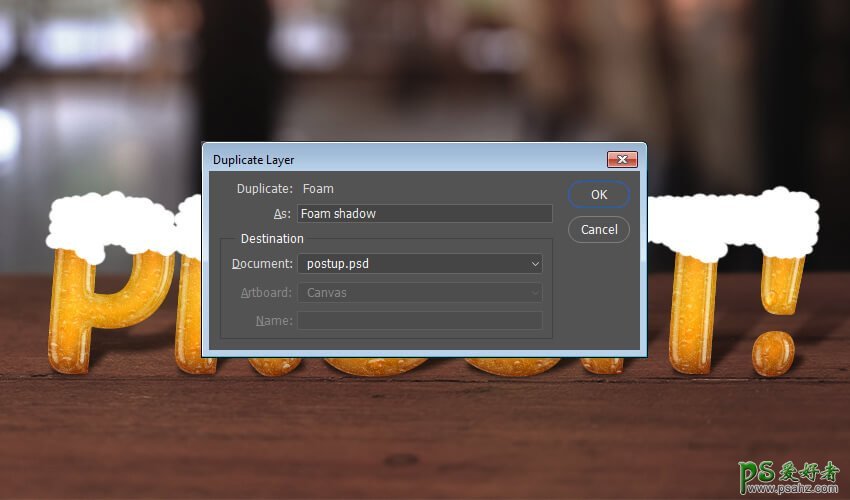
40、载入文字选区,给复制的图层添加图层蒙版。
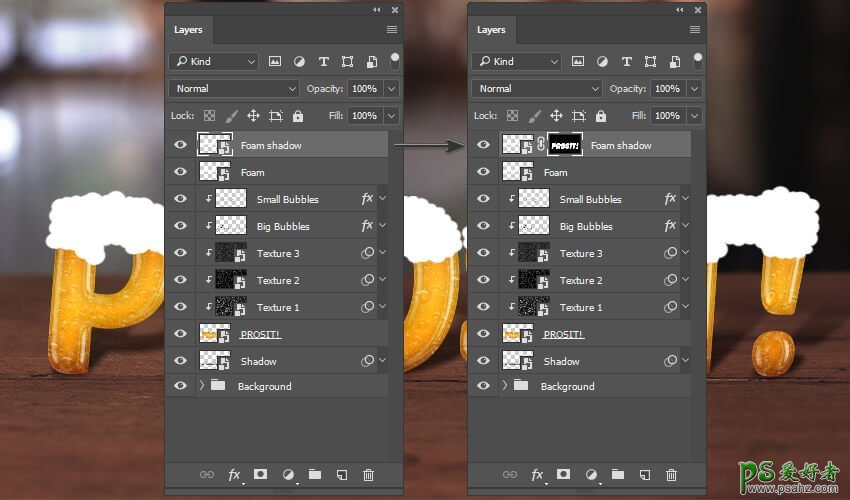
41、把图层往下移一层。
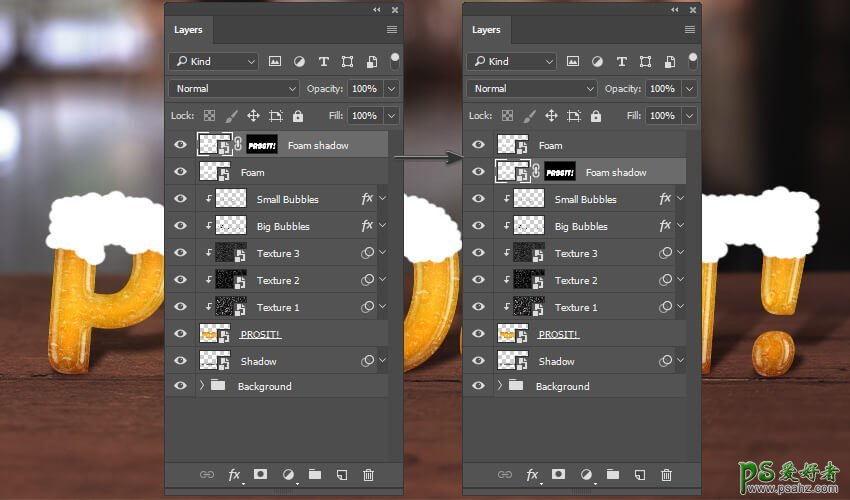
42、把填充设置为0%,然后设置图层样式:投影。

斜面和浮雕
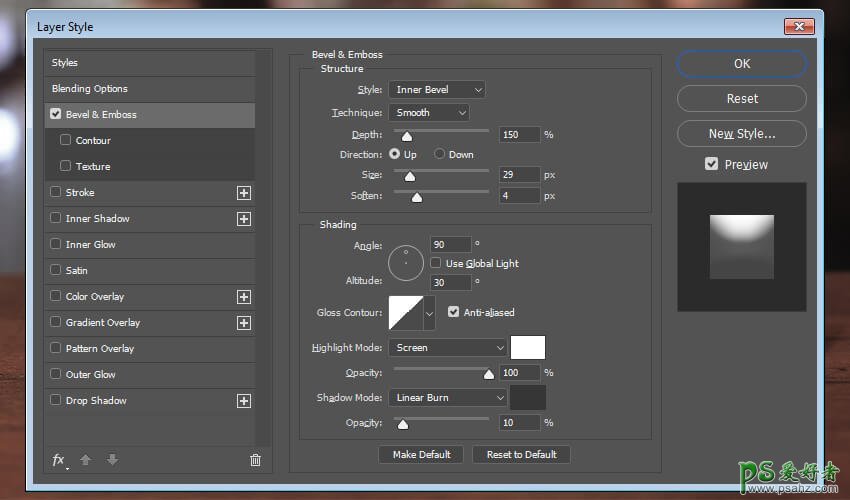
内阴影
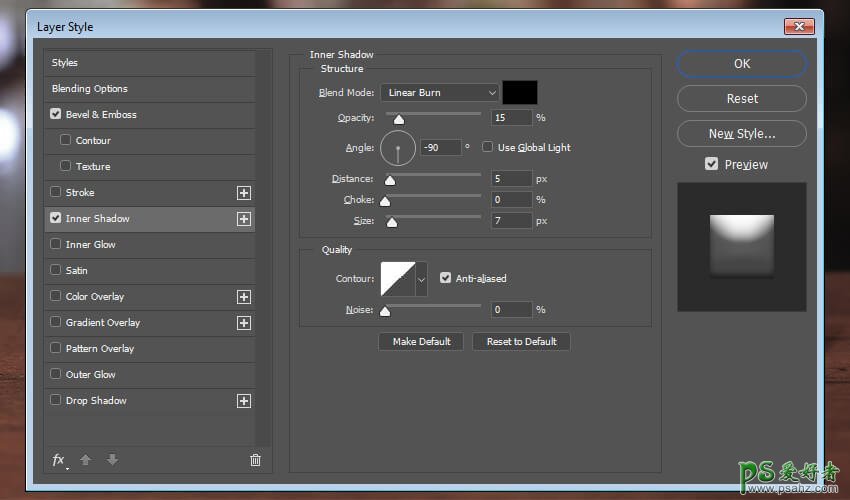
内发光
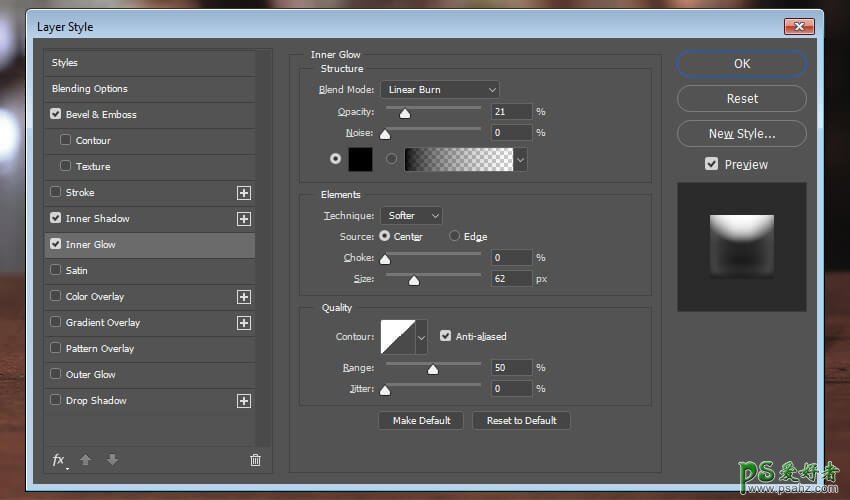
图案叠加
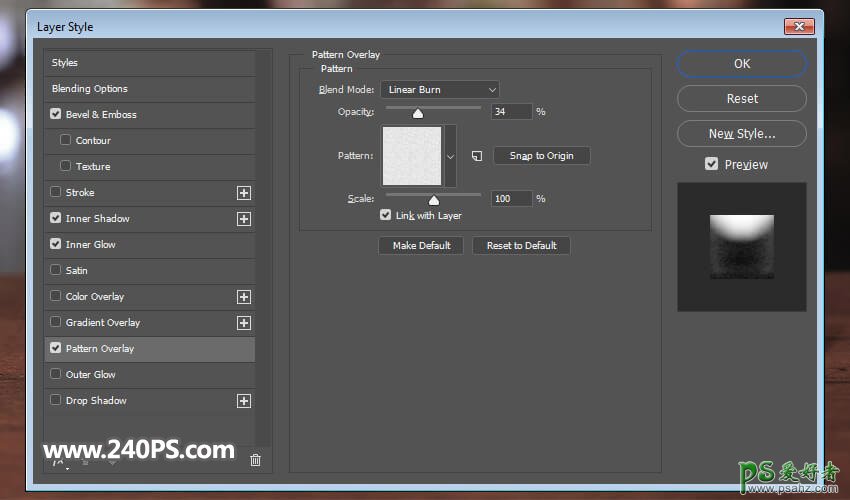

43、选择上面的泡沫图层,新建一个图层,创建剪切蒙版
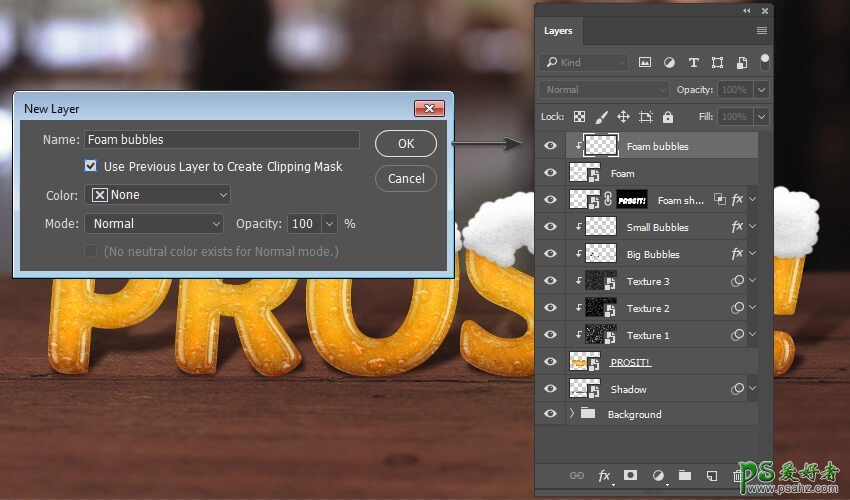
44、选择画笔工具,加上一些小点。
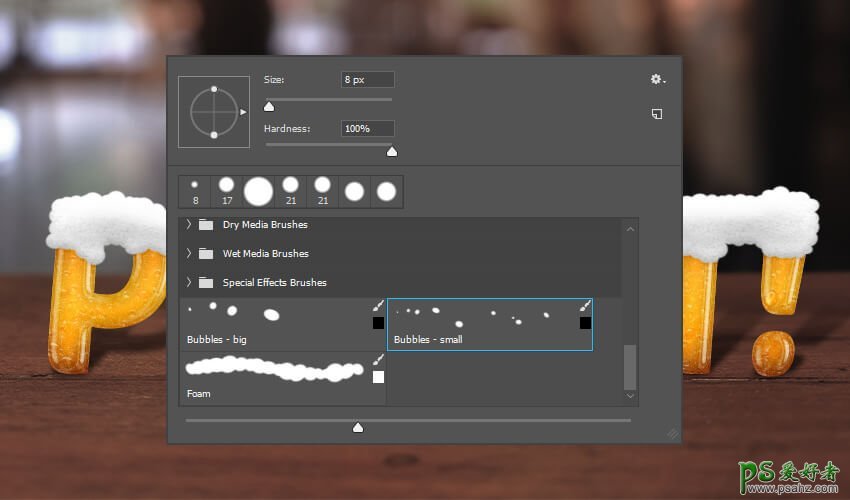

45、把填充改为0%,然后设置图层样式:斜面和浮雕。
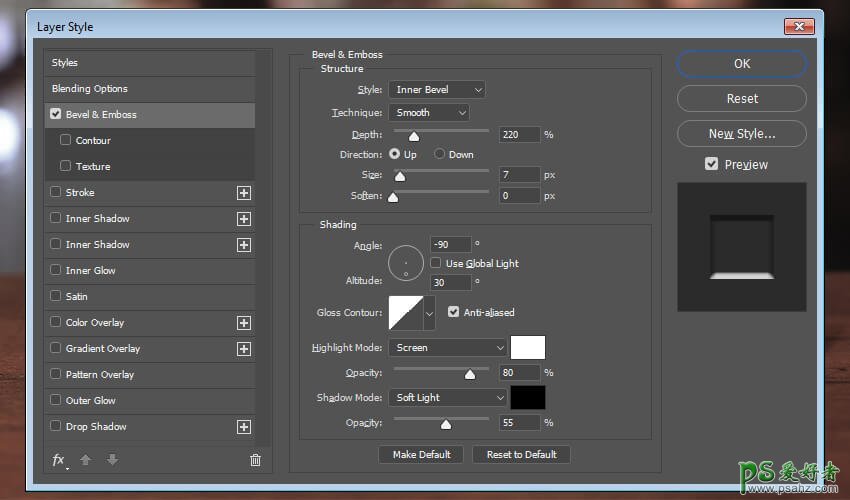
最终效果:
