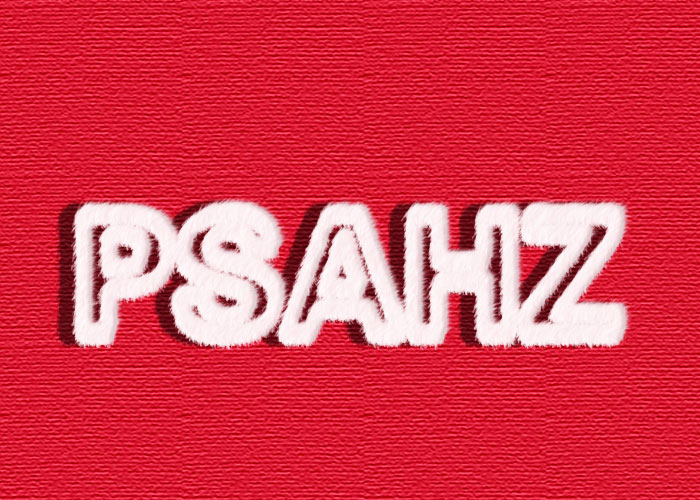Photoshop文字设计:制作毛绒个性文字,漂亮的毛线字体,毛绒字效
时间:2022-11-02
浏览:6
PS文字设计:制作毛绒个性文字,漂亮的毛线字体,毛绒字效。本教程主要用到路径,画笔,图层样式斜面浮雕的使用,让我们来学习一下。
效果图:
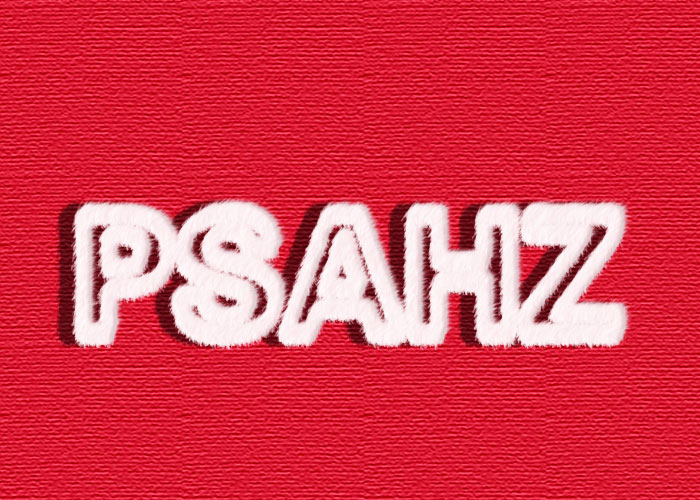
新建画布,用#c31a32填充背景
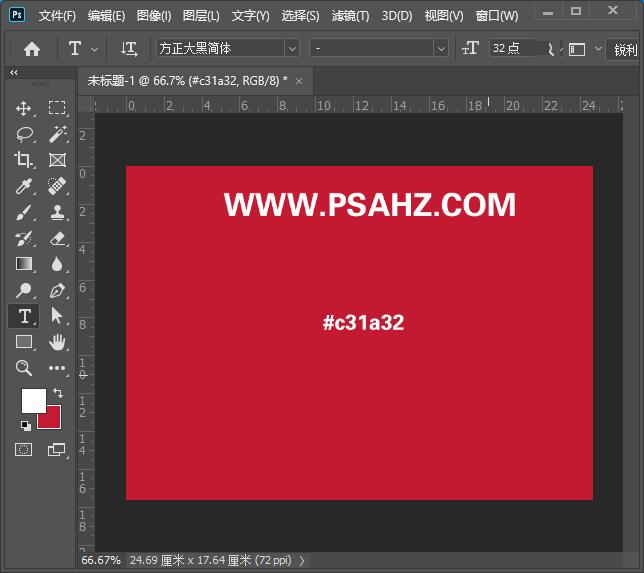
给背景做一个纹理,选择滤镜-滤镜库-纹理-纹理化,参数如图:
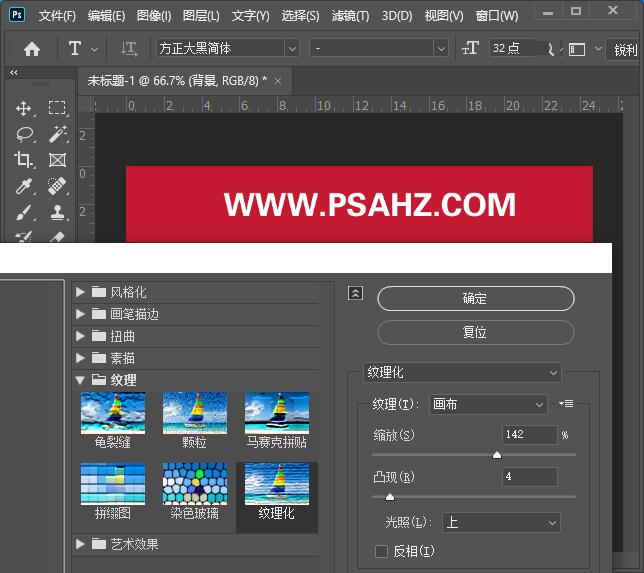
使用文字工具,输入“PSAHZ"
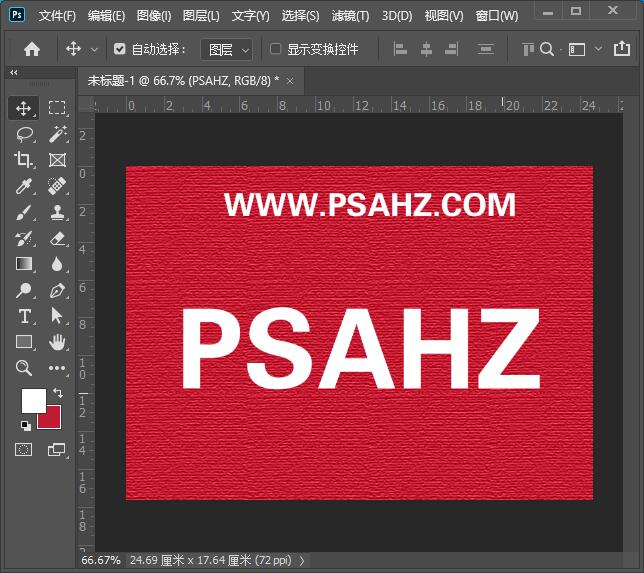
右键选择创建工作路径
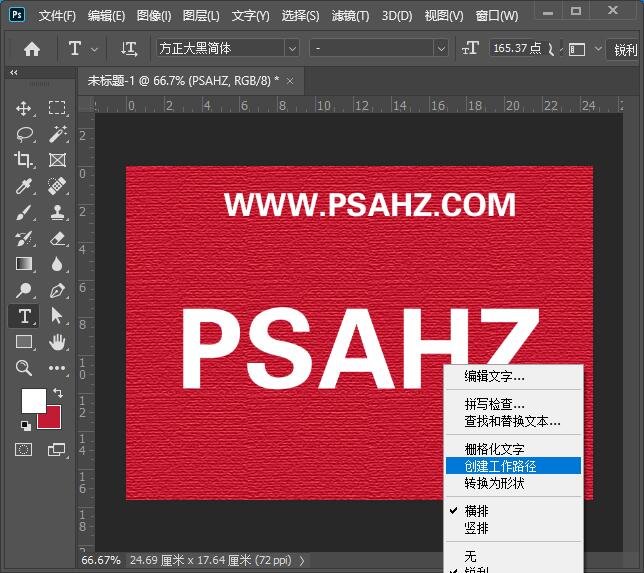
新建一个空白图层
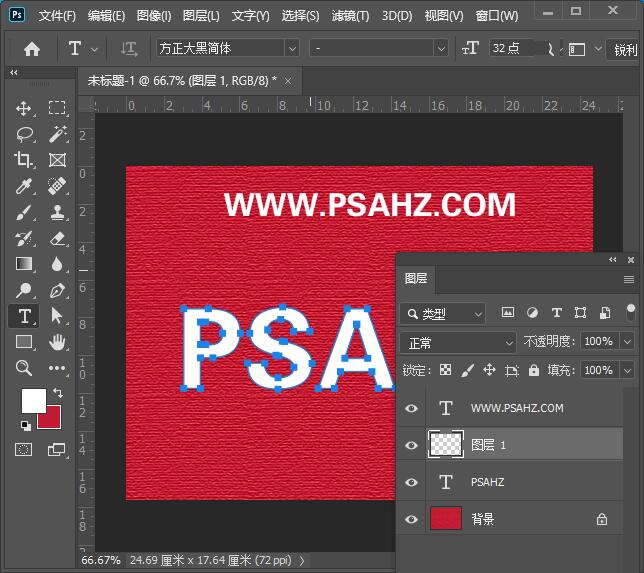
将文字图层隐藏,选择画笔工具,这里选择沙丘草,设置画笔大小19像素
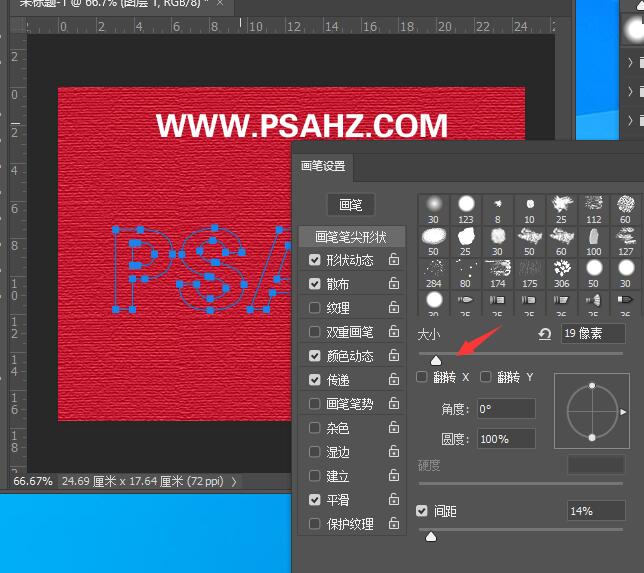
多次回车填充路径
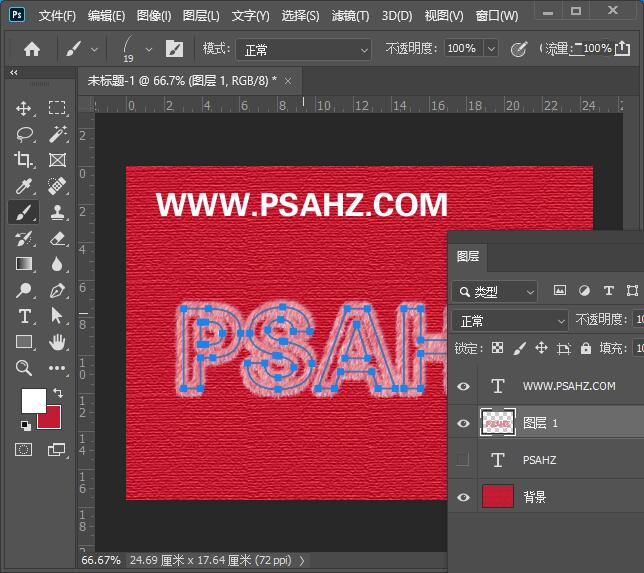
给图层添加图层样式工,斜面与浮雕,参数如图:
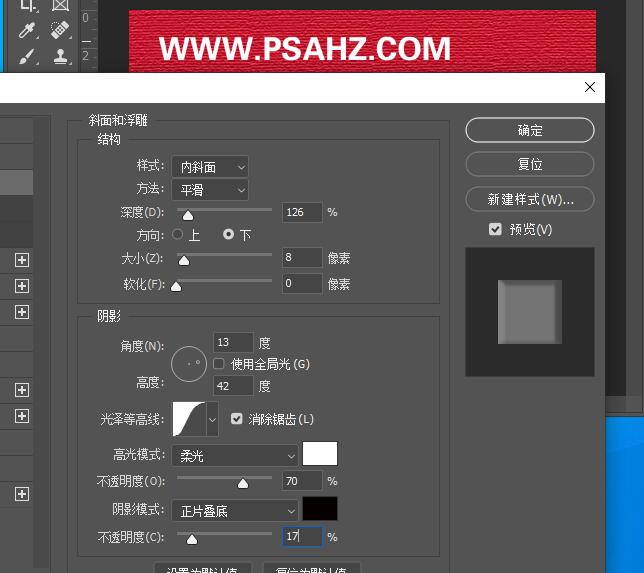
添加投影,参数如图:
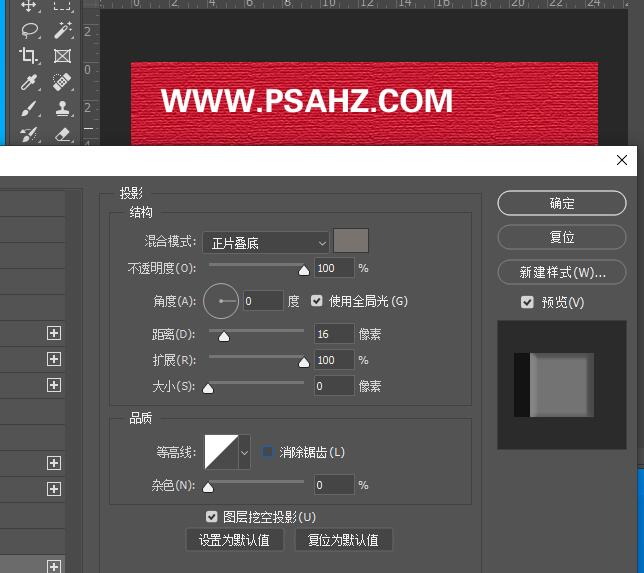
添加颜色叠加,参数如图:
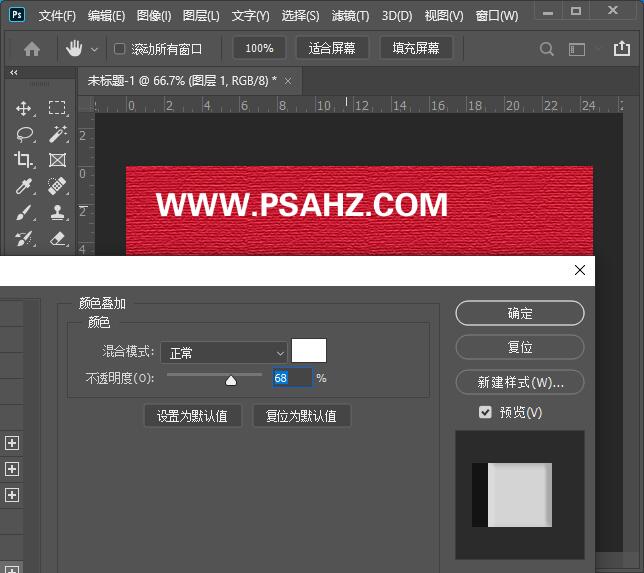
新建一个亮度/对比度调色图层,参数如图:
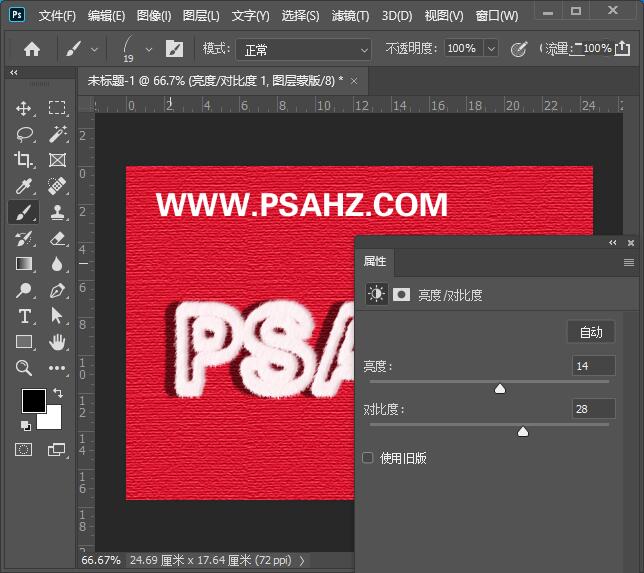
最后完成效果如图: