Photoshop立体文字怎么做:学习制作创意的瀑布流效果立体文字效果
时间:2022-11-02
浏览:4
PS立体文字怎么做:学习制作创意的瀑布流效果立体文字效果。本教程主要用到矩形工具配合变形工具来完成文字制作,喜欢的朋友们动手练习一下吧!
效果图:

新建画布,背景填充为深蓝色:
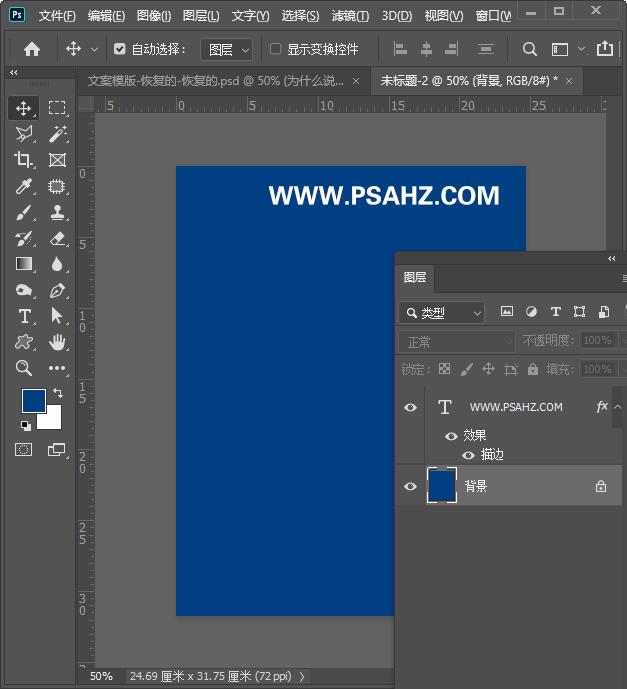
使用矩形工具绘制一个矩形,颜色比背景深一点的蓝
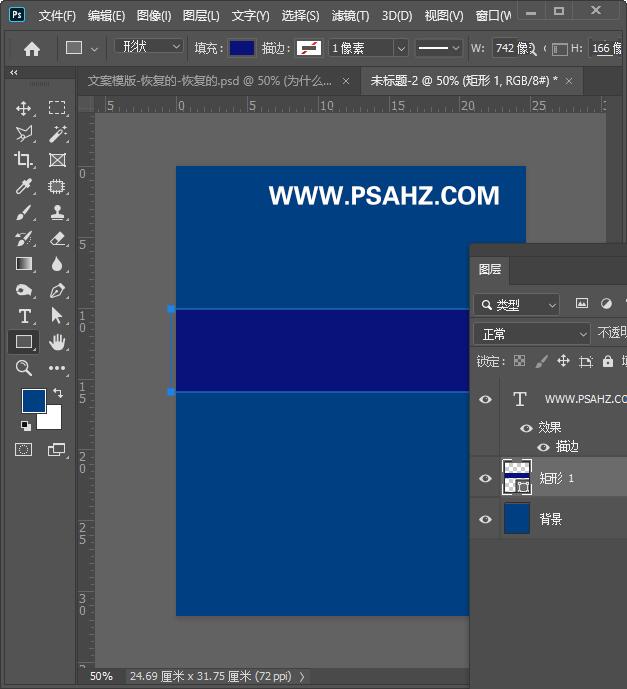
CTRL+T选择矩形,按SHIFT旋转15度
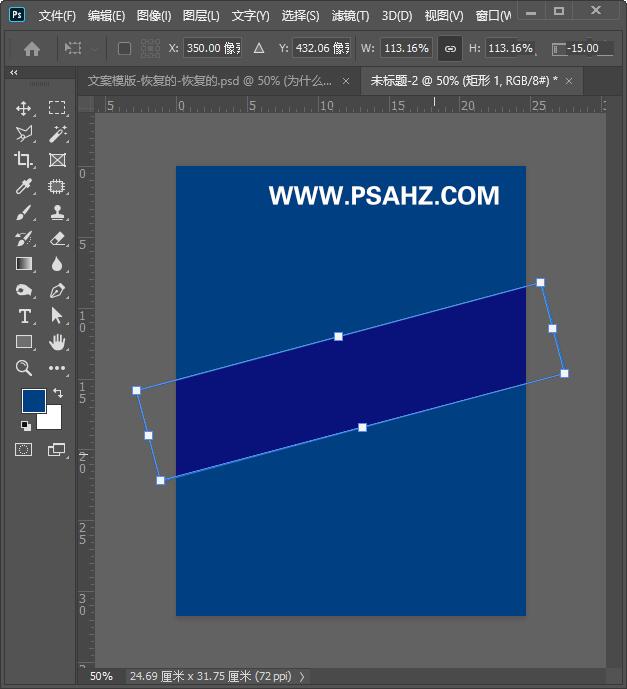
使用文字工具输入一个“psahz"文字填充为白色,CTRL+T旋转如图
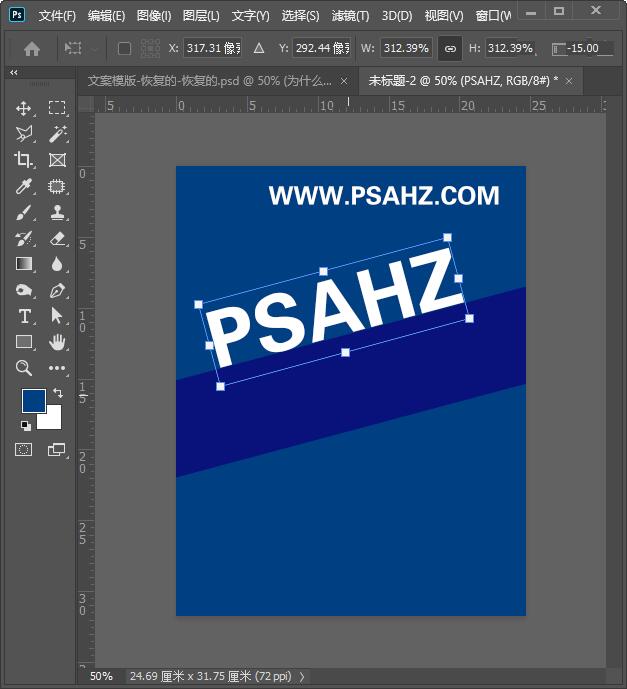
右键选择斜切, 同样15度调整如图
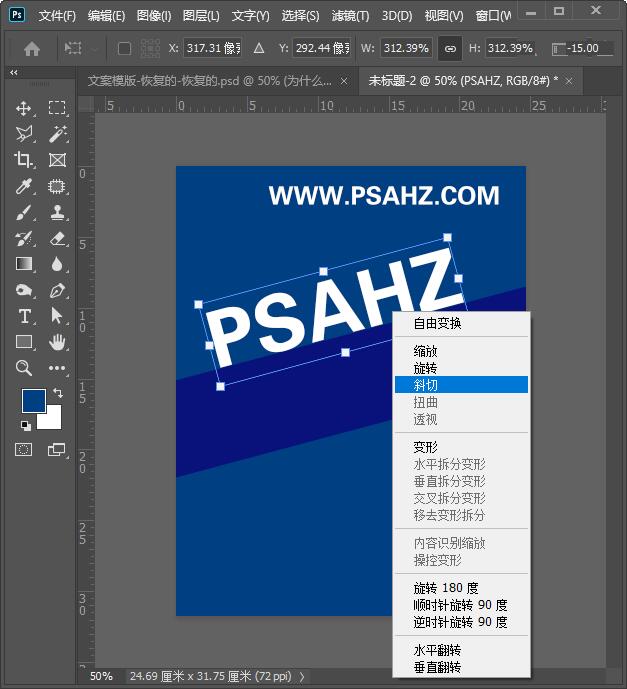
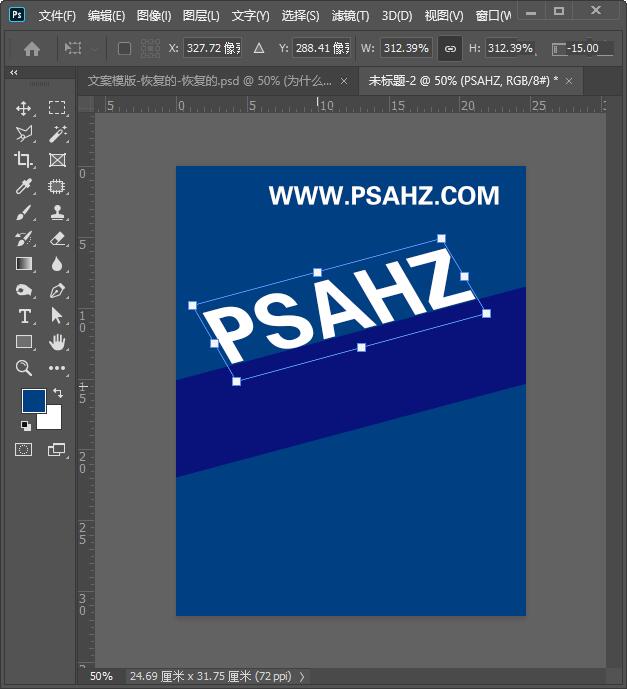
选择矩形工具绘制如图
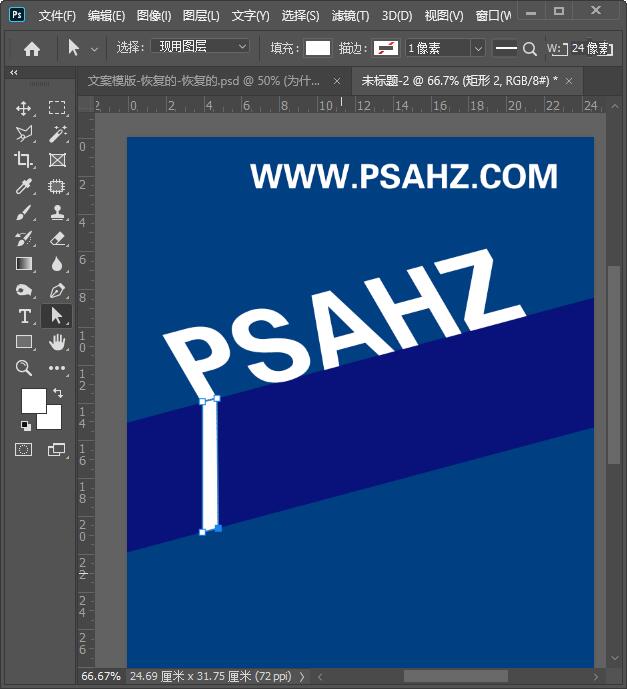
将所有的笔画完成如图
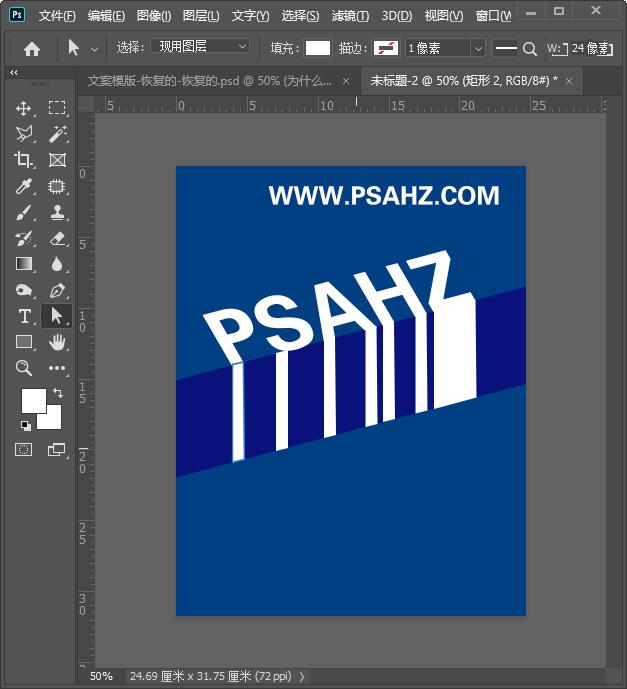
全选所有矩形,合并形状
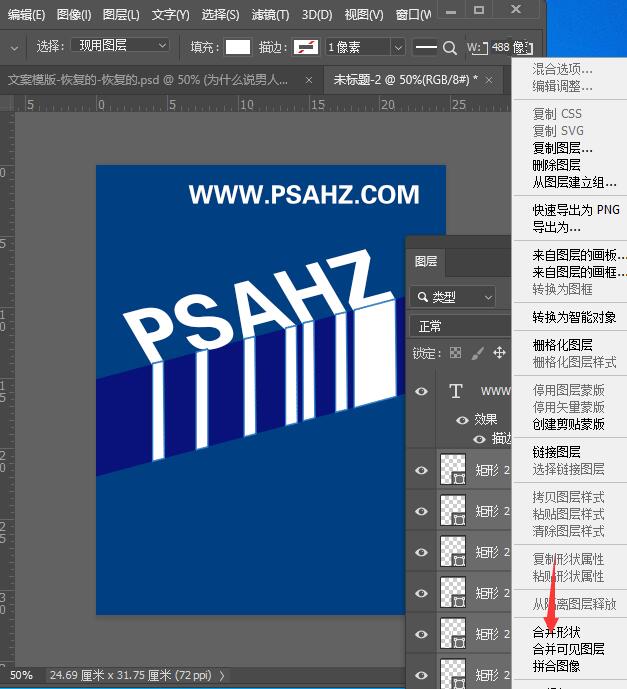
合并后,添加一个蒙版,使用黑色透明渐变工具在蒙版中拉出如图:
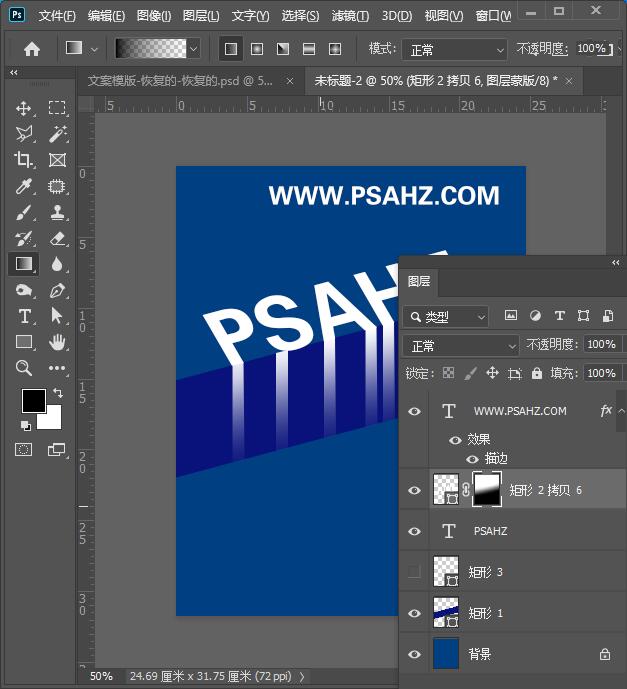
在文字下方,新建一个矩形,并同样添加蒙版,同上,如图:
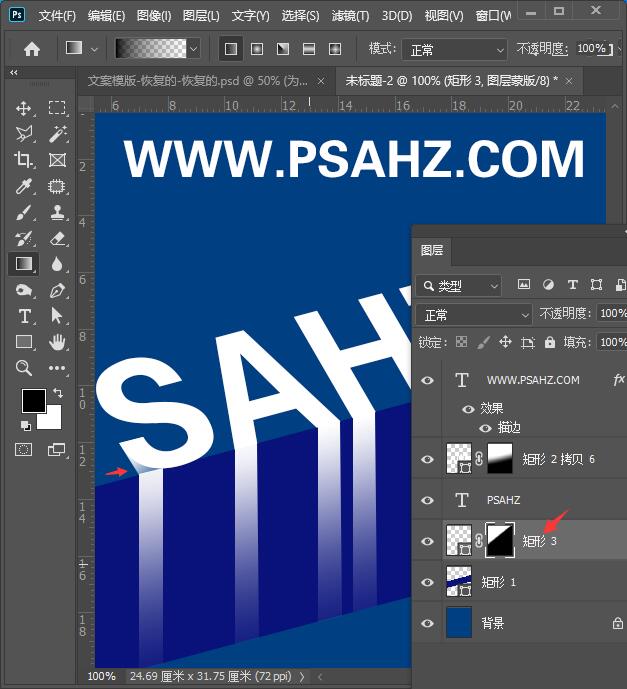
用相同的方法,做下方的矩形
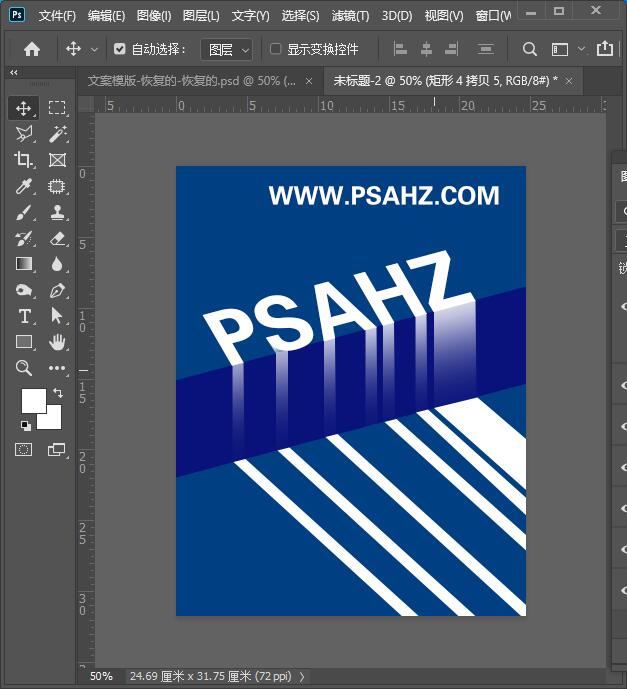
最后添加蒙版,完成效果如图:
