Photoshop金属字教程:制作被烧红的立体金属字,红通通的金属字体
时间:2022-11-02
浏览:5
PS金属字教程:制作被烧红的立体金属字,红通通的金属字体。本教程主要用到铜版雕刻及剪切蒙版的使用,让我们来看一下。
效果图:

新建画布,新建一个渐变填充做为背景,如图:
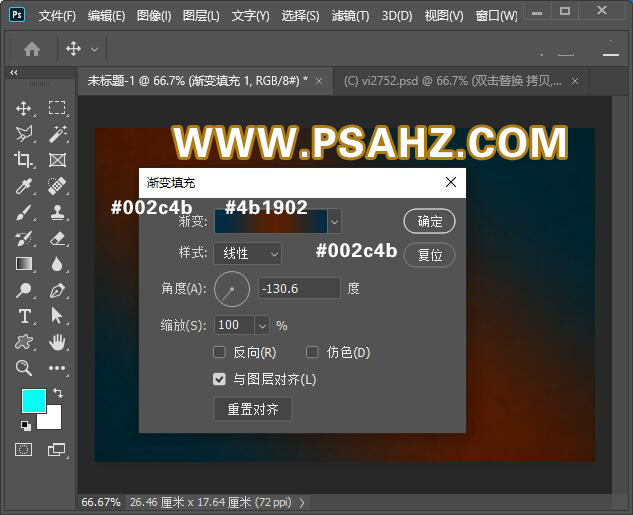
输入文字“PSAHZ"大黑字体,颜色填充随意
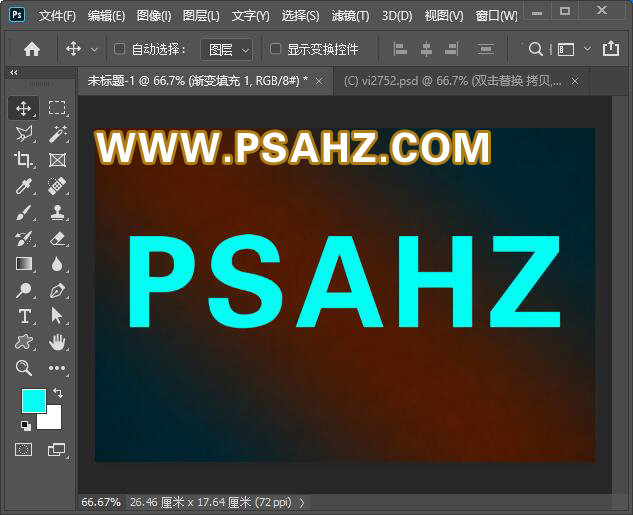
给文字做一个相同颜色的描边如图:
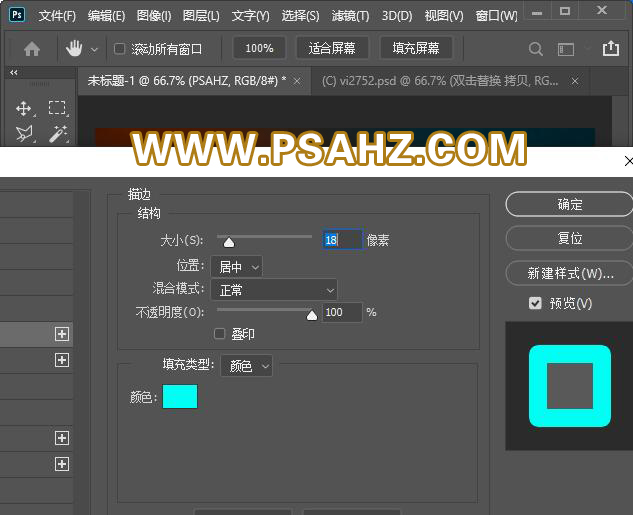
右键将文字转为智能对象
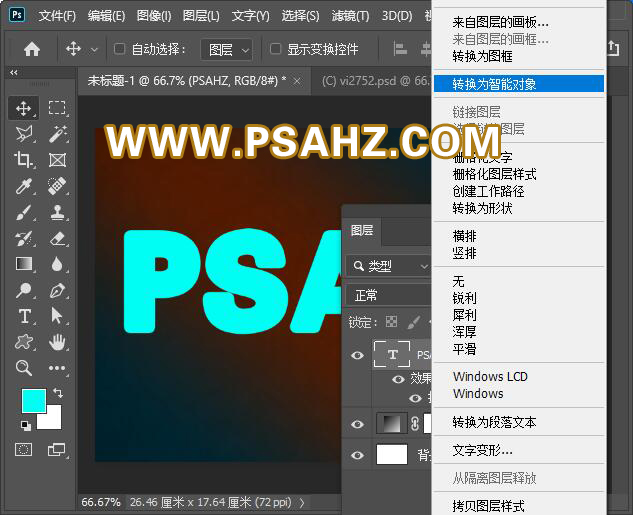
CTRL+J复制一个文字,得到复本

分别给两个图层添加图层样式,先将上方的隐藏给下面的添加斜面和浮雕,参数如图:
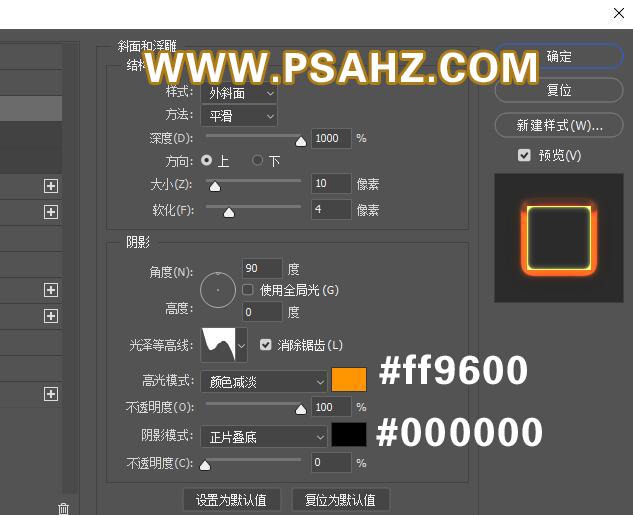
内发光,参数如图:
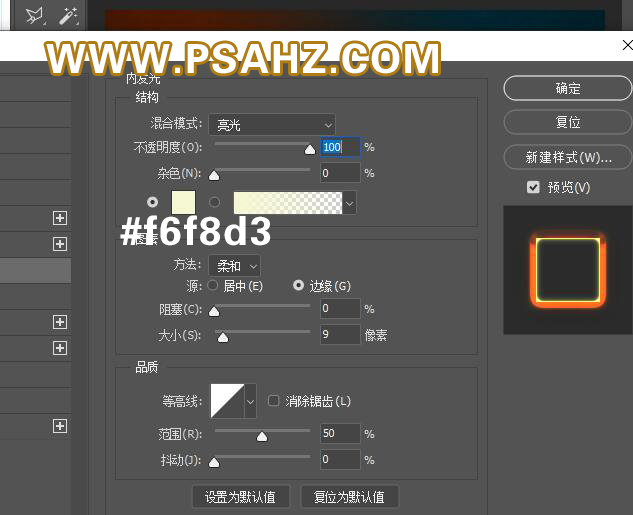
外发光,参数如图:
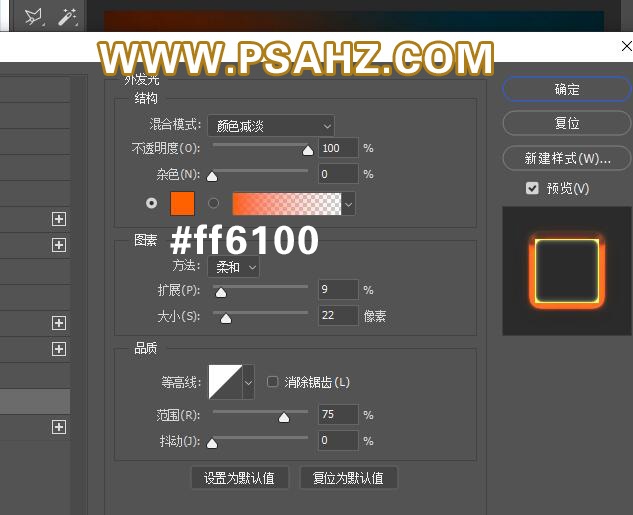
投影参数如图:
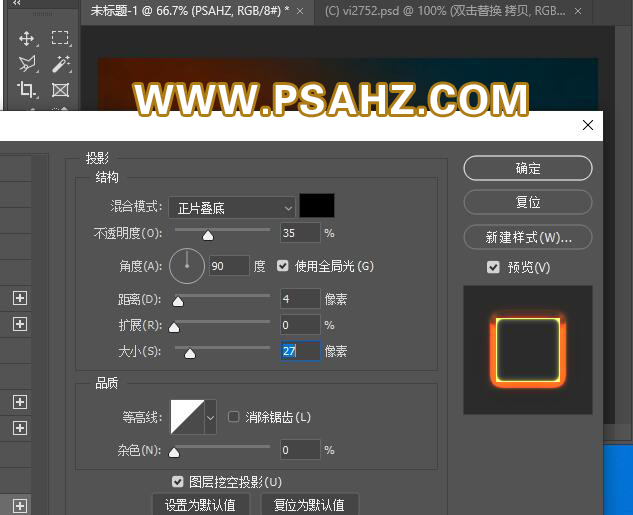
然后给上面的一层添加图层样式斜面和浮雕,参数如图:
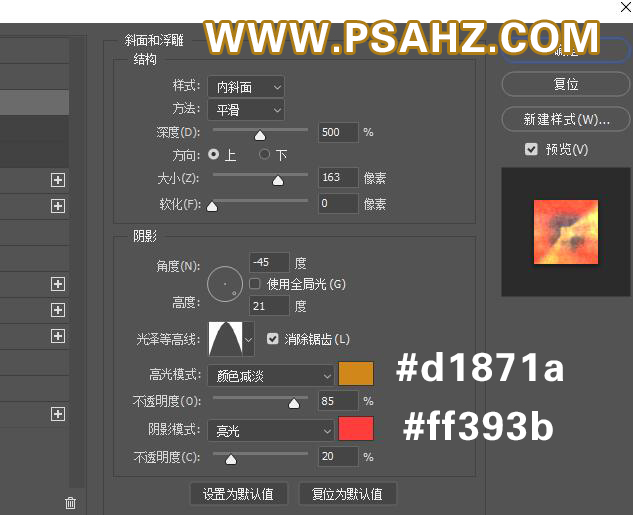
内发光,参数如图:
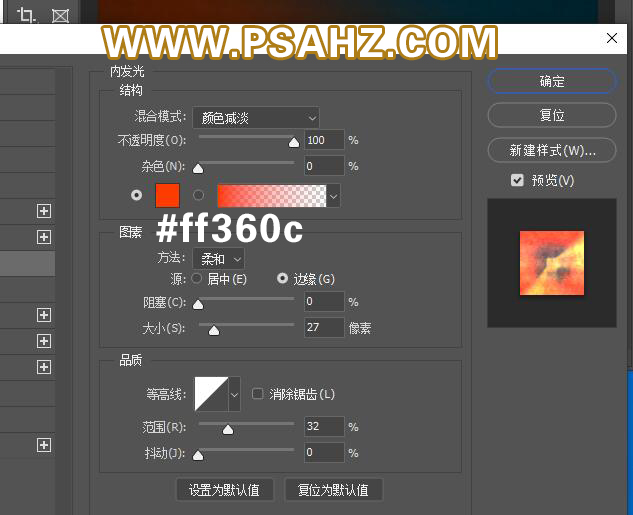
渐变叠加,参数如图:
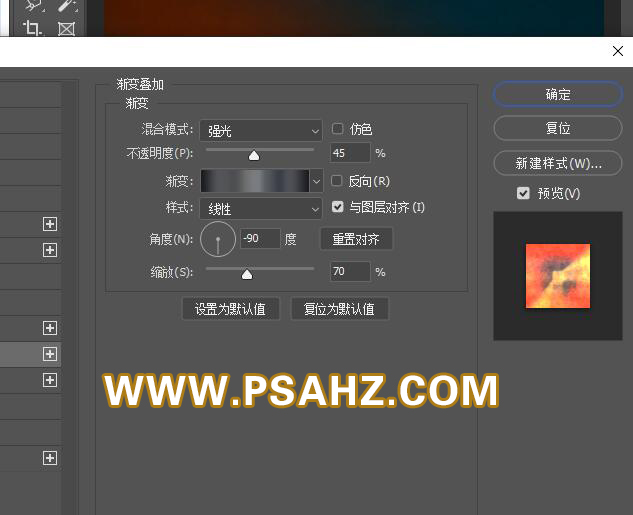
再加一个渐变叠加,参数如图:
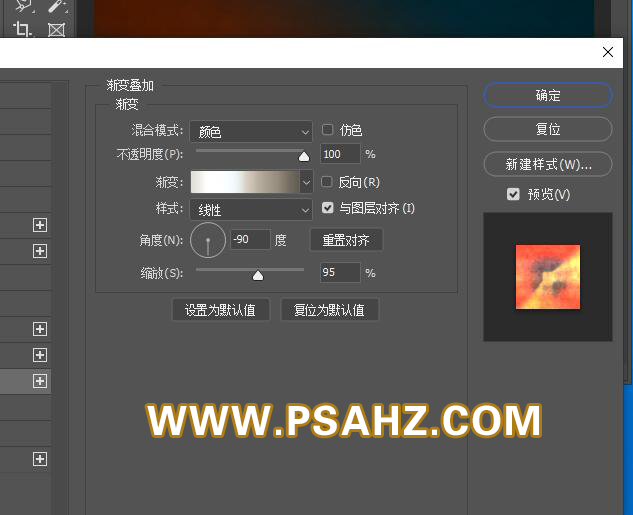
添加一个图案叠加,选择填充纹理,如图:
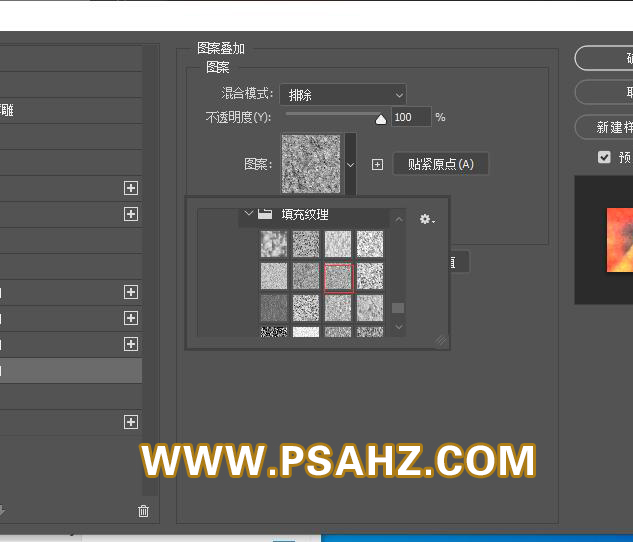
添加投影,参数如图:
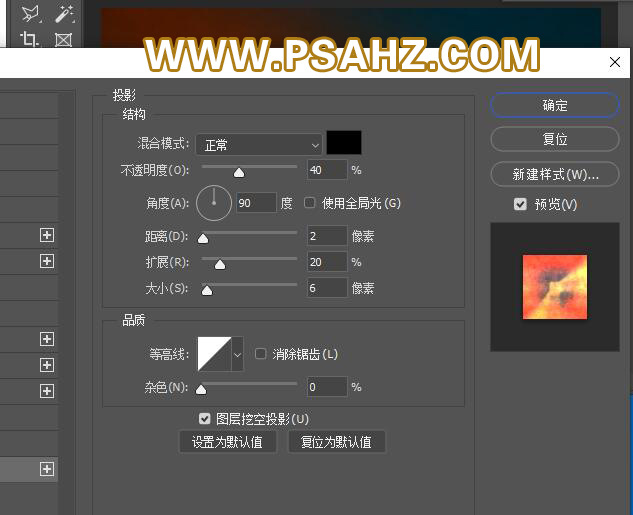
最后完成效果如图:
