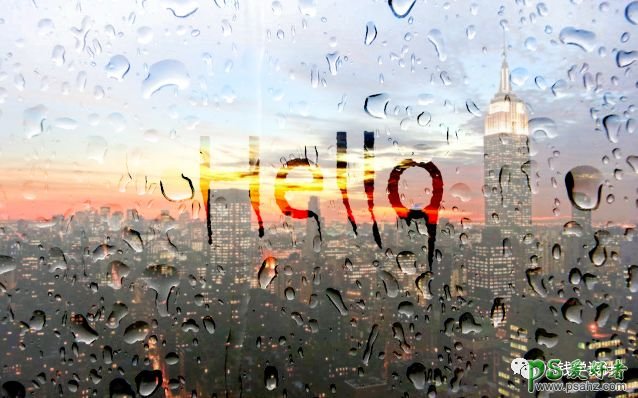Photoshop文字特效教程:学习制作雨天窗户上的水气文字,玻璃水雾字效果
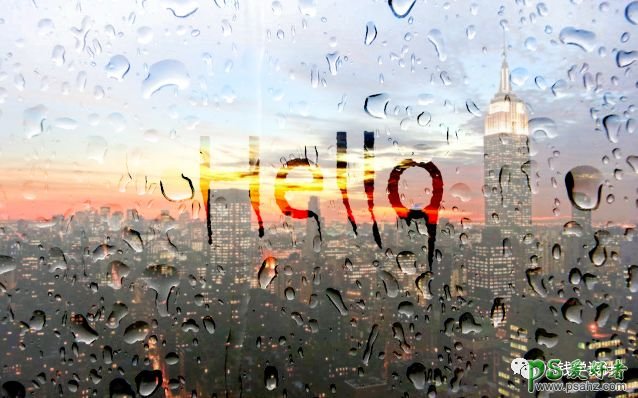
素材:

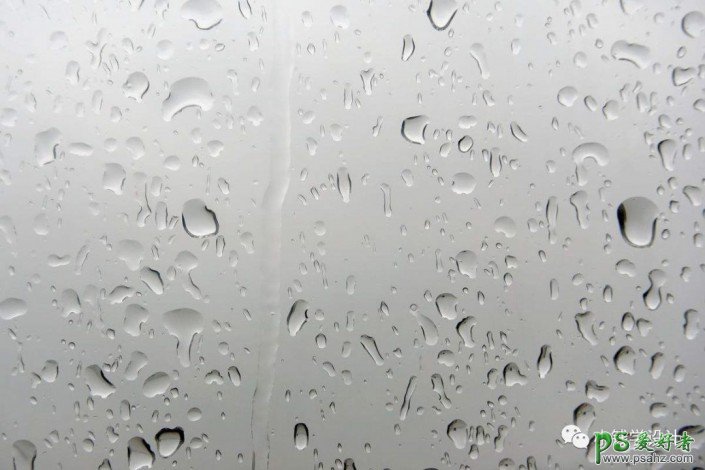
操作步骤:
第一步:
打开PS,按Ctrl+O将‘城市夜景’素材图层放入,就得到“图层 0 ”图层;接着按Alt+F+L将‘雨天玻璃窗’素材图层置入,按Ctrl+T调整好位置、大小,好了后,就得到“图层 1 ”图层;然后将“图层 1 ”(雨天玻璃窗)图层拖移动到“图层 0 ”(城市夜景)图层的下面
第二步:
在“图层 0 ”图层,把混合更改模式改为‘叠加’;接着点击选择:滤镜 >模糊 >高斯模糊,修改(半径:1.1像素),好了后点击‘确定’
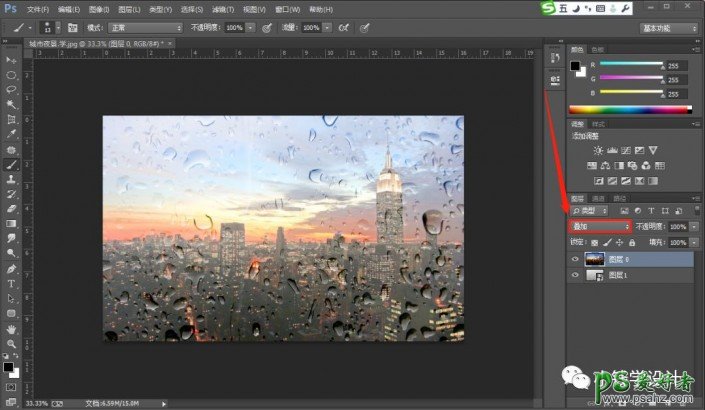
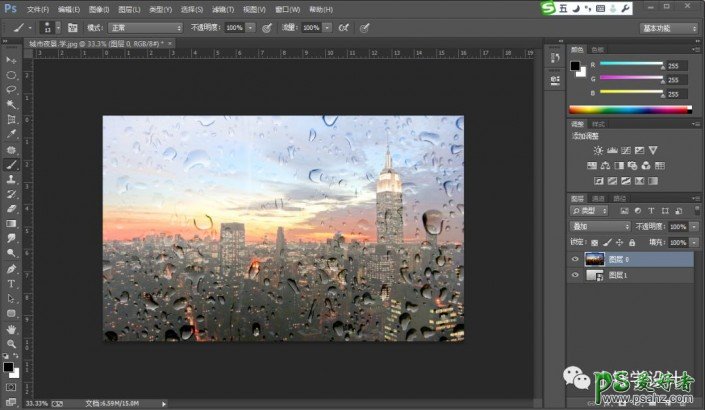

第三步:
在“图层 1 ”图层,点击“调整”栏框下的‘亮度/对比度’,修改(亮度:-10、对比度:-20);接着点击“调整”栏框下的‘曝光度’,修改(预设:自定、曝光度:+0.61、位移:-0.1736、灰色系数校正1.19);使玻璃窗更加通透
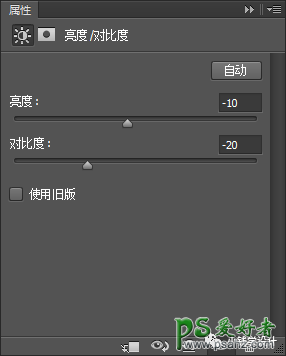
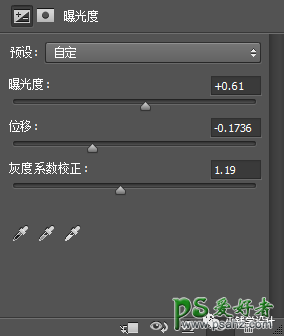
第四步:
按T使用文字工具,输入自己喜欢的字体(比如:Hello),好了后,就得到“Hello”文字图层;接着在“Hello”文字图层,按Ctrl+T调整好字体的大小、位置
第五步:
在“Hello”文字图层,按Shift+Ctrl+X液化;接着在“液化”面板,点击使用‘向前变形工具’,涂抹字体底部做延长涂画,使其显得水珠往下流的效果,好了后点击‘确定’
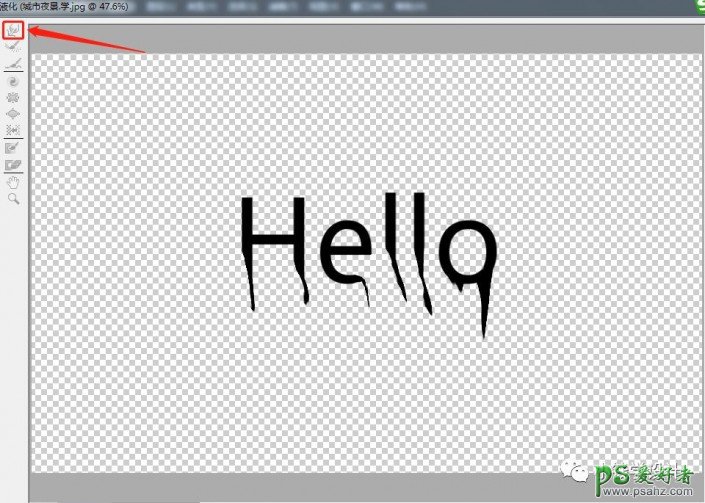
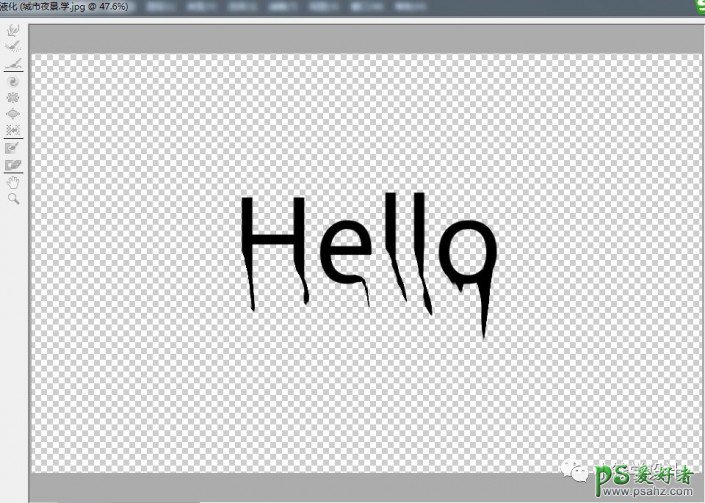
第六步:
在“Hello”文字图层,点击选择:滤镜 >扭曲 >波纹,修改(数量:100%、大小:中),好了后点击‘确定’ ;接着把混合更改模式改为‘叠加’
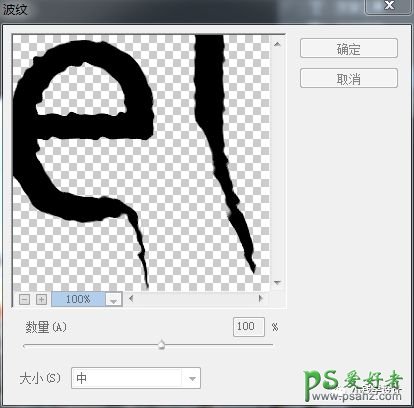
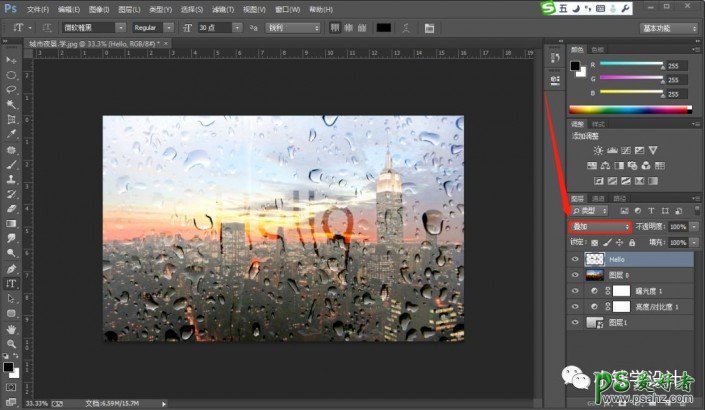
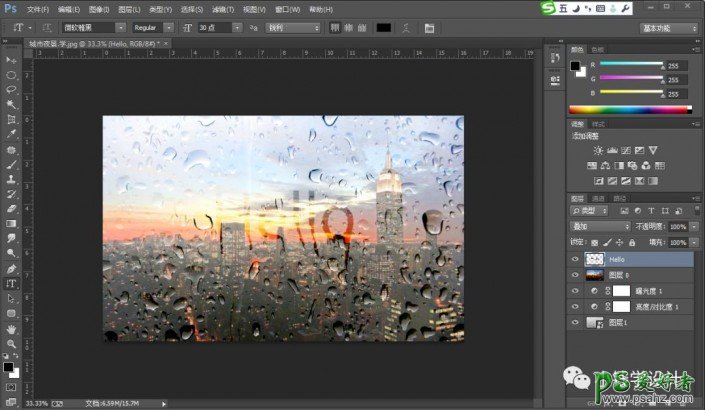
第七步:
在“Hello”文字图层,按Ctrl+J将 Hello 文字图层复制拷贝一下,就得到“Hello 拷贝 ”文字图层,使字体更加显著;接着按J使用修复画笔工具,进行文字水珠上的处理,使文字更加光滑,好了后,即可完成。
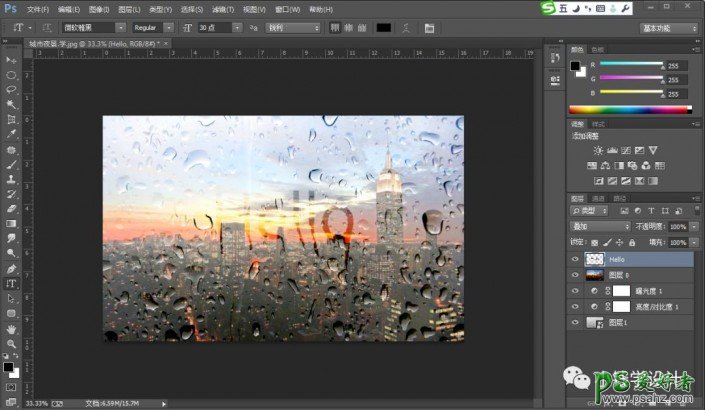
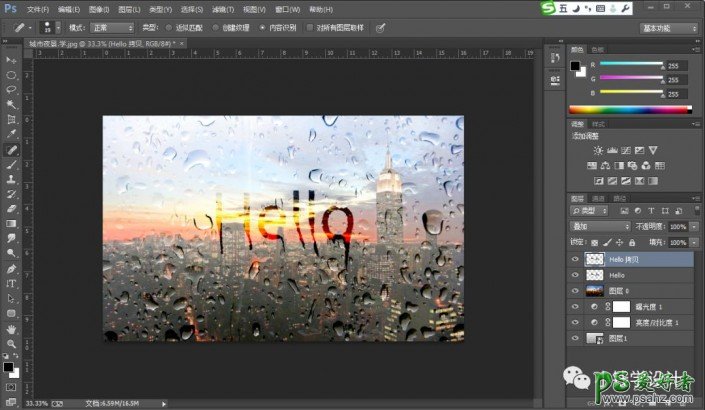
最终效果: