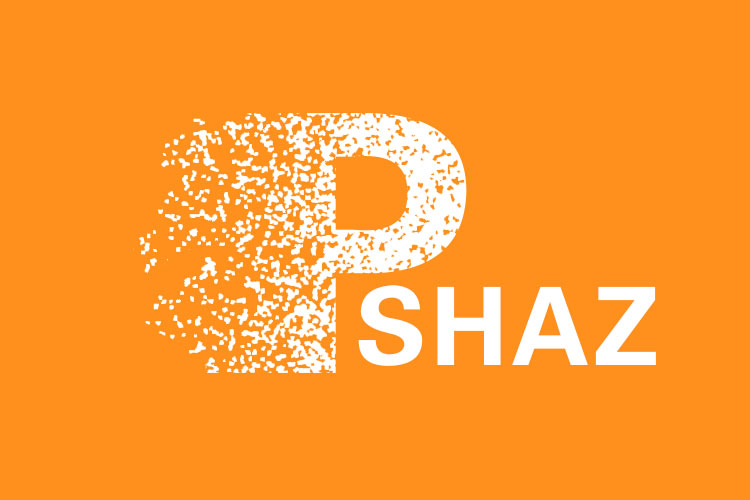Photoshop文字特效教程:制作粒子消散个性字体,打散粒子效果文字
时间:2022-11-02
浏览:3
PS文字特效教程:制作粒子消散个性字体,打散粒子效果文字。本教程主要用到铜版雕刻及剪切蒙版的使用,让我们来看一下。
效果图:
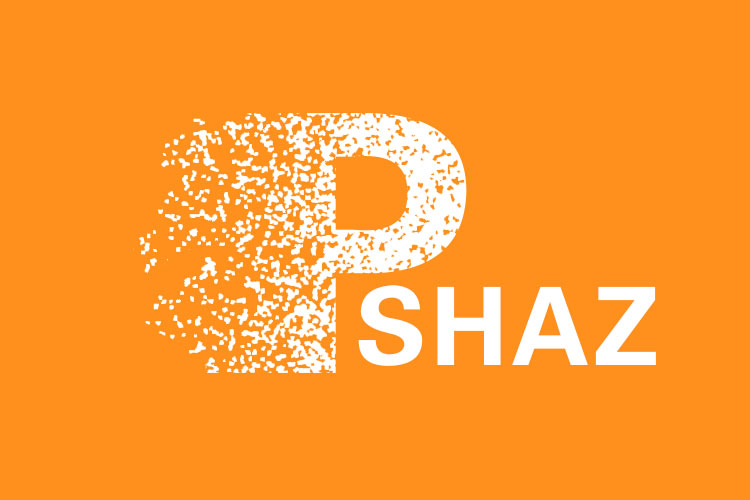
新建画布,背景填充一个桔色,使用文字工具输入一个p字
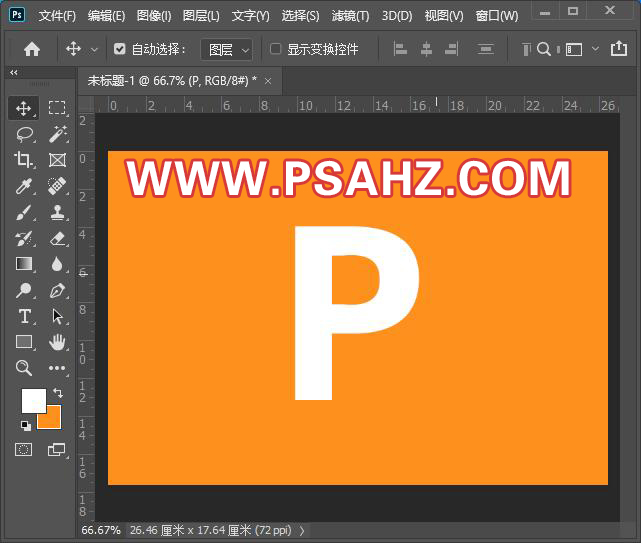
右键选择转换为形状
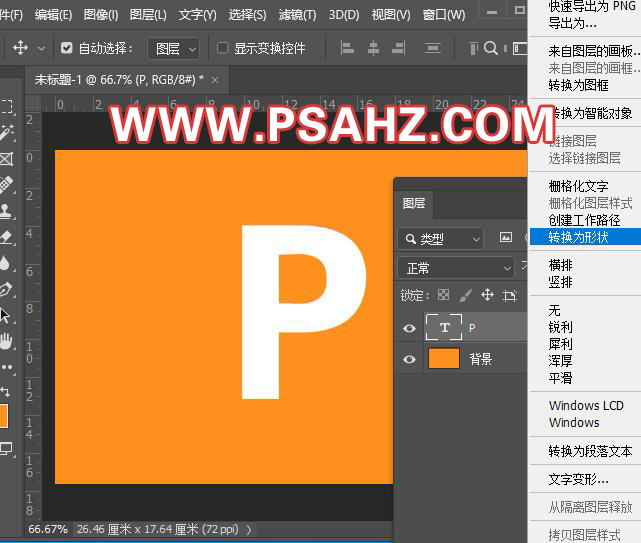
使用直接选择工具选择如图的两个锚点向左边延伸至如图:

使用矩形工具绘制一个和文字一样大小的矩形
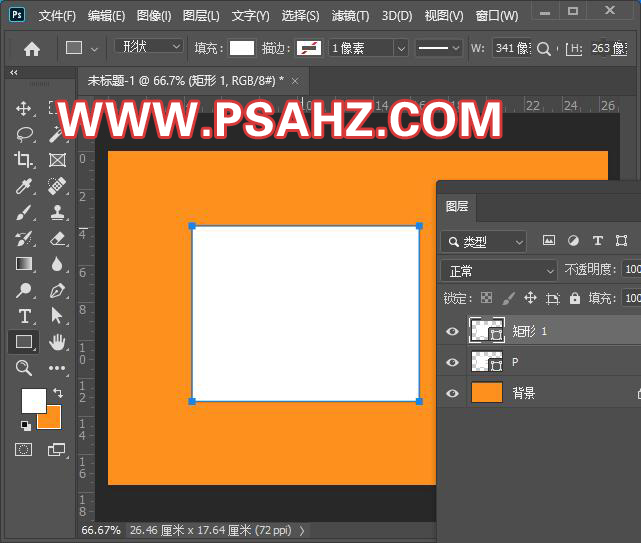
填充为白黑渐变
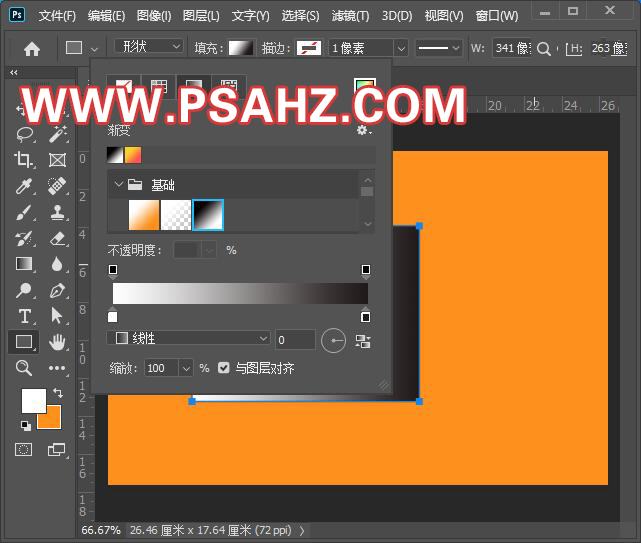
选择滤镜-像素化-铜版雕刻
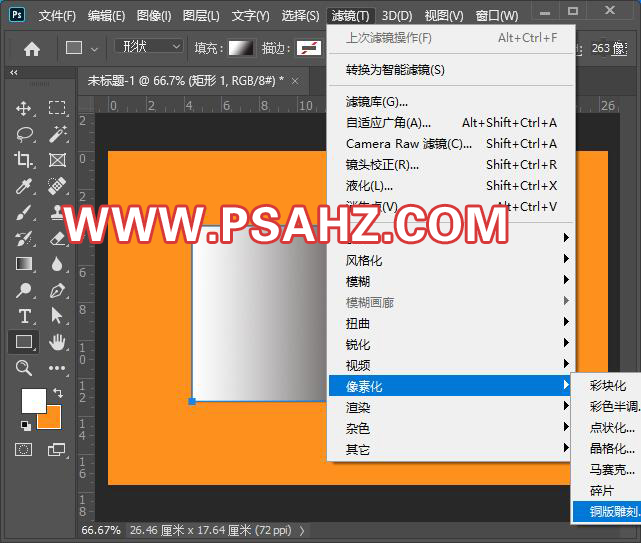
铜版雕刻的类型选择粒状点
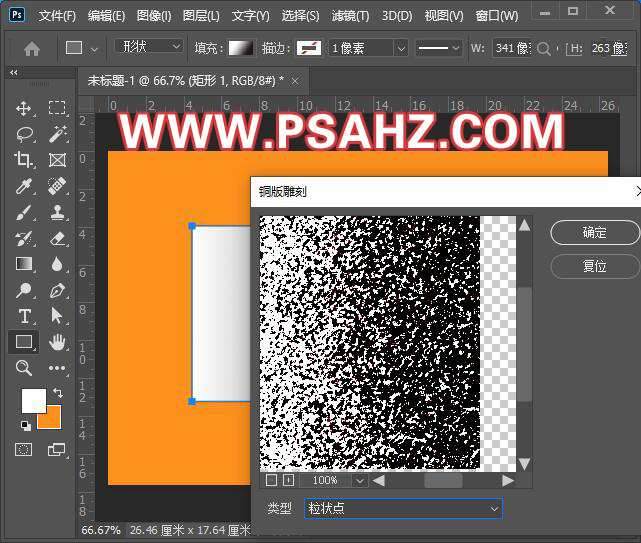
选择滤镜-像素化-晶格化,单元格大小5
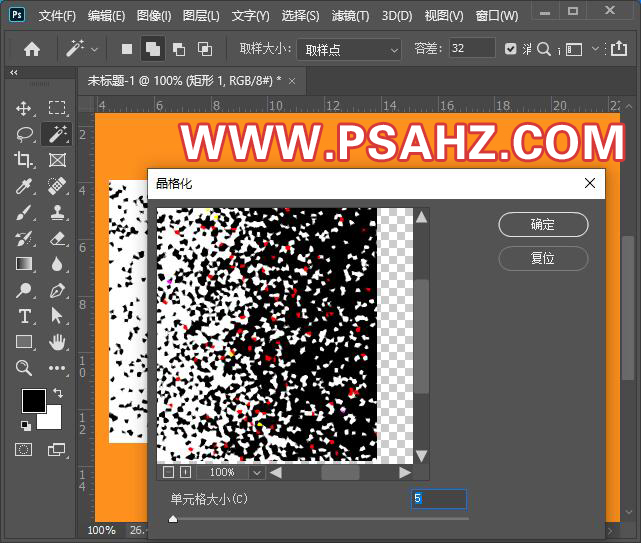
使用魔棒工具选择黑色区域
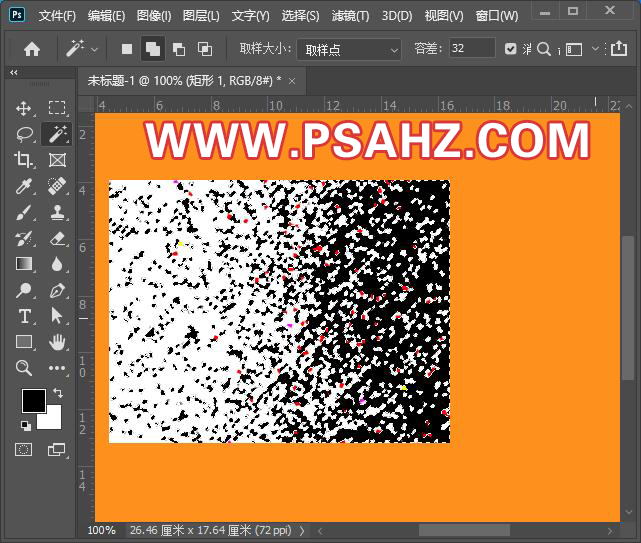
在背景上方新建图层填充白色或黑色都可以
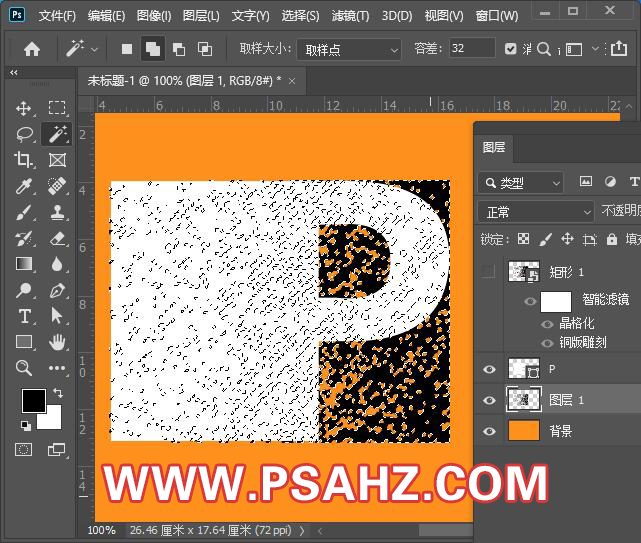
调出P的选区,给刚刚的图层1添加蒙版
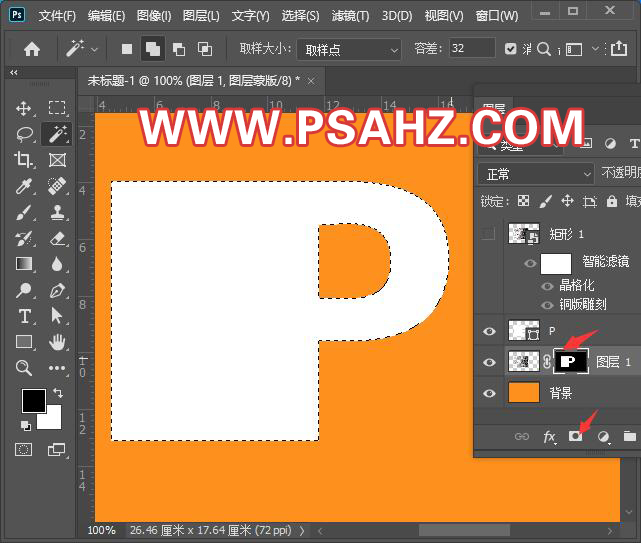
给p和图层1做剪贴蒙版
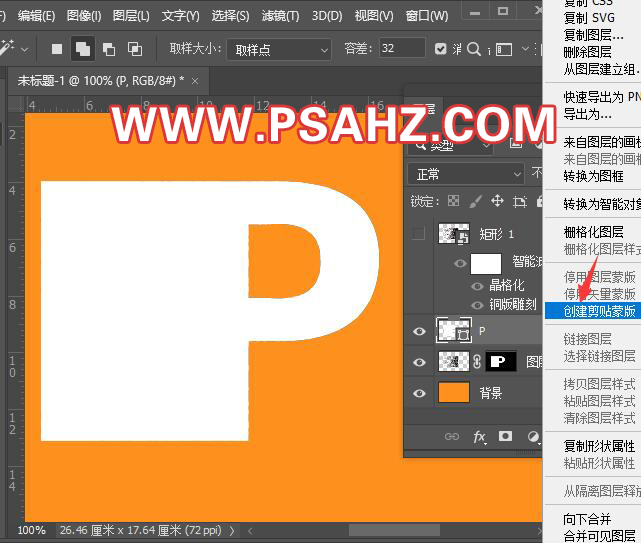
将左面规整的地方在蒙版区使用黑色填充

最后完成效果如图: