Photoshop文字设计教程:制作个性的彩色拉丝效果立体文字,特效艺术文字
时间:2022-11-02
浏览:5
PS文字设计教程:制作个性的彩色拉丝效果立体文字,特效艺术文字。本教程主要使用混合画笔来完成。
效果图:

素材图:

新建画布,将素材置入画布,

选择混合画笔
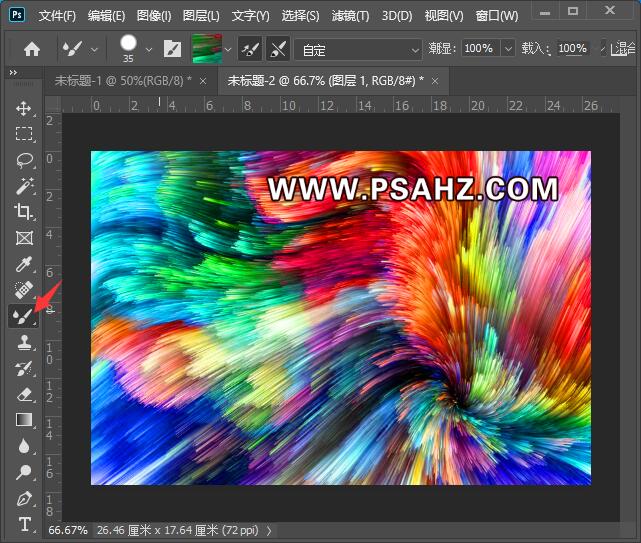
将画笔选择硬边圆
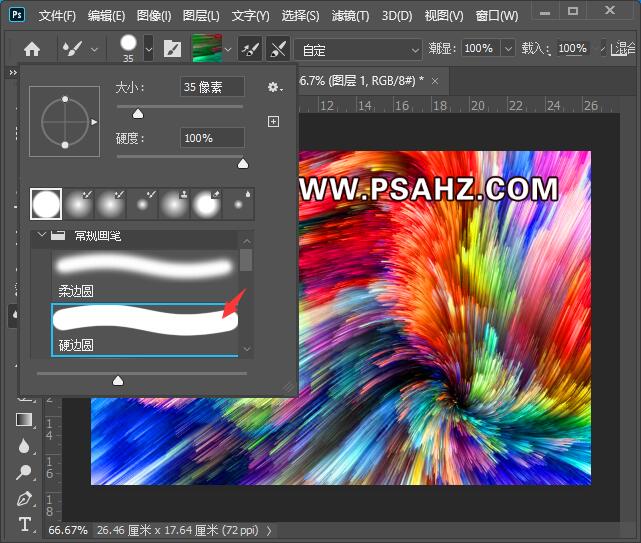
按ALT键点击画面,潮湿100,载入100,混合62,流量100,勾选对所有图层取样
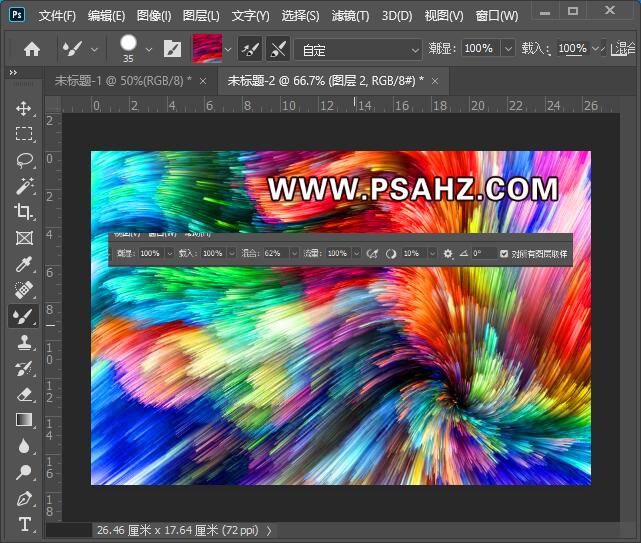
新建图层,使用鼠标写出你的字母,这里是“P"
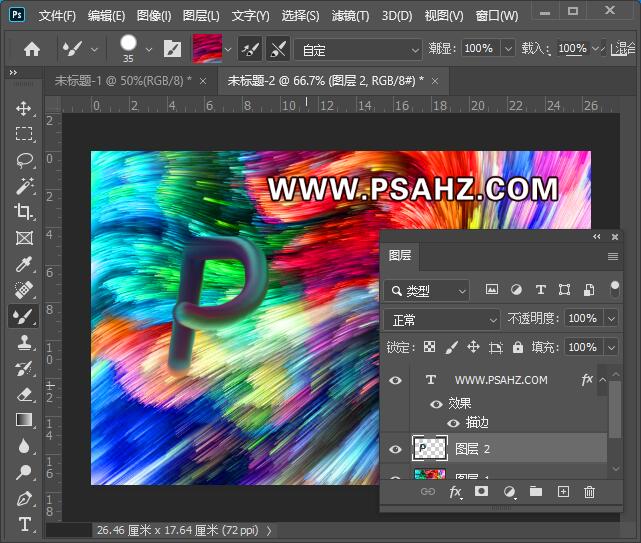
再新建一层,写出另一个”S“
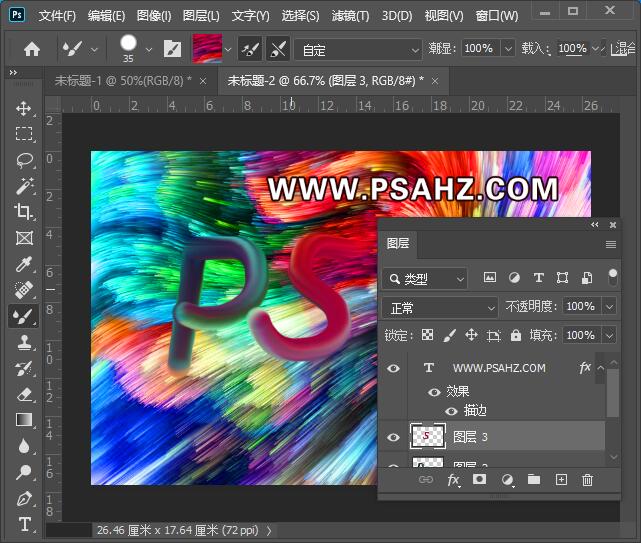
同样的方法,新建图层,将所有的字母单独写好

给背景填充一个色彩,添加一个曲线调整一下
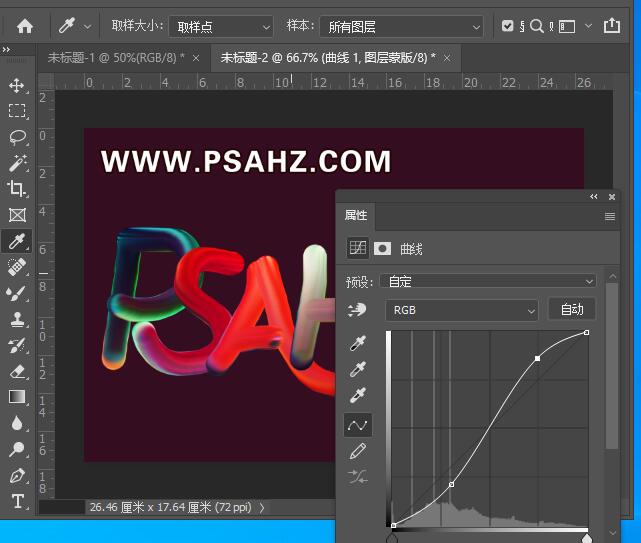
分别给每个字母建立一个剪切图层,使用50%的柔和画笔做阴影
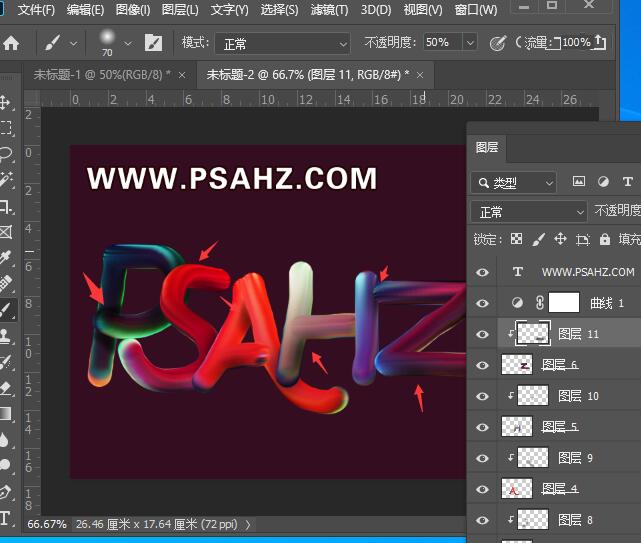
使用白色画笔做下亮部

使用玫红在背景图层上方,新建使用画笔在文字后方做一个色彩

将所有的字母打组转为智能对象,调出选区,新建图层,填充一个黑色,变形做一个投影
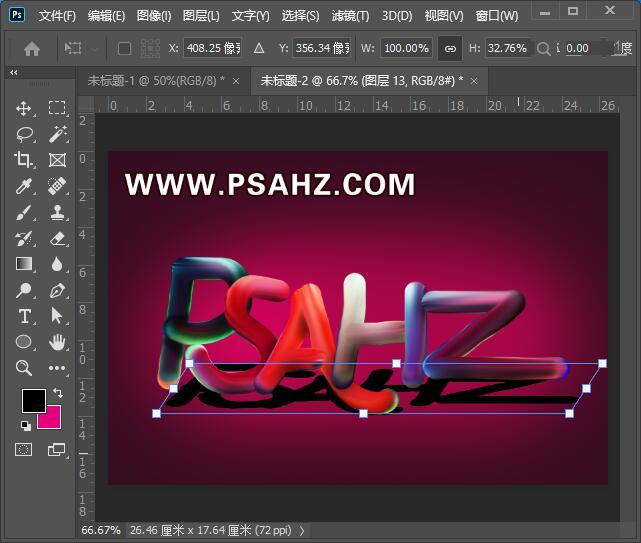
执行滤镜-模糊-高斯模糊,半径8.8像素

最后改变不透明度,完成效果如图:
