Photoshop字体教程:制作霓虹发光个性字体,七彩发光字,七彩艺术字
时间:2022-11-02
浏览:4
PS字体教程:制作霓虹发光个性字体,七彩发光字,七彩艺术字。本教程主要用到形状的羽化及滤镜径向模糊及极坐标。
效果图:

新建画布,输入文字“PSAHZ",字体这里选择的是大标宋
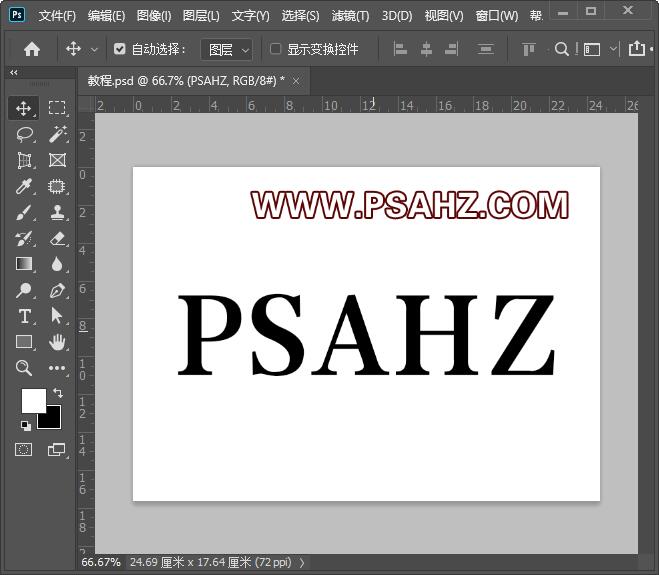
将文字右键选择转换为形状
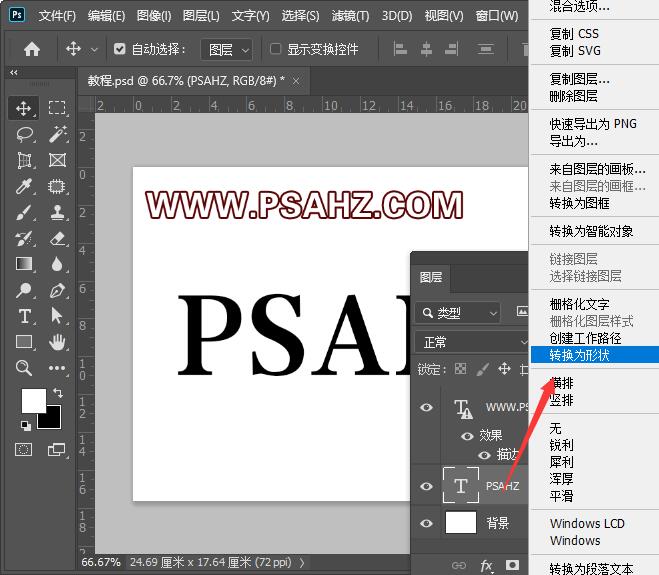
将形状的填充为无,描边为彩虹渐变,3像素
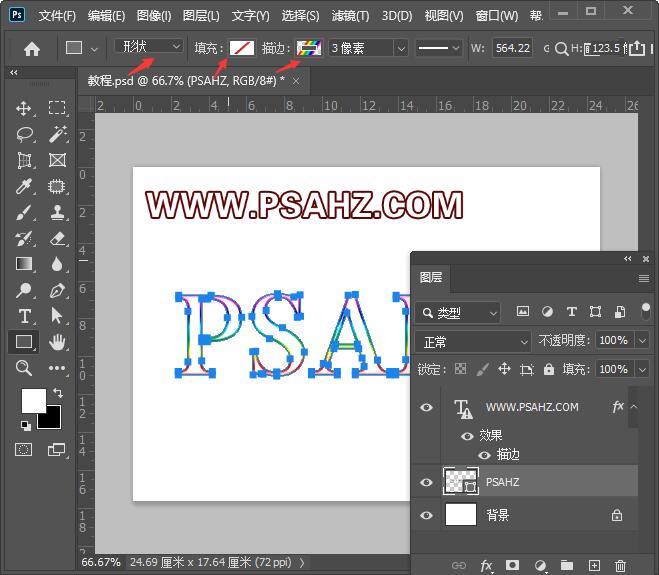
将背景填充一个黑的渐变
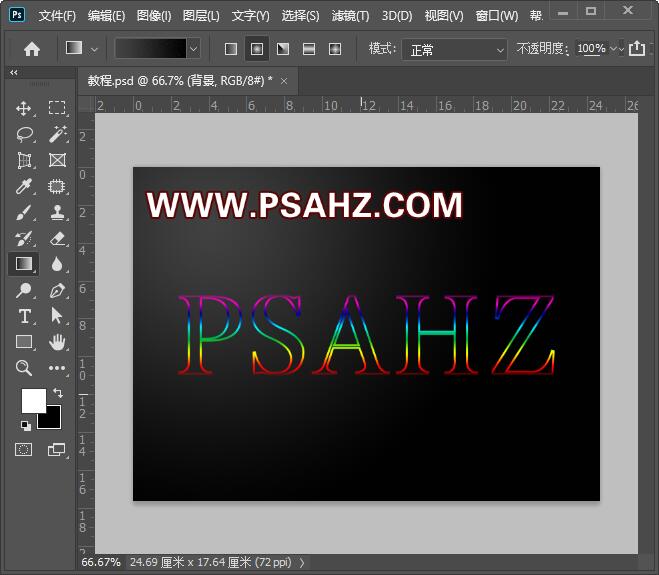
CTRL+J复制一层
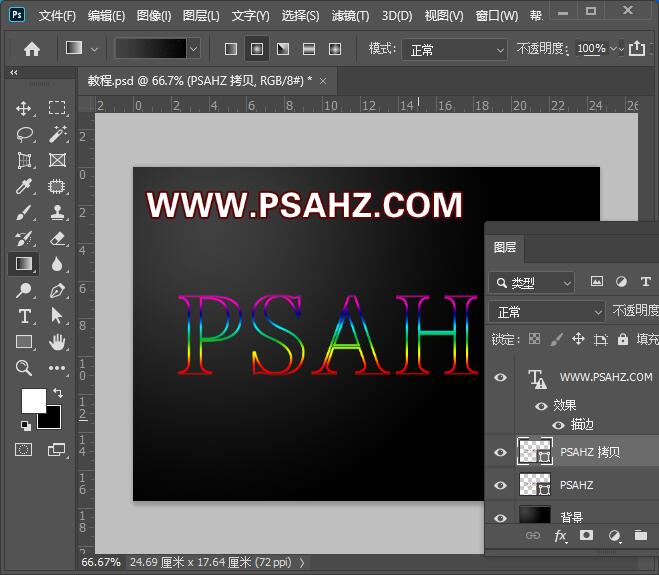
将原图层在属性面板将羽化调为8.2像素
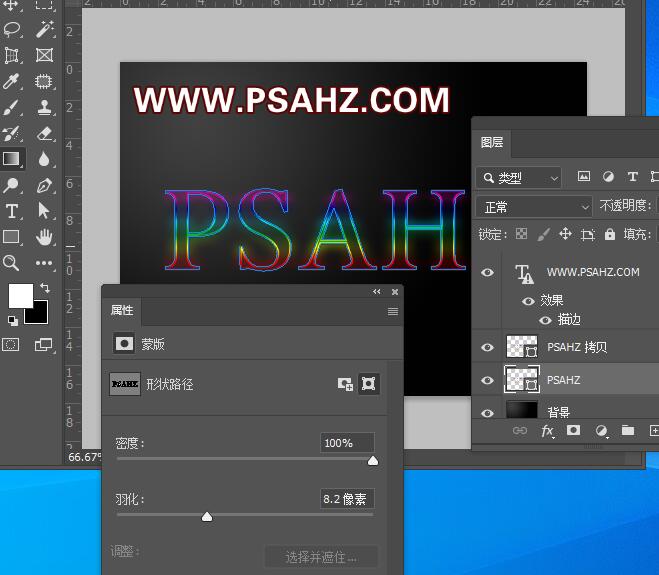
将复本,的羽化调为1.2像素
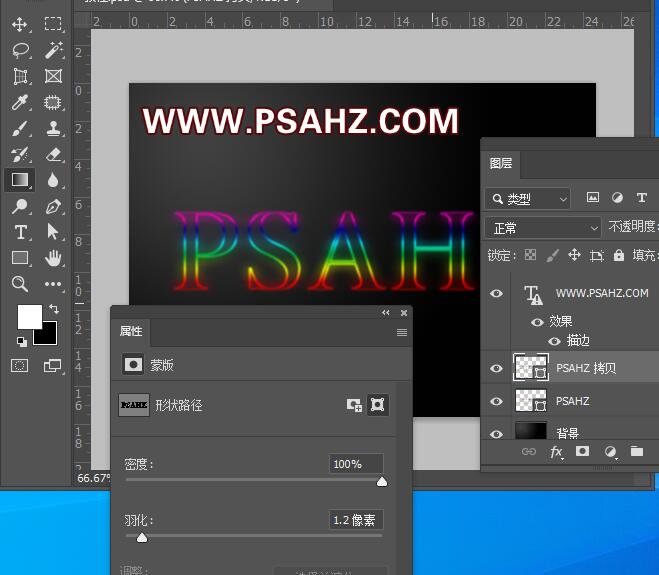
再将复本复制一个,描边填充为白色,羽化为0.4像素
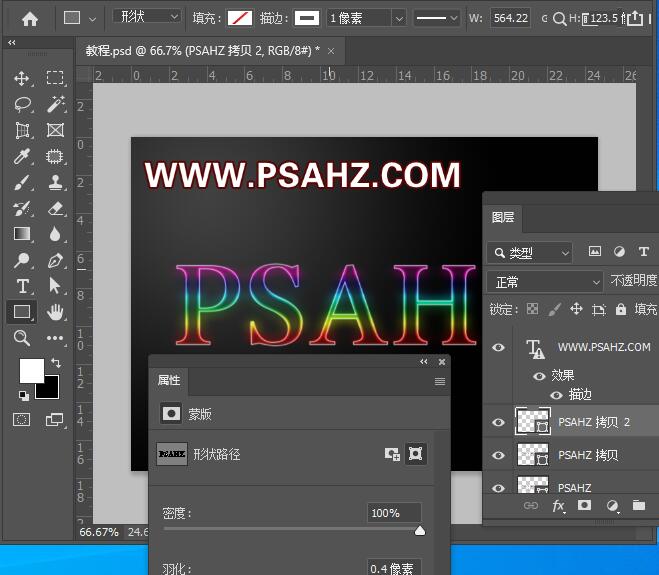
CTRL+ALT+SHIFT+E盖印图层,将图层的混合模式改为线性光
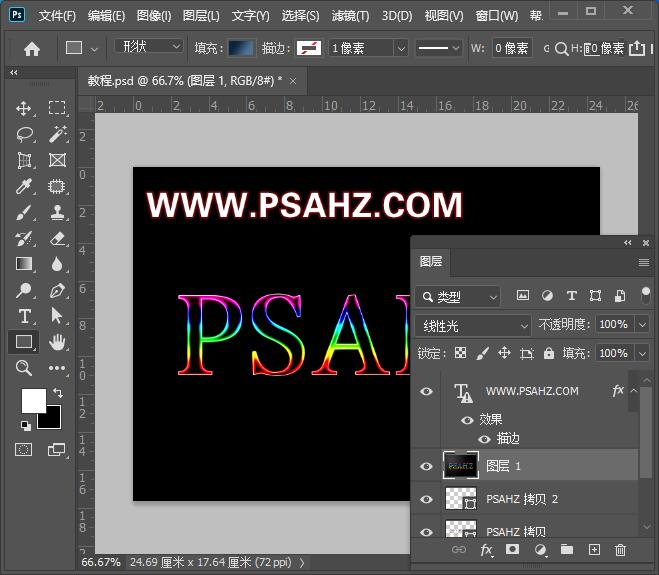
CTRL+ALT+SHIFT+E再次盖印图层,执行滤镜-扭曲-极坐标,平面坐标到极坐标
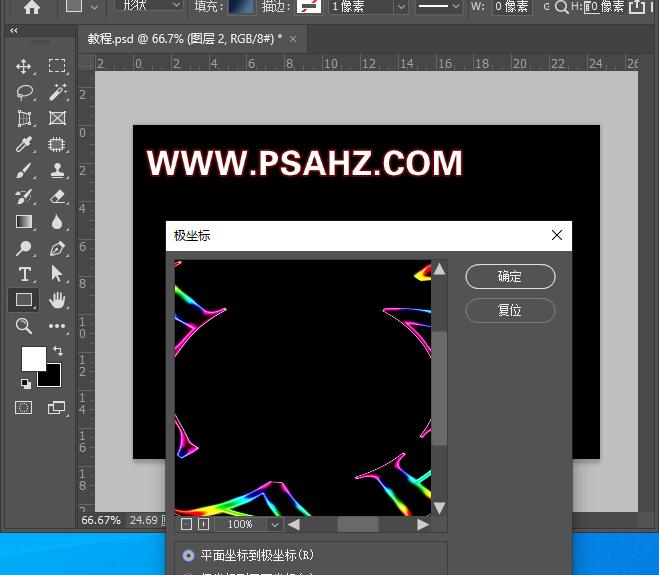
再执行滤镜-模糊-径向模糊,数量100,缩放,最好
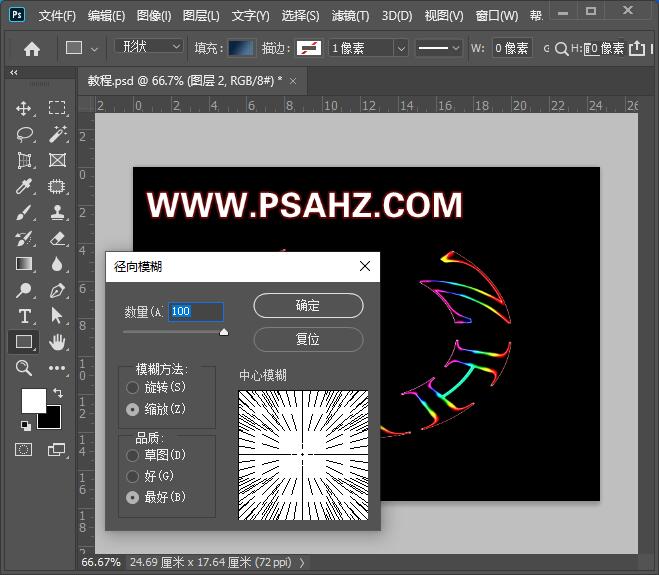
再次执行滤镜-扭曲-极坐标,极坐标到平面坐标

将图层的混合模式改为滤色
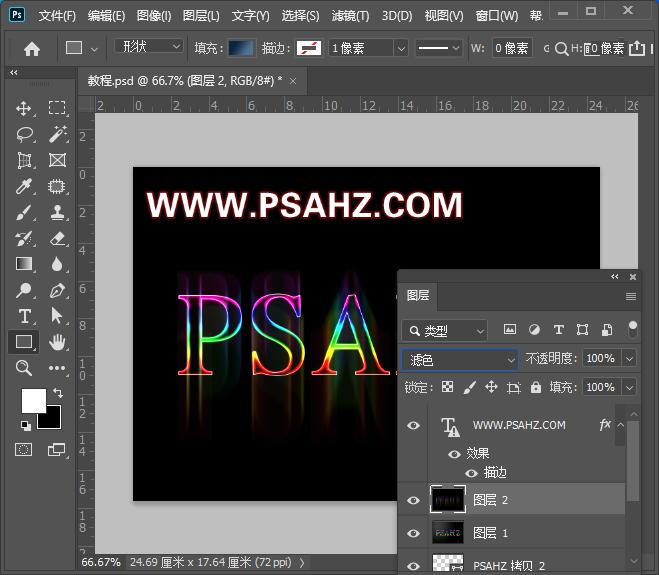
最后完成效果如图:
