Photoshop制作逼真的石头雕刻文字,石刻效果文字
时间:2022-11-02
浏览:13
Photoshop制作逼真的石头雕刻文字,石刻效果文字。效果图:

原图:

操作步骤:
第一步:
打开PS,按Ctrl+O将石头素材的背景图层放入
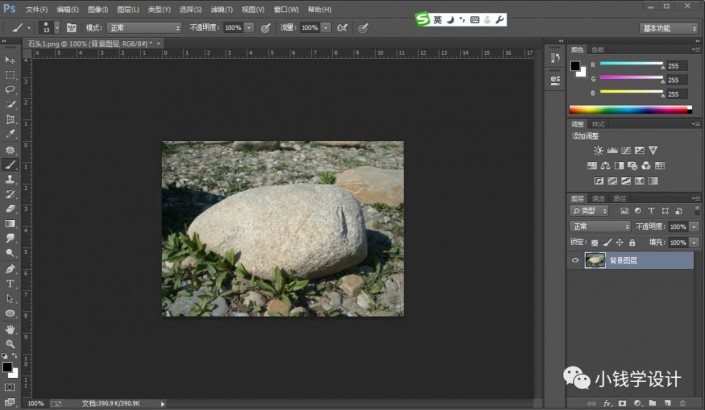
第二步:
按T使用文字工具,输入你想制作雕刻的字体(比如:雕刻),好了后,就得到“雕刻”文字图层
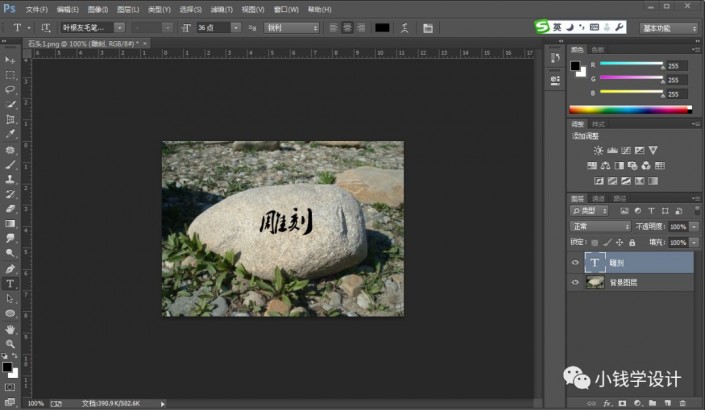
第三步:
按住Ctrl并同时单击“雕刻”文字图层缩览图,显示出雕刻文字的选区;接着在“背景图层”图层,按Ctrl+J复制拷贝一下雕刻文字的选区,就得到“图层 1 ”图层;然后把“雕刻”文字图层的小眼睛关闭
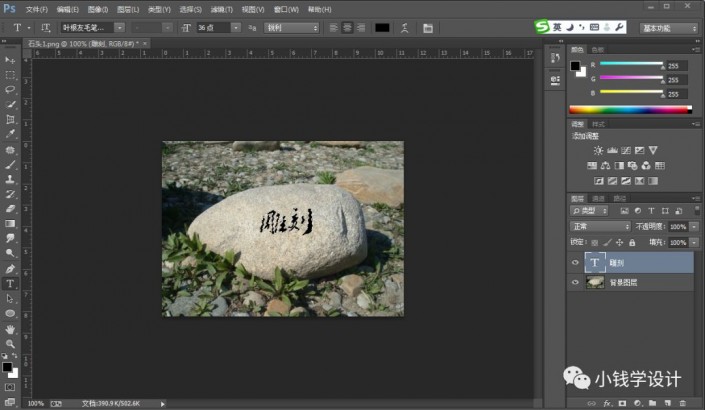
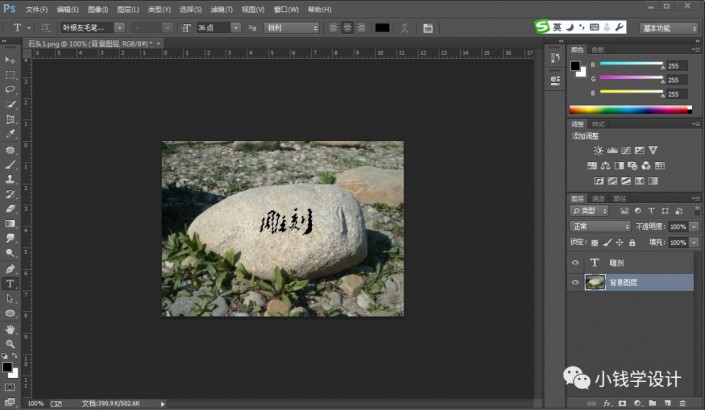
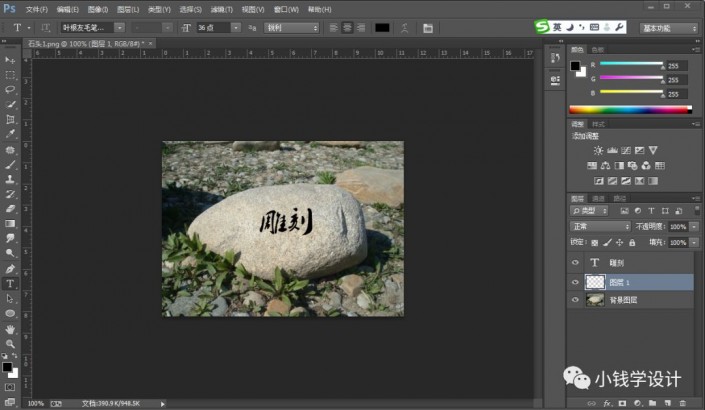
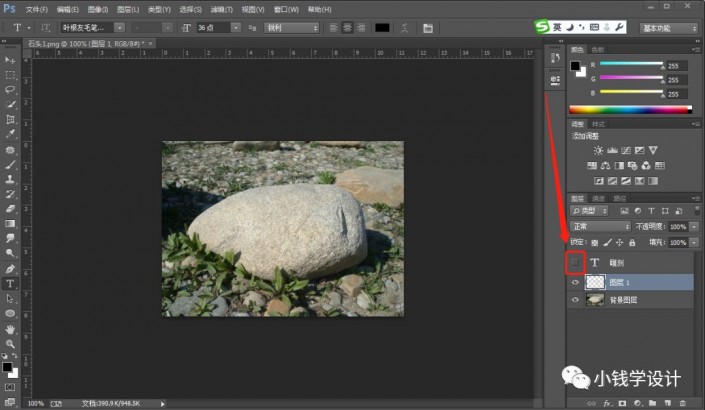
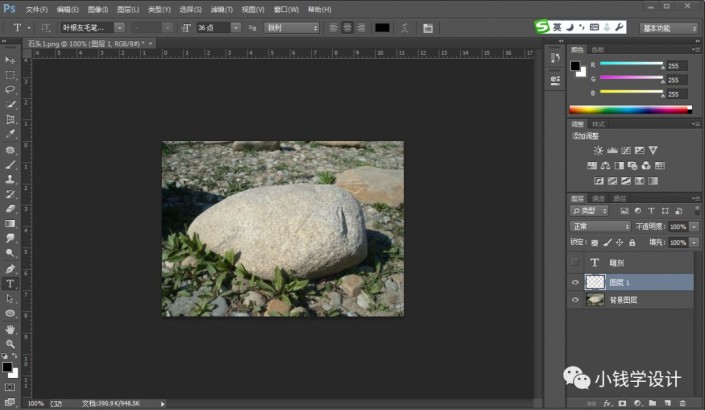
第四步:
在“图层 1 ”图层,点击选择:图层 >图层样式 >斜面和浮雕,修改(样式:内斜面、方法:雕刻清晰、深度:250%、阴影模式:正片叠底、不透明度:50%),好了后点击‘确定’,即可完成。
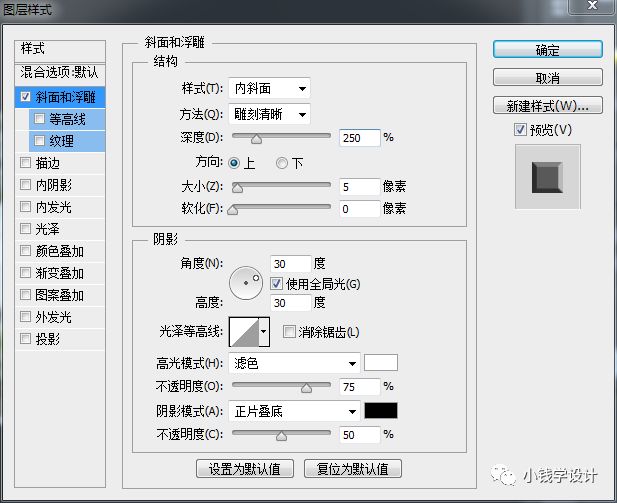
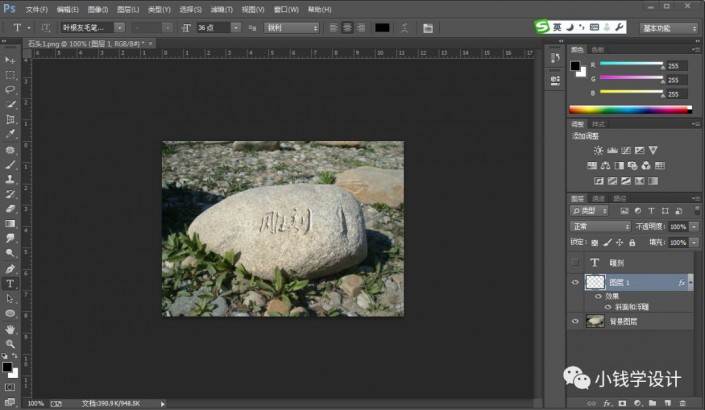
最终效果:
