Photoshop文字特效教程:制作公路上个性的涂鸦文字效果,喷涂文字
时间:2022-11-02
浏览:5
PS文字特效教程:制作公路上个性的涂鸦文字效果,喷涂文字。本教程主要是用到透视变形及混合模式的使用
效果图:

打开素材,并输入文字“.PS爱好者"填充白色,如图:
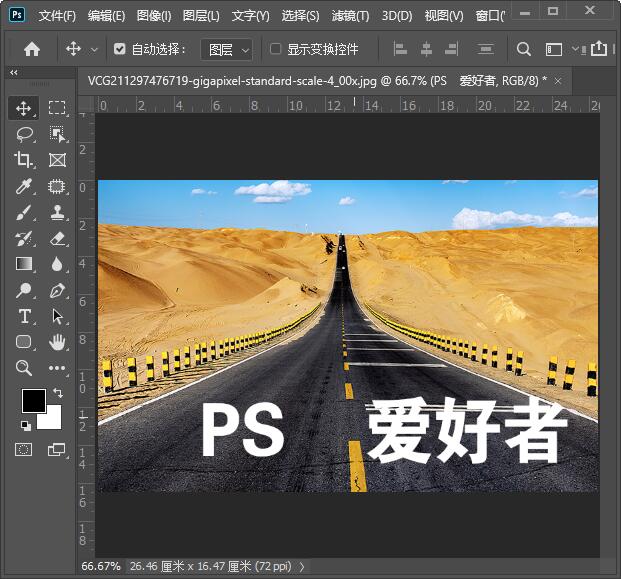
右键选择栅格化文字
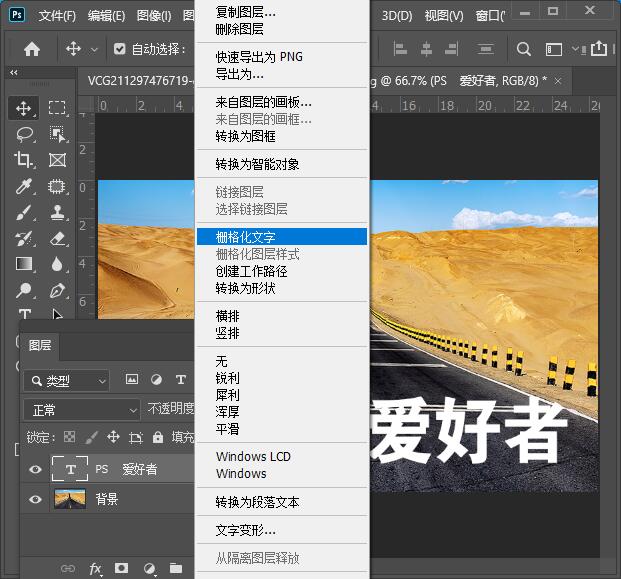
CTRL+T选择文字压扁一些
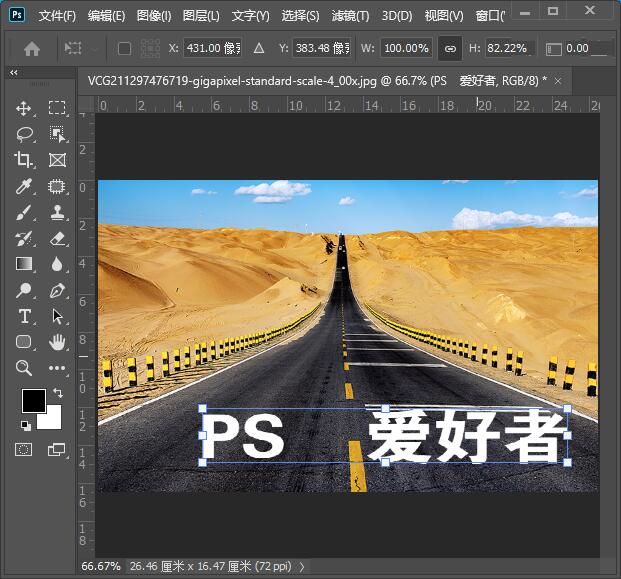
右键选择透视
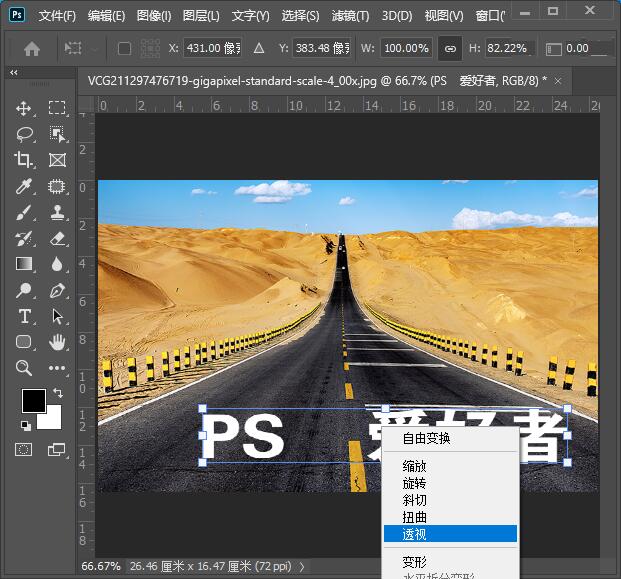
拉动左上角的点向右边做透视变形,回车确认
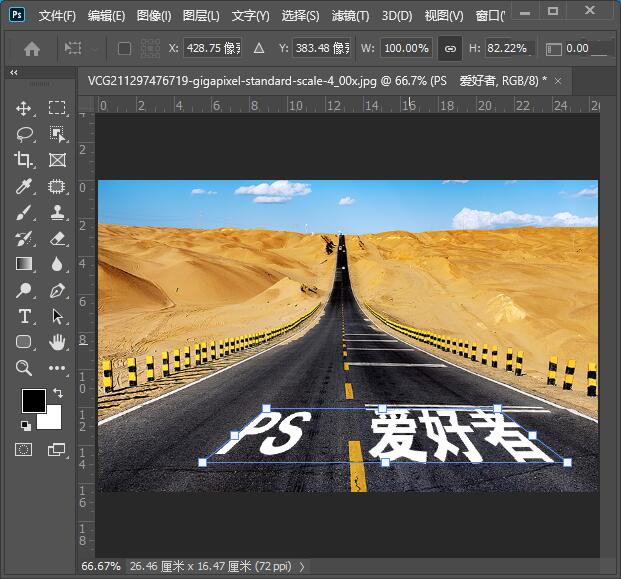
继续CTRL+T放大一些到合适的位置,回车确认
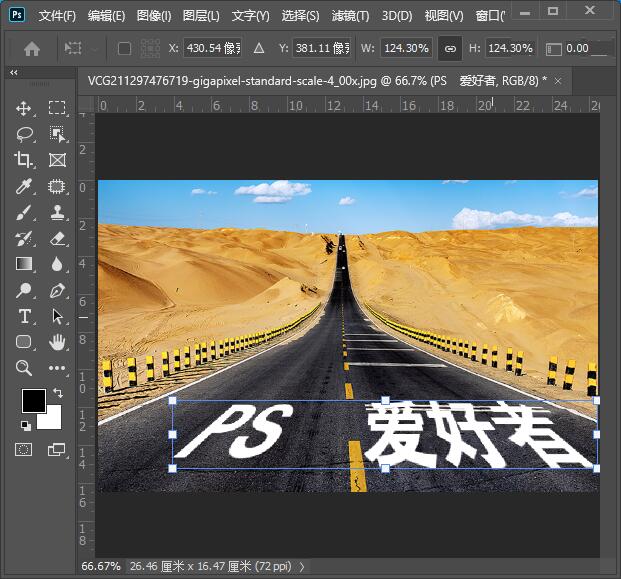
右键选择混合选项
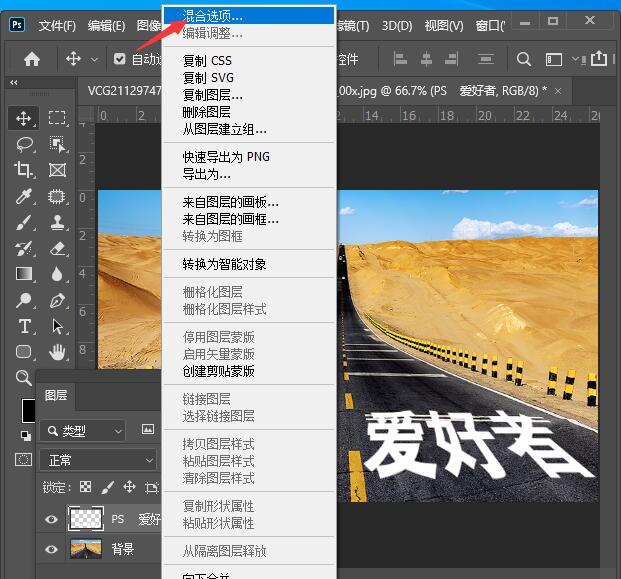
在混合颜色带的下一图层的滑块向右移,如图
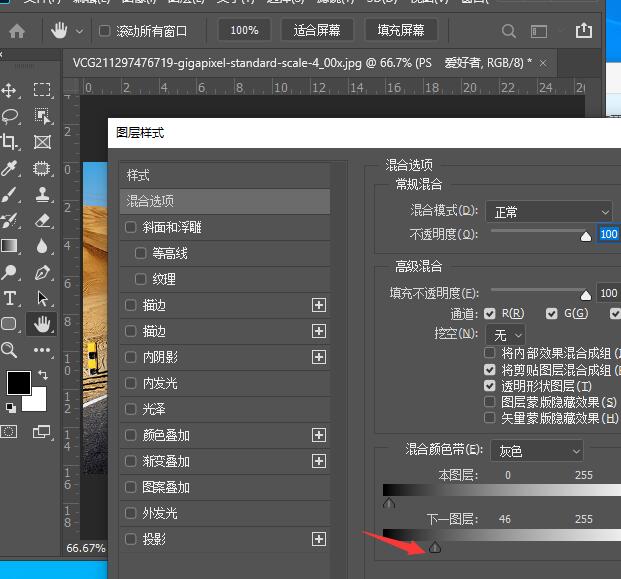
再新建一图层,使用白色画笔在文字的周围绘制白色
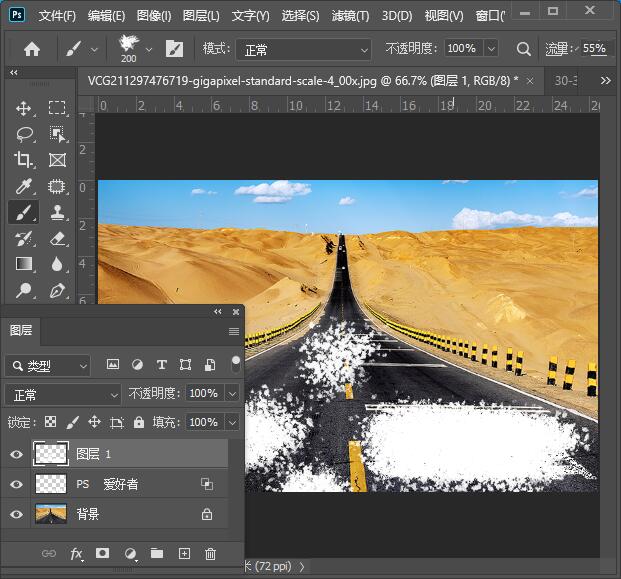
右键选择混合选项,在混合颜色带的下一图层的滑块向右移,如图

将图层的不透明度改为45%
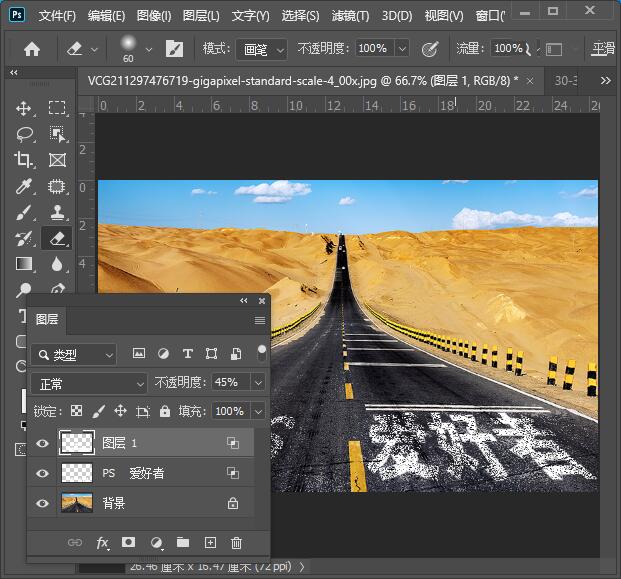
最后完成效果如图:
