Photoshop字体设计教程:学习制作一个纸张切割效果的文字,切割字体教程
时间:2022-11-02
浏览:5
PS字体设计教程:学习制作一个纸张切割效果的文字,切割字体教程。本教程属于最简单的基础教程,用到的工具有选区工具,高斯模糊,及蒙版操作来完成。
效果图:

新建画布,将背景填充一个颜色,这里填充的是紫色
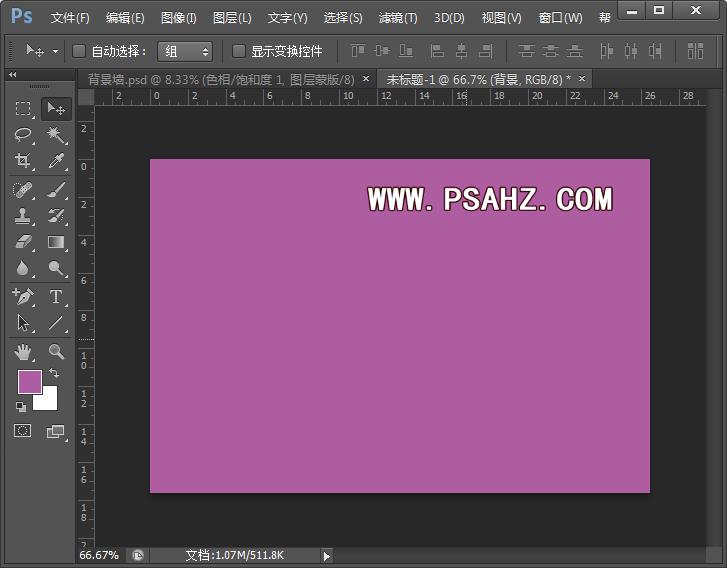
输入文字“PSAHZ"填充为白色

选择文字右键选择栅格化文字
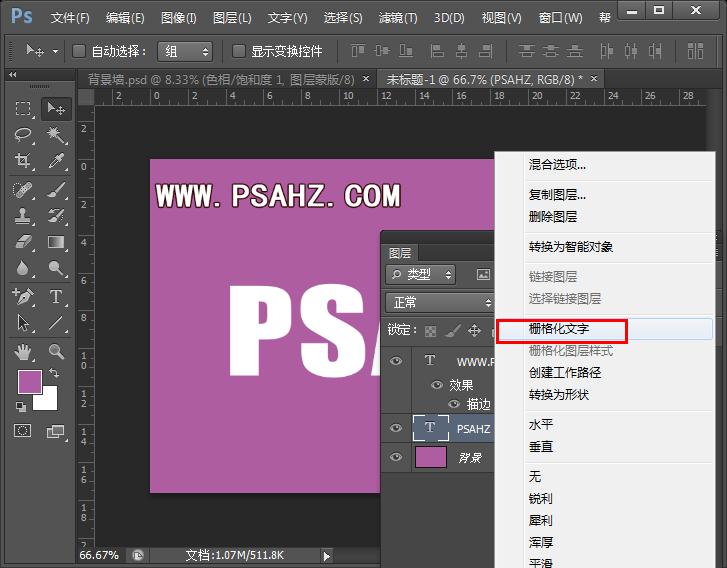
使用选区工具,将文字框选,右键选择通过剪切的图层将文字分为两个部分
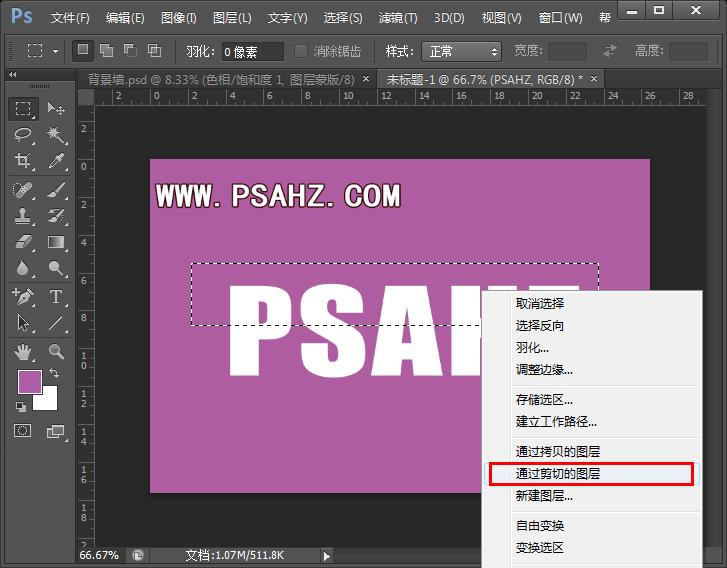
将上半部分,移动位置与下半部错开

选择背景图层,使用选区工具选择文字下方的一块范围,拷贝下来
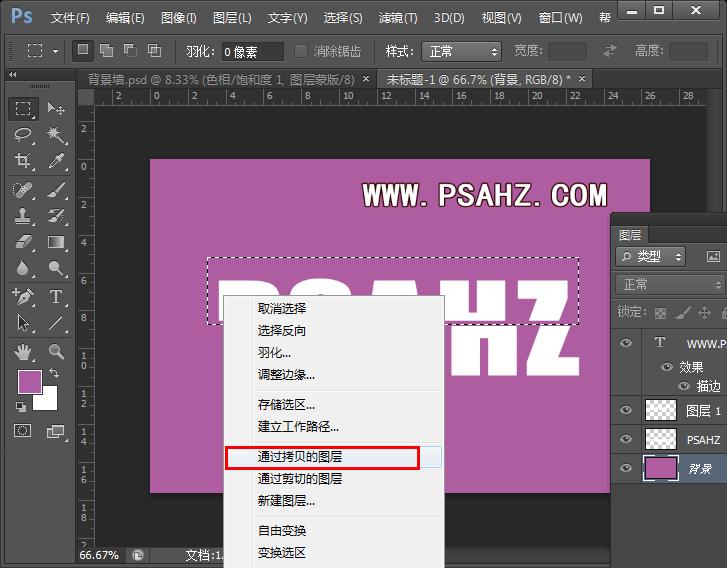
得到一个图层2副本
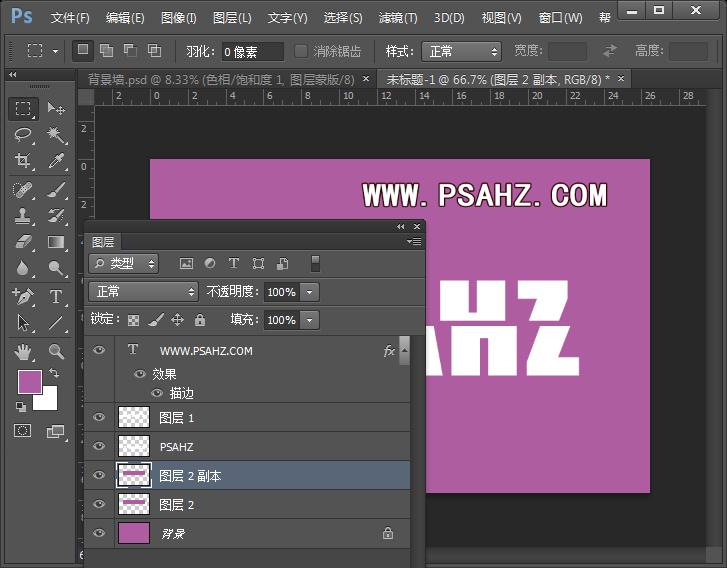
将副本填充为黑色

执行滤镜-模糊-高斯模糊19.6像素
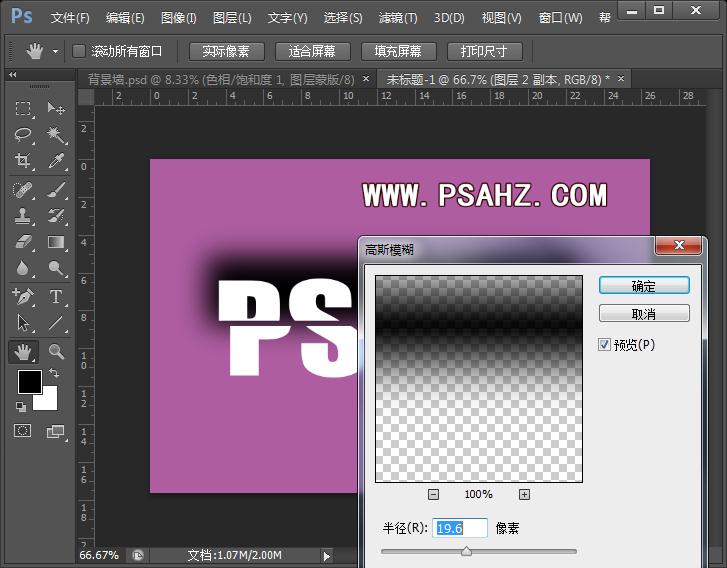
将图层2移到副本上方

给副本添加一个蒙版,使用黑色画笔将多余的地方擦去

在文字下半部上方新建一个剪切蒙版,给文字添加一些阴影
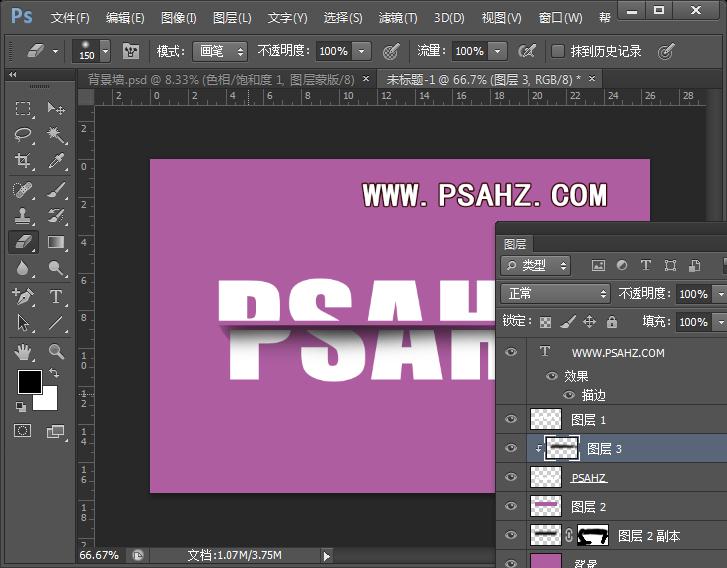
最后完成效果如图:
