Photoshop文字特效教程:制作通透立体的彩色晶体字,七彩立体文字
时间:2022-11-02
浏览:3
PS文字特效教程:制作通透立体的彩色晶体字,七彩立体文字,玻璃立体字,水晶立体字。本教程主要使用的滤镜的动感模糊,及查找边缘滤镜。
效果图:

新建画布,输入文字“PSAHZ"填充为黑色
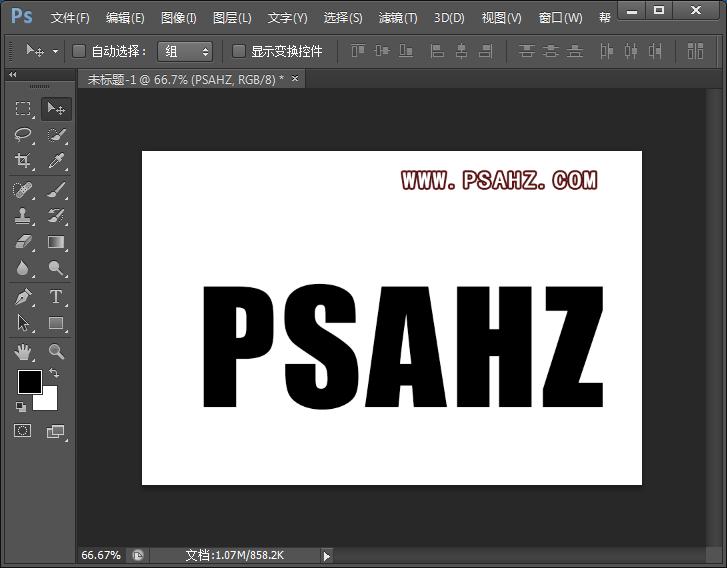
新建图层,使用硬边圆白色画笔工具在文字上绘制斑点如图:
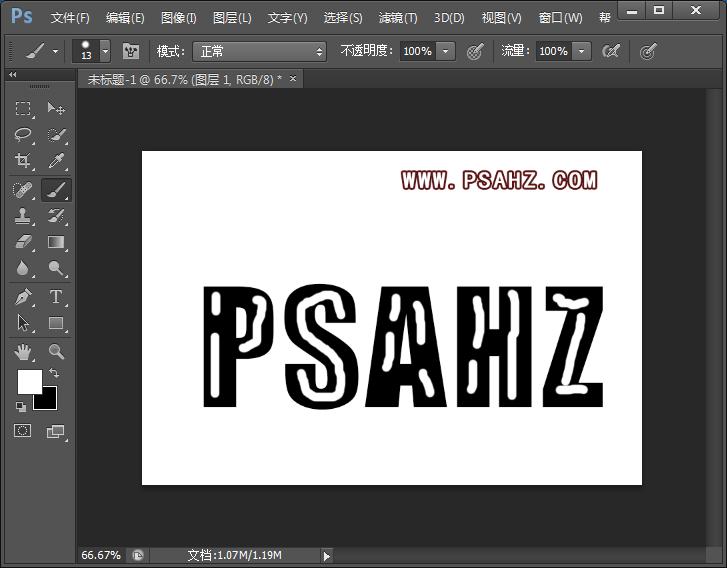
将两个图层进行合并
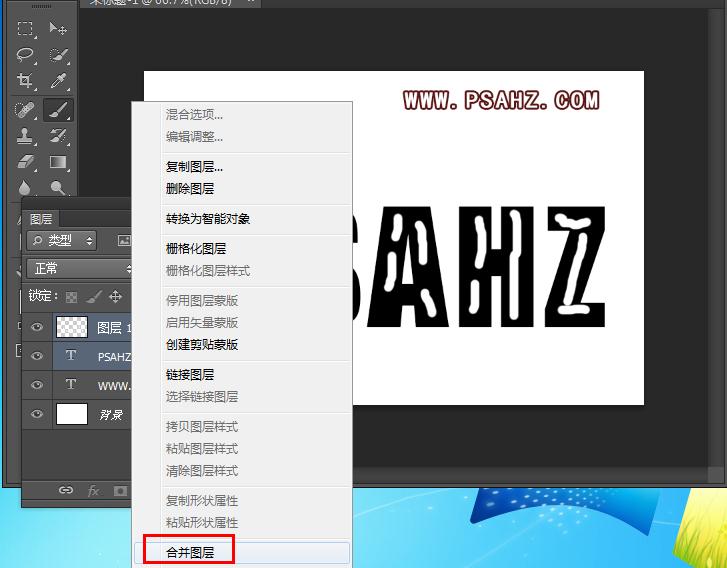
执行滤镜-模糊-动感模糊-角度31,距离40像素
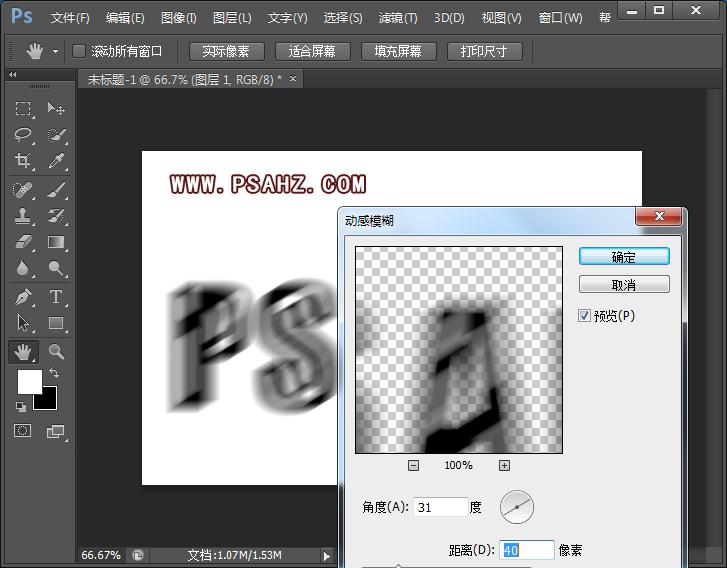
执行滤镜-风格化-查找边缘
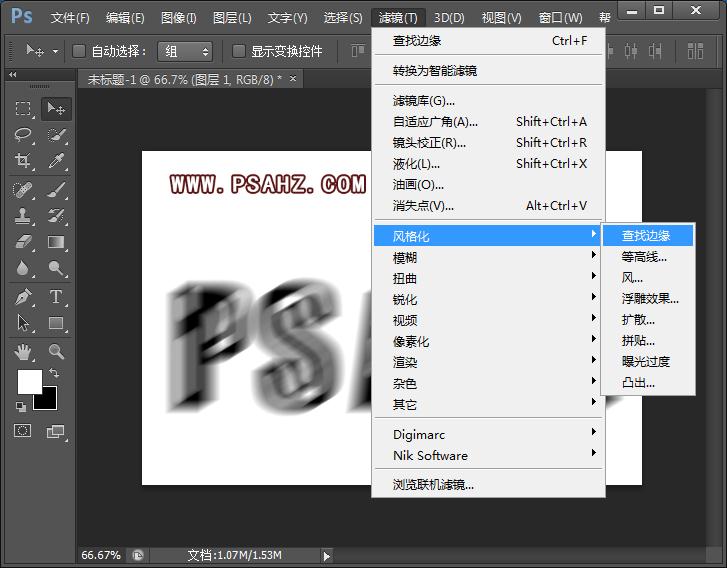
将其与背景图层进行合并,快捷键是CTRL+E
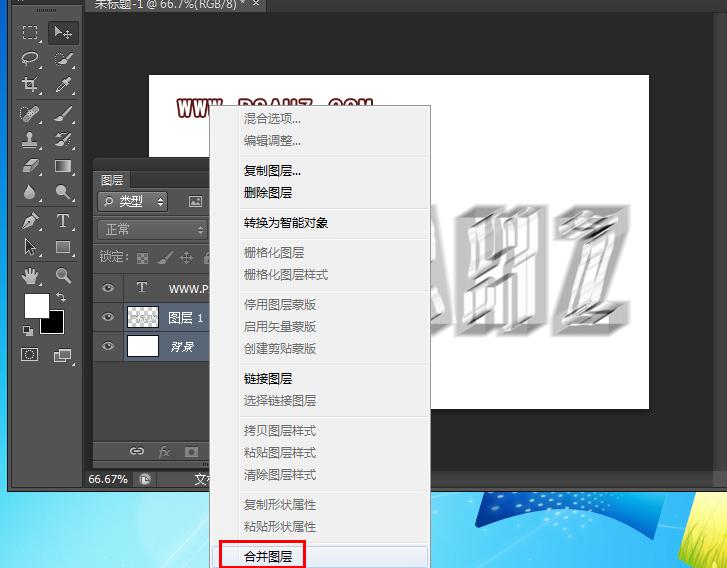
CTRL+L调出色阶,进行调整,参数如图:
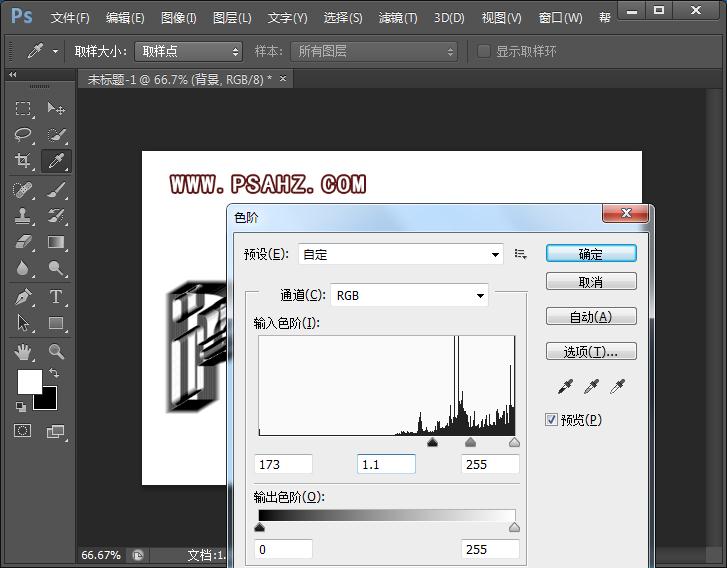
CTRL+I进行反相操作:
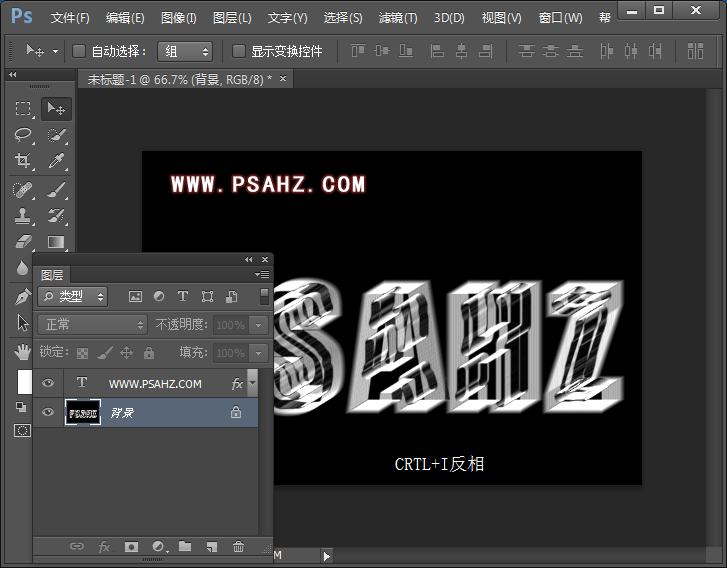
新建图层,选择渐变工具,选择一个彩虹渐变,选择对称渐变,图层的混合模式改为颜色,对文字进行上色
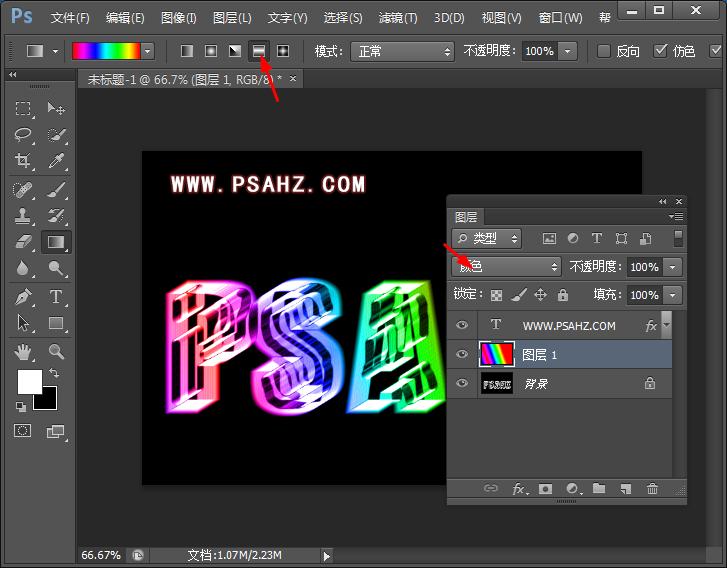
添加一下星光,新建图层,使用柔边圆画笔,白色绘制一个圆
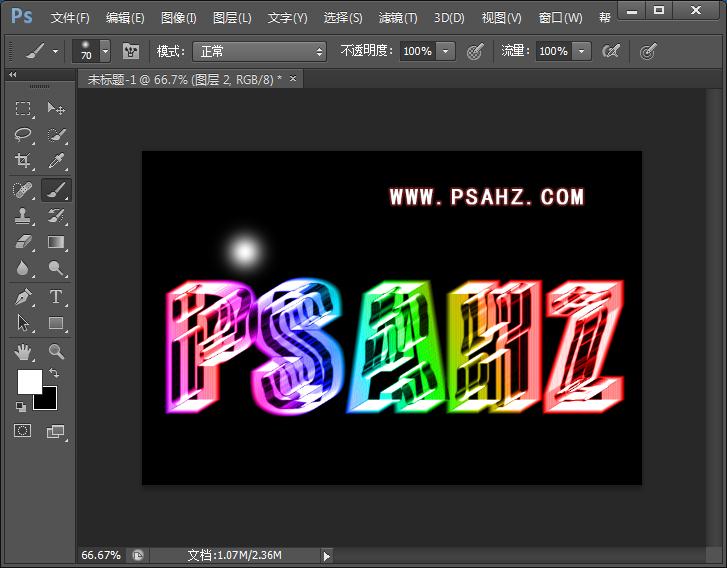
CTRL+T进行变形压成条状
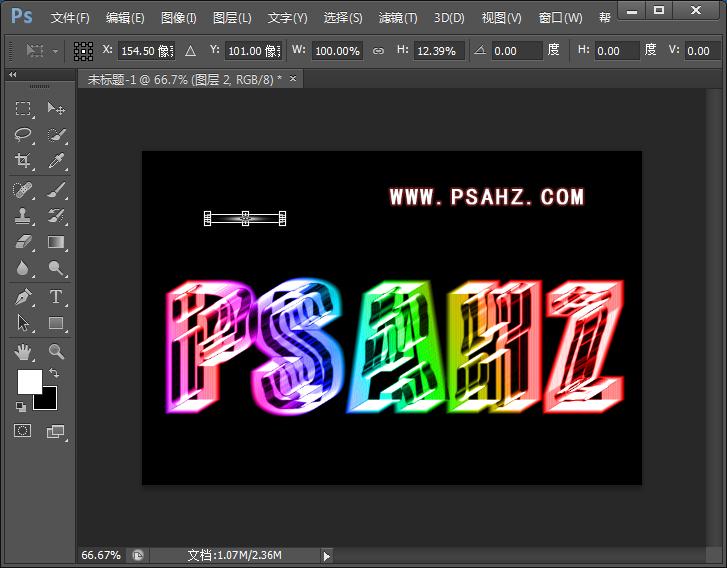
CTRL+J再复制一个,CTRL+T进行旋转,将两个图层合并,放置合适的位置,可调整大小,最后完成效果如图:
