Photoshop文字特效教程:打造层次感十足的渐变文字,个性文字
时间:2022-11-02
浏览:4
Photoshop文字特效教程:打造层次感十足的渐变文字,个性文字。给人一种若隐若现的感觉,黑白风格也显得十分大气,推荐给大家好好练习一下。效果图:

操作步骤:
1.打开PS,任意新建一个尺寸的画布(此处是800*800),按D键将前景色变为黑色,alt+delete键将图层填充为黑色,效果如下图:
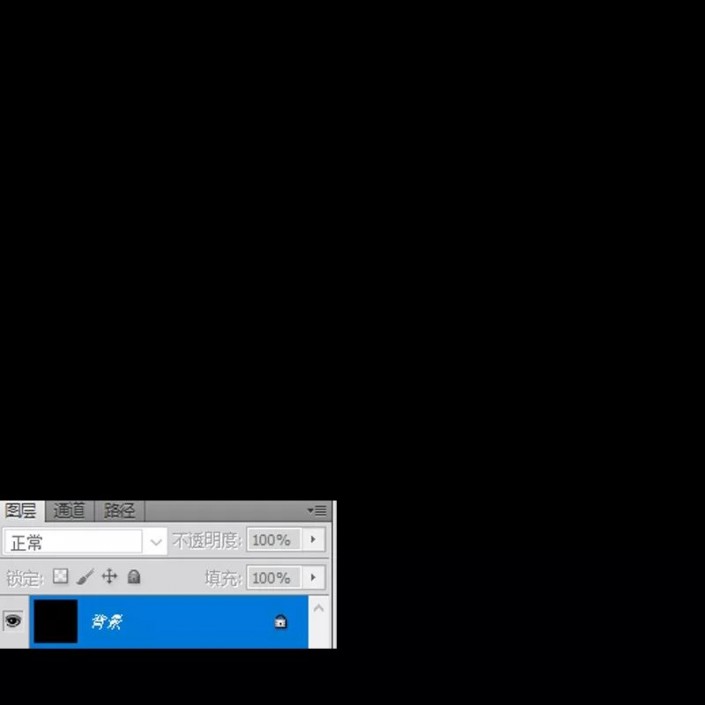
2.点击文字工具打出你想添加的文字(一个字一个字的打出),效果如下图:
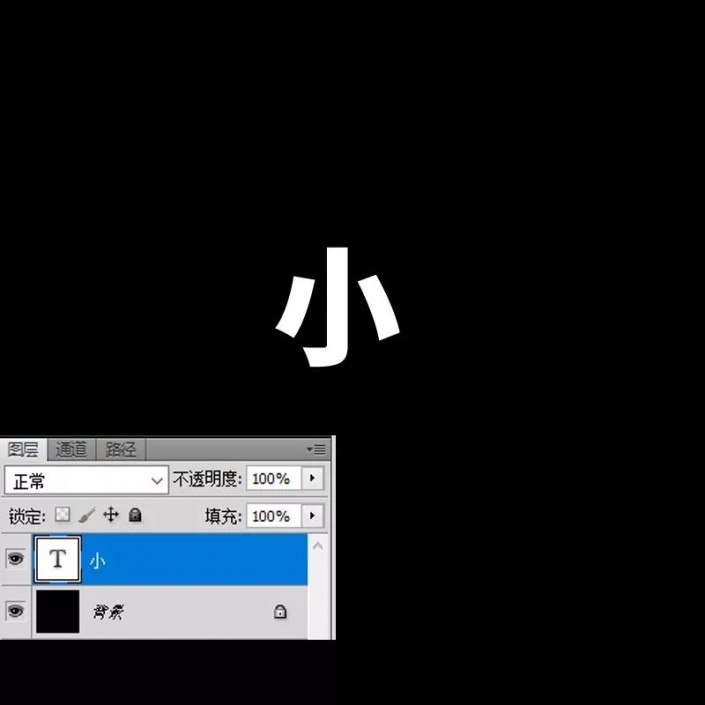
3.双击文字图层,进入图层样式,点击渐变叠加,效果如下图:
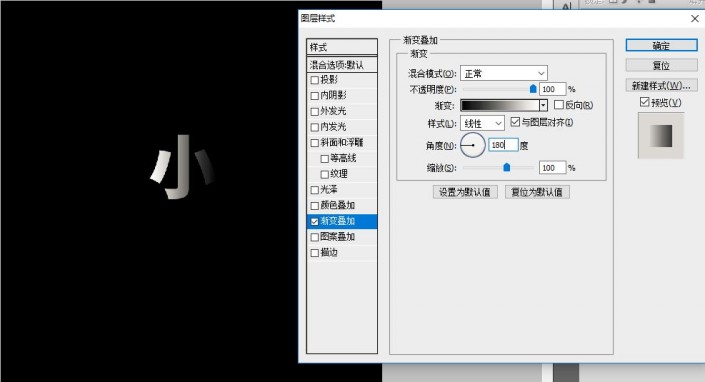
4.ctrl+j复制一层,双击缩略图,修改文字,效果如下图:
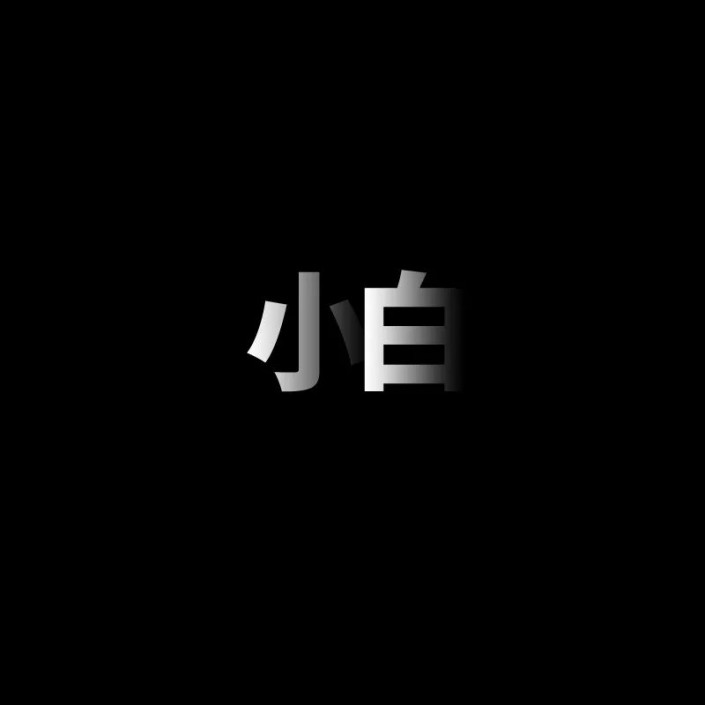
5.重复上述操作,做出你想要的文字,适当调整位置,最后将按 ctrl+g 编组,效果如下图:

6.ctrl+j 复制这个组,ctrl+e 合并这个组,效果如下图:

7.按 ctrl+t 然后右键选择垂直翻转,向下拖动该图层和组1对齐,
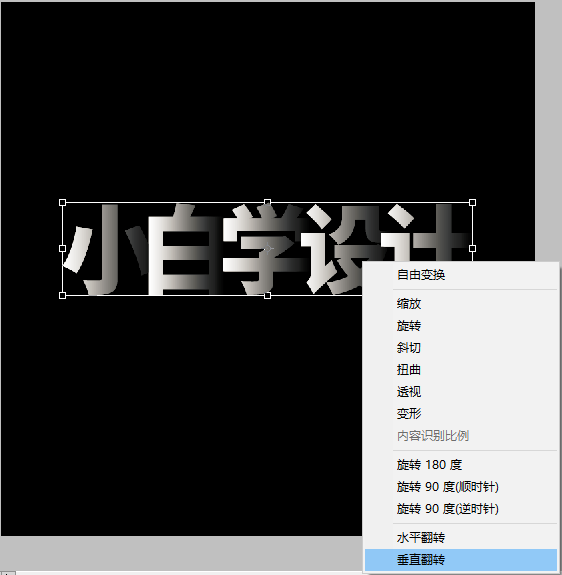

8.点击这个按钮,给该图层添加蒙版,效果如下图:
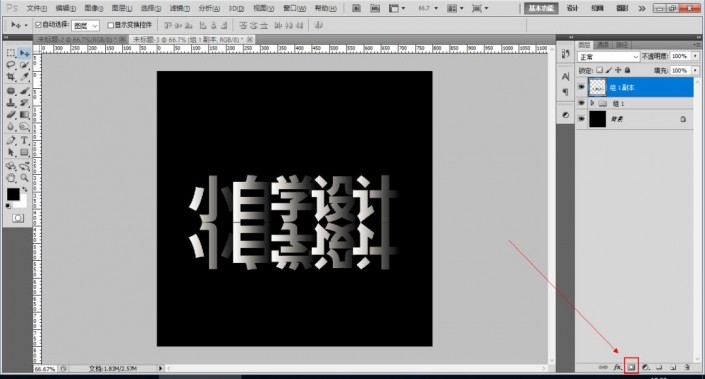
9.选择渐变工具,选择黑到透明渐变,将该图层由下往上拉暗,效果如下图:
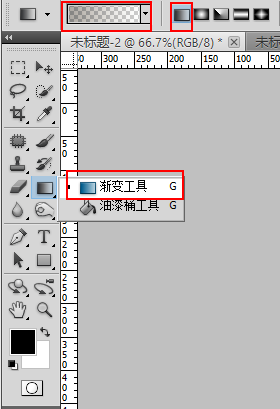
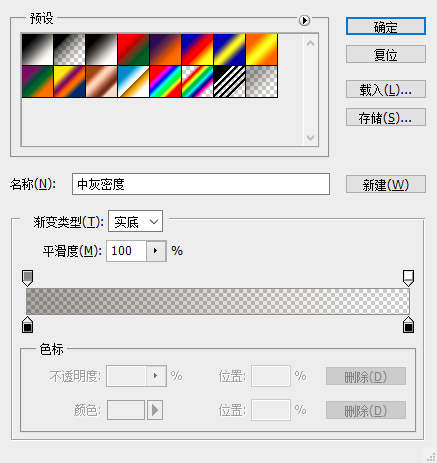
完成:
