Photoshop字体教程:学习制作一个彩色磨砂立体字,磨砂艺术字体教程
时间:2022-11-02
浏览:4
PS字体教程:学习制作一个彩色磨砂立体字,磨砂艺术字体教程。本教程主要使用的滤镜就是极坐标工具,然后通过图层的叠加实现色彩的体现
效果图:

新建画布,输入文字“PSAHZ"背景填充黑色,文字填充白色

Shift+Ctrl+Shift+E,得到一个全新的盖印图层。
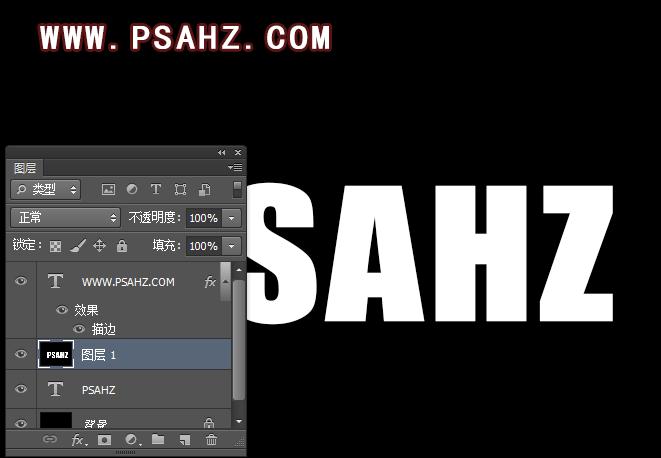
执行滤镜-扭曲-极坐标-平面坐标到极坐标
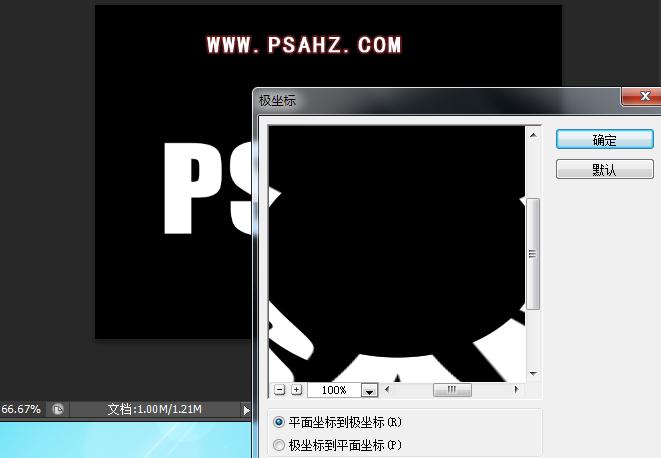
CTRL+T选择图层右键选择逆明针90度
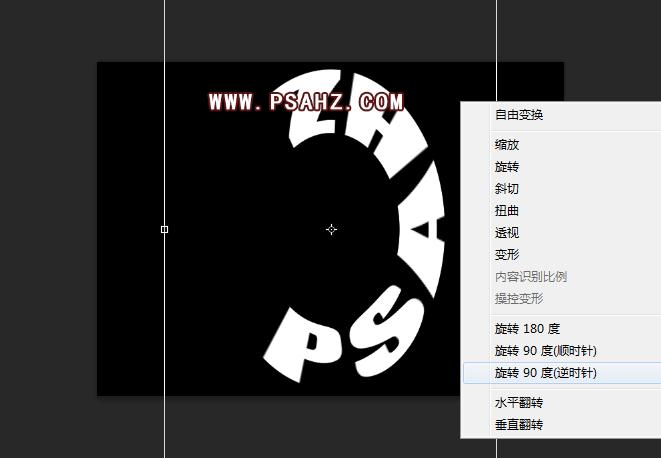
执行滤镜-风格化-风,并多执行几次

将图层顺时针旋转回来
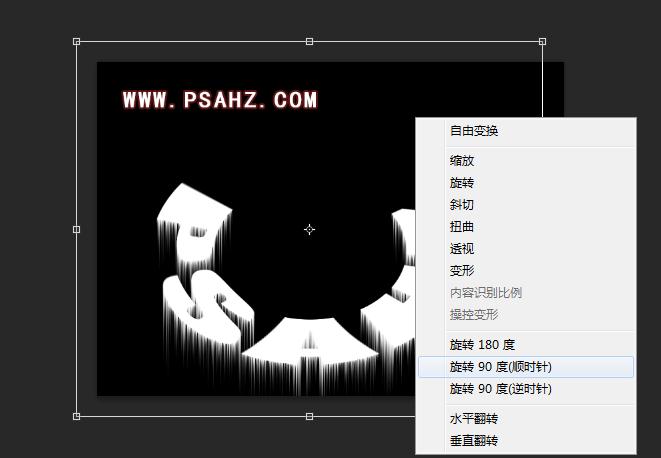
执行滤镜-扭曲-极坐标-极坐标到平面坐标
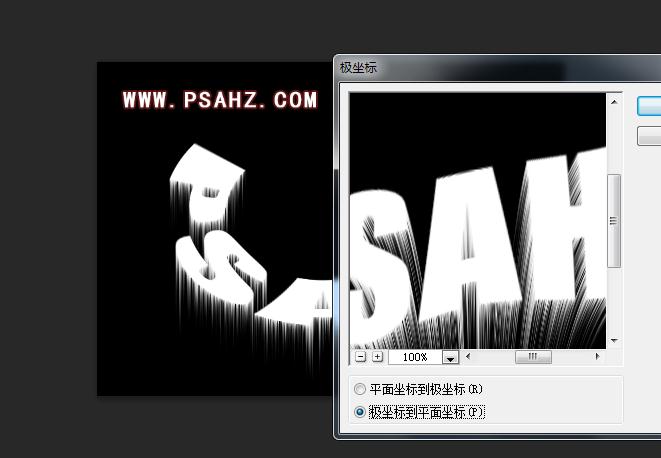
新建一个图层,选择渐变工具,找到彩虹渐变填充
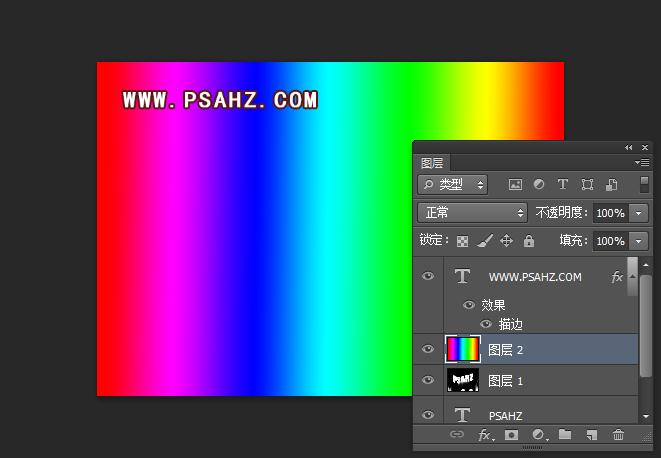
将图层的混合模式改为叠加
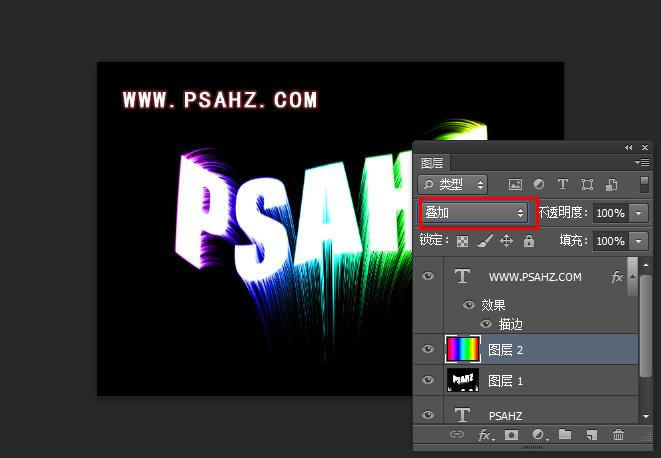
再新建一个图层,图层混合模式为正片叠底,选择柔边圆画笔工具,模式为溶解,吸取文字周围的颜色给文字上点色
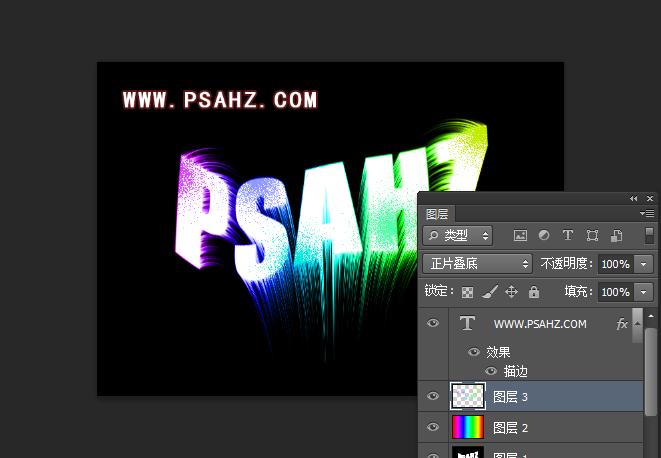
同样新建一个图层,选择柔边圆画笔工具,模式为溶解,吸取文字周围的颜色在文字下方,绘制如图

最后完成效果,如图:
