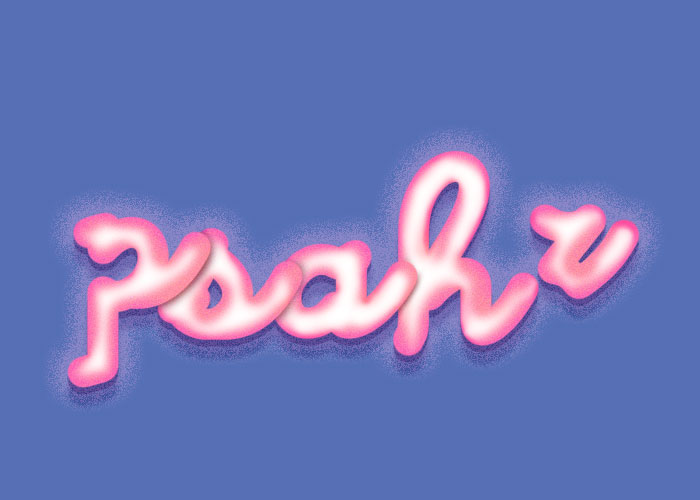Photoshop字效教程:利用画笔工具制作胖胖的外发光立体字效
时间:2022-11-02
浏览:4
PS字效教程:利用画笔工具制作胖胖的外发光立体字效。本教程的学习重点是对画笔与鼠标的熟练掌握包括路径的使用。
效果图:
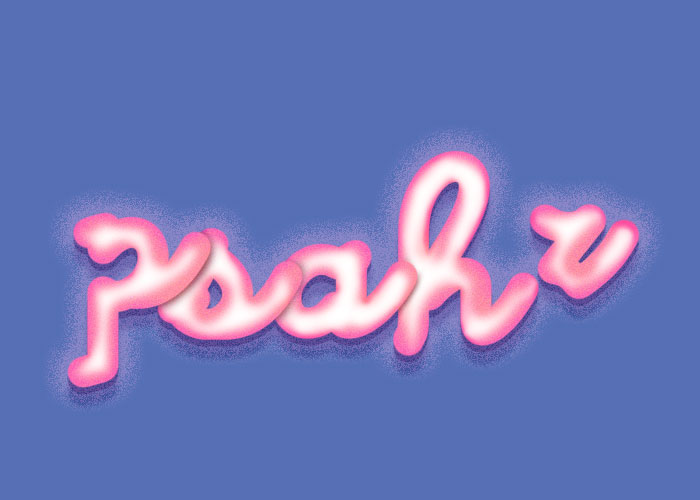
新建画布,输入文字“PSAHZ"这里是选择的是英文字体TypoUprightBT
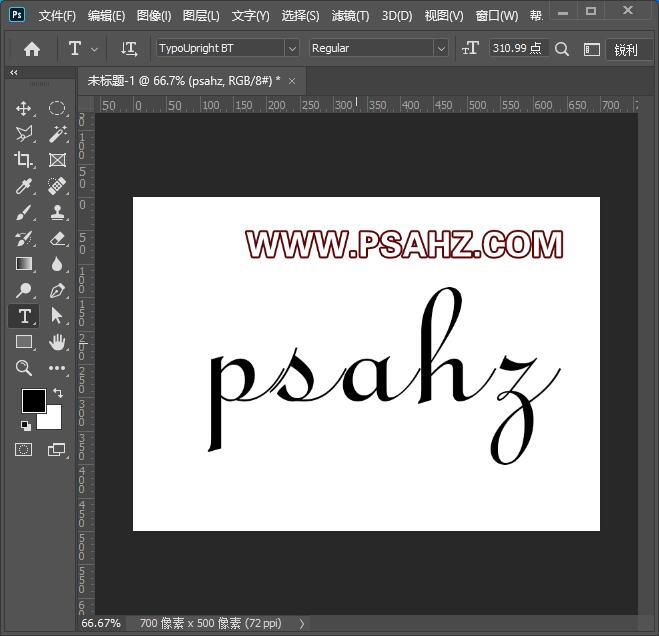
将文字右键转为形状

使用直接选择工具将文字双边的路径删减为一条,如图:
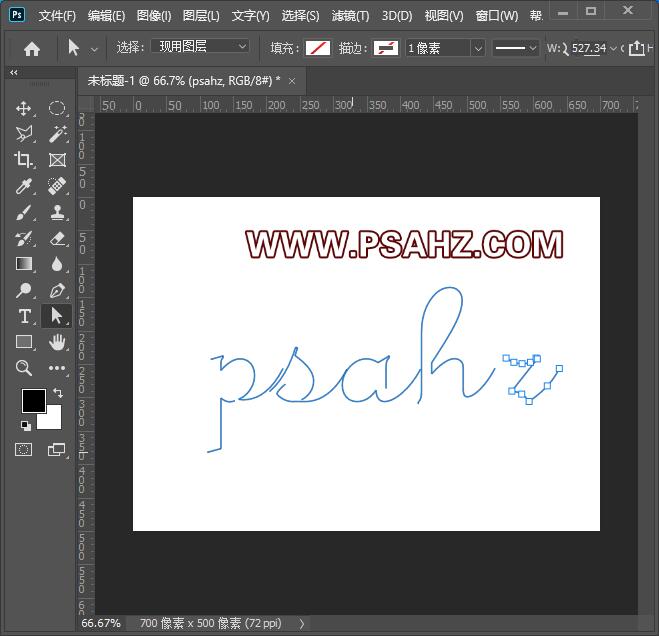
为了方便后面画笔描边这里将路径分开摆放

来到路径面板,拖动路径到下方的新建按钮,新建路径
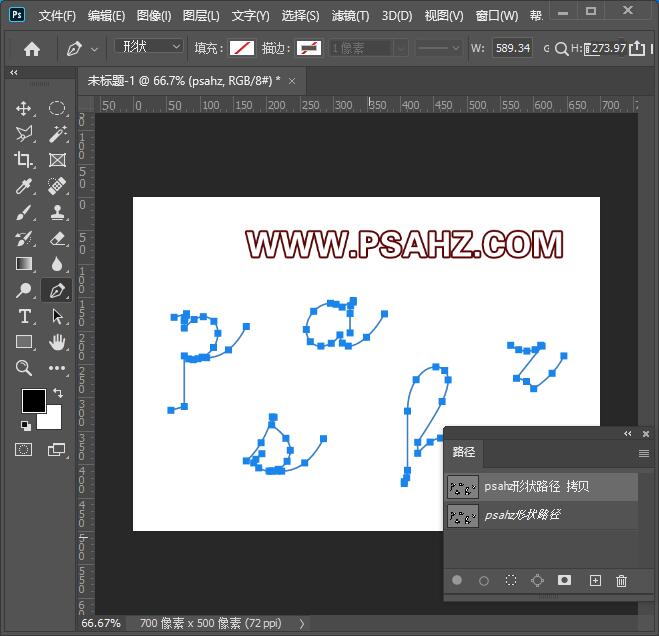
将背景填充一个颜色,新建图层,设置合适画笔大小,在钢笔工具状态下右键建立描边路径,选择画笔
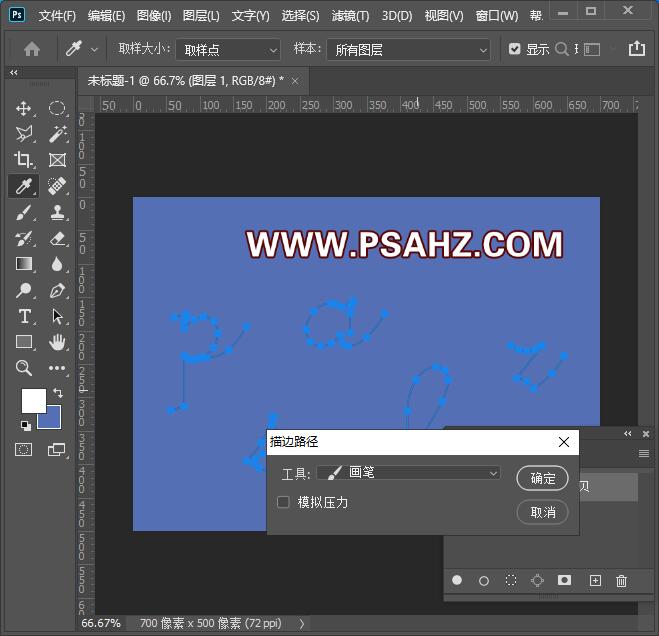
分别将每个字母剪切成一个单独的图层
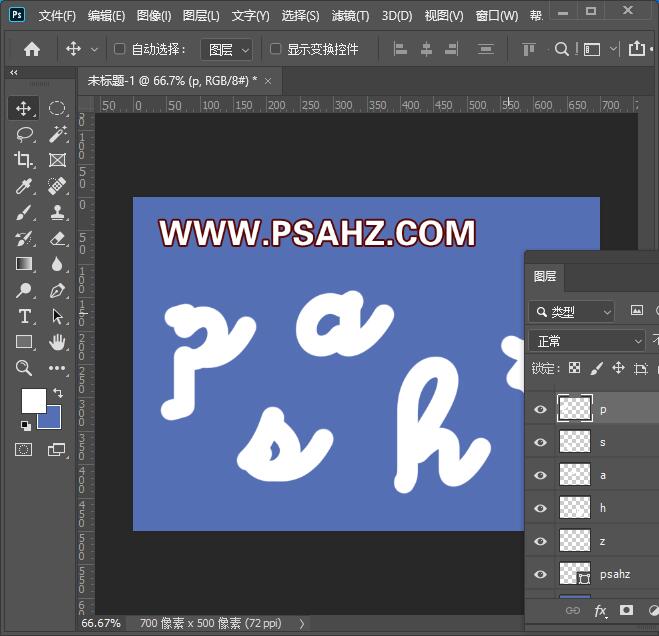
分别给每个字母建立一个剪切图层,使用浅粉色将每个字母的周边使用画笔绘制,需要对鼠标的操控比较熟练
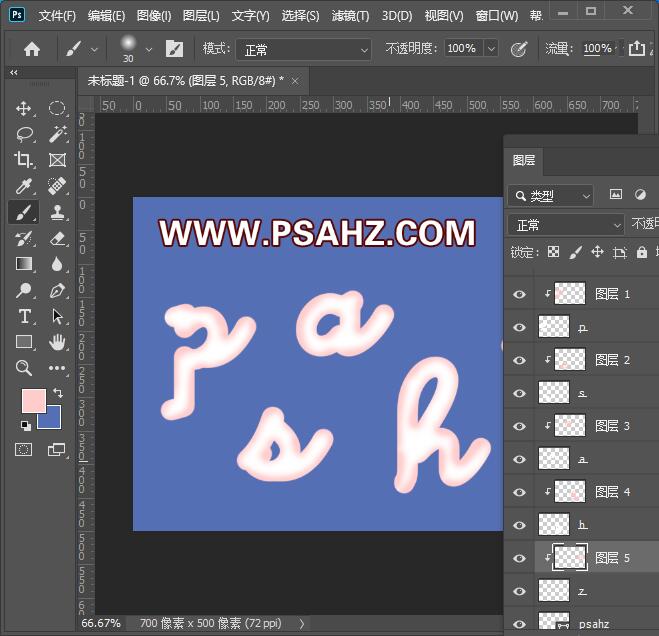
再分别给每个字母建立剪切图层,使用深一些的粉色将每个字母的周边使用画笔绘制,画笔可以调小一些
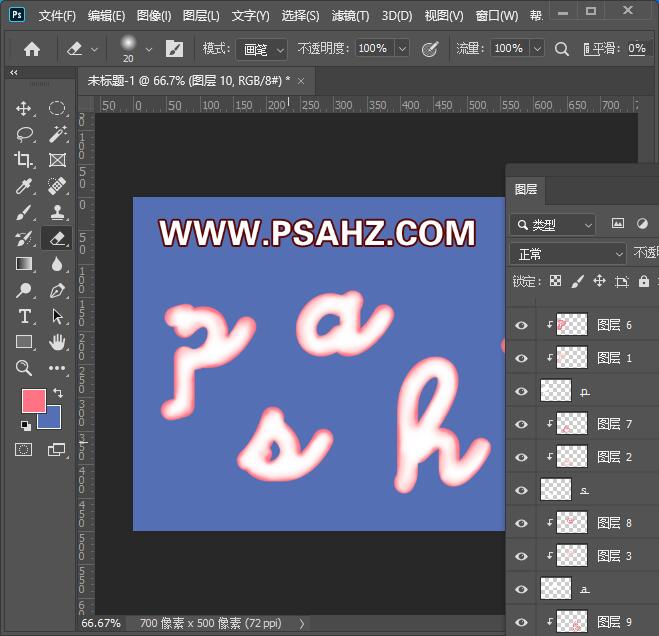
将每个字母相关的打组成一个组,并进行摆放
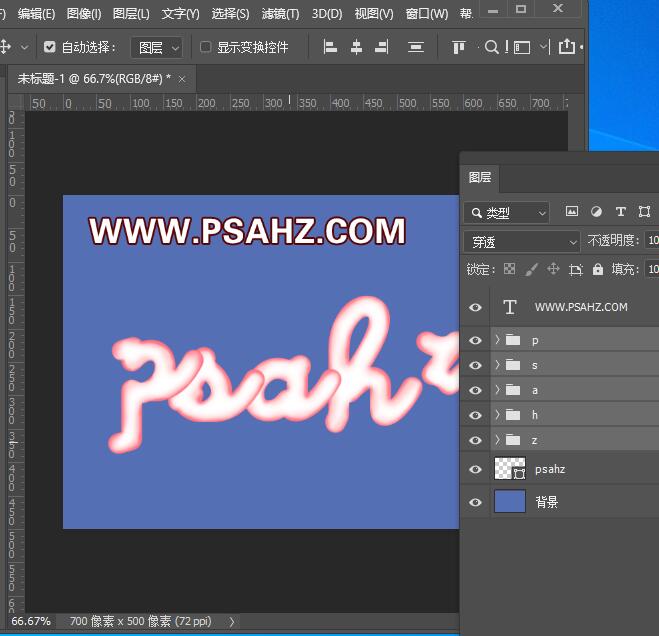
再分别给每个组加个剪切蒙版,周边再来一些粉色面积大一点,然后添加杂色
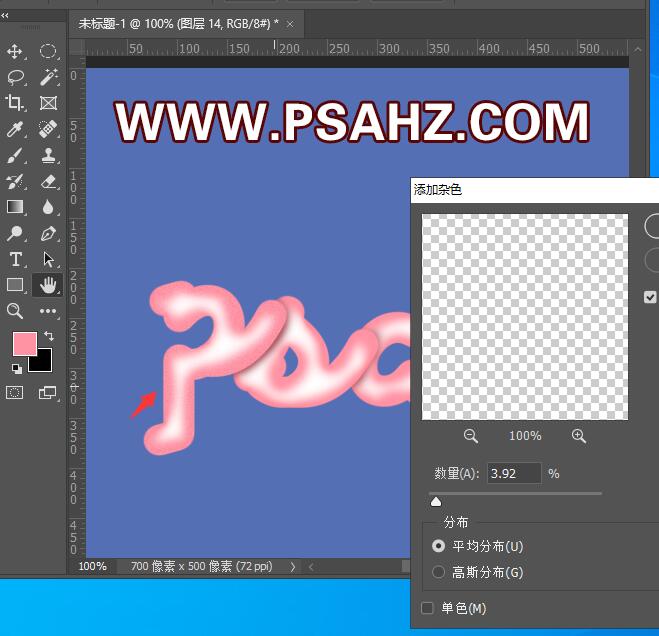
将所有的合并一个组,添加点图层样式,内发光,参数如图:
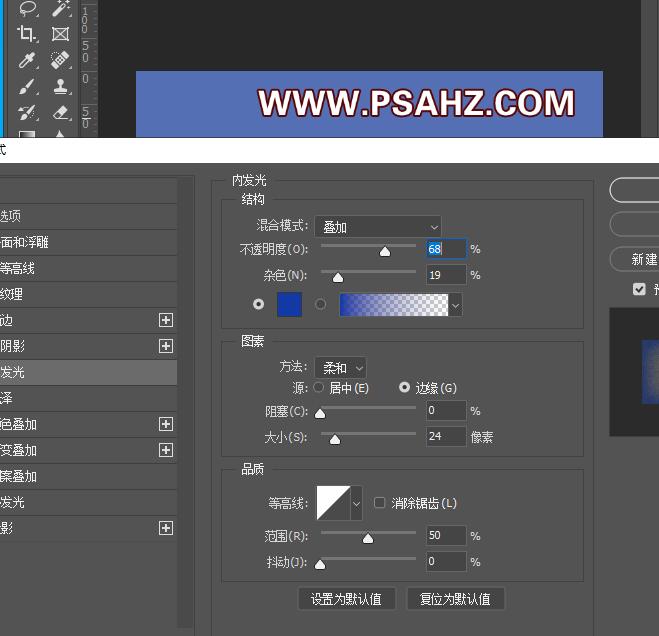
添加外发光,参数如图:
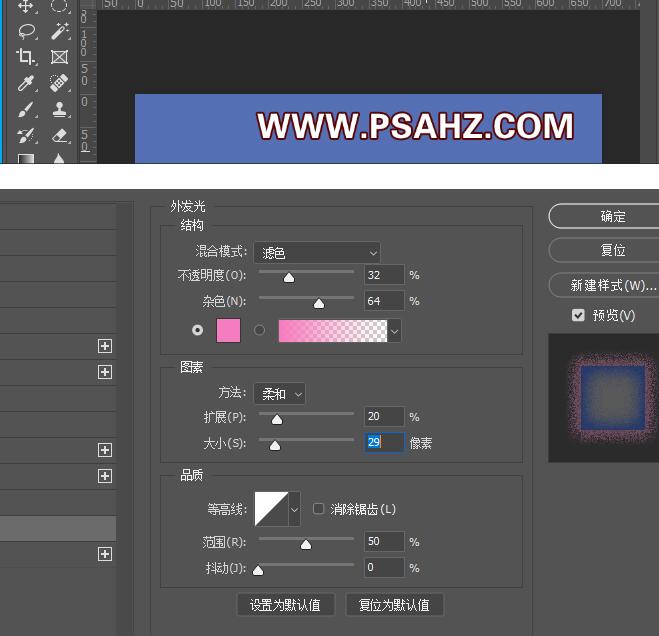
添加投影,参数如图:
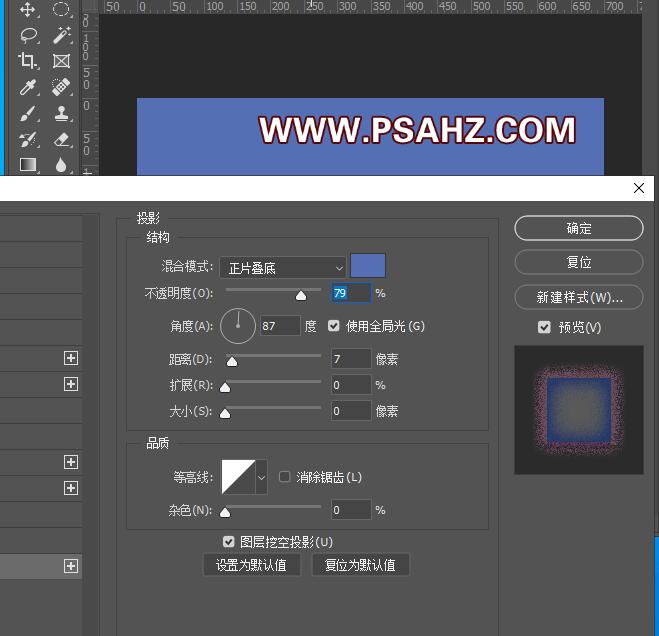
再加一个投影,参数如图:
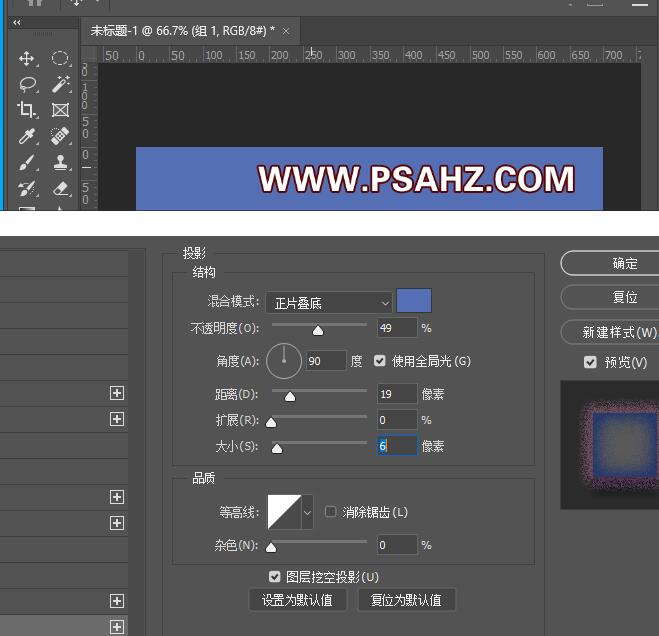
最后完成效果如图: