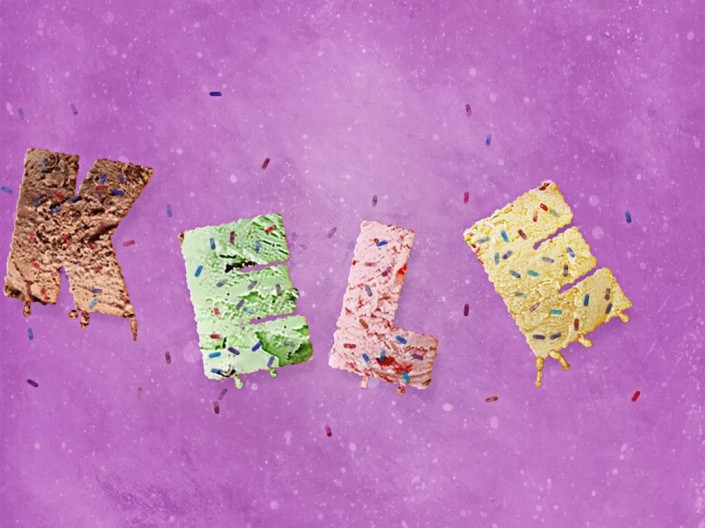Photoshop文字设计教程:制作有“食欲”的冰激凌个性文字
时间:2022-11-02
浏览:1
PS文字设计教程:制作有“食欲”的冰激凌个性文字。效果图:
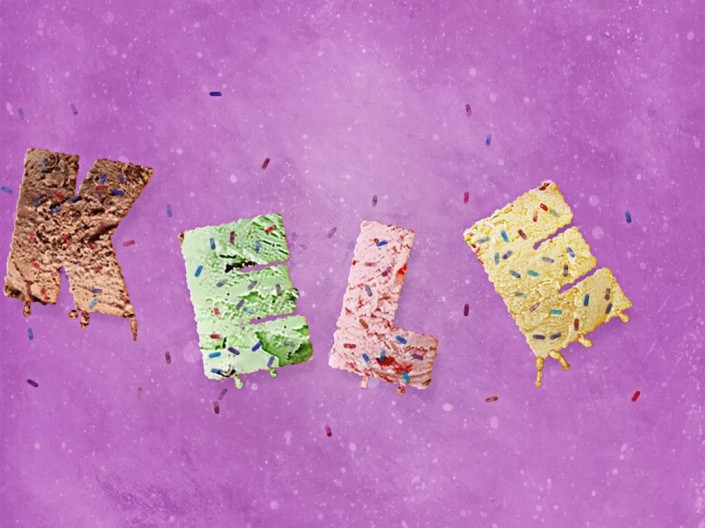
素材:

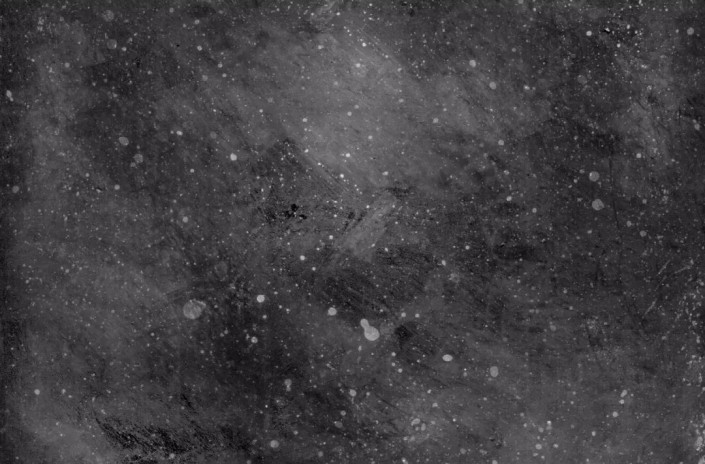
操作步骤:
1、打开PS,新建任意大小画布,然后给背景设置渐变,颜色就看自己个人爱好,输入字体KELE,如图
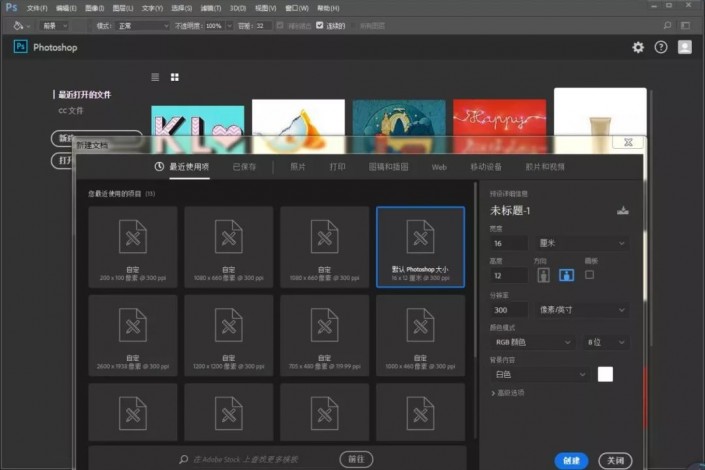
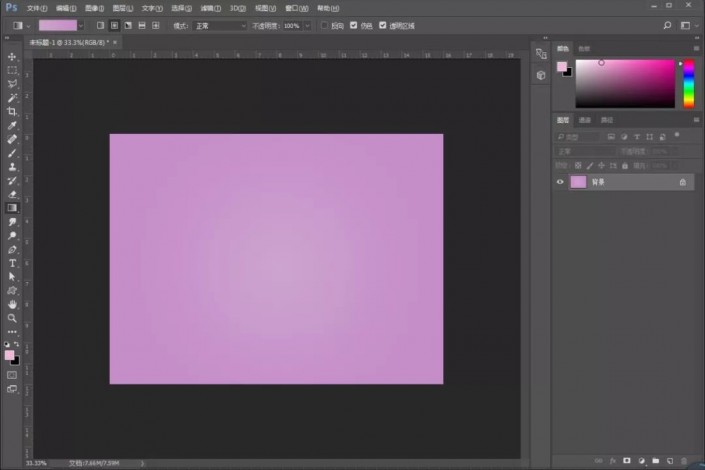
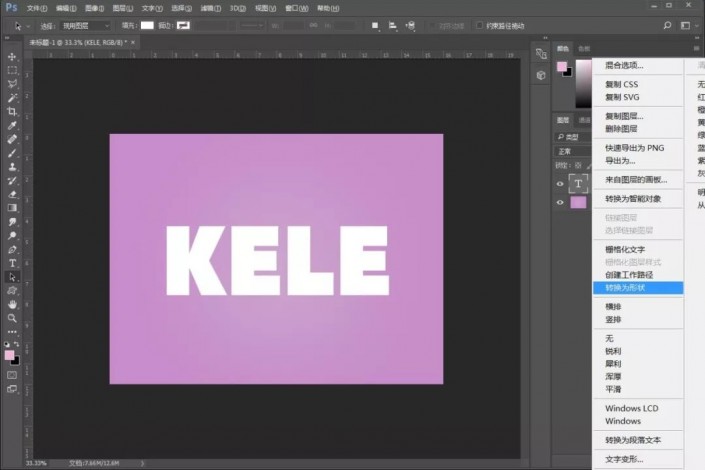
2、然后右键文字图层,转换为路径。ctrl+t变换,调整位置
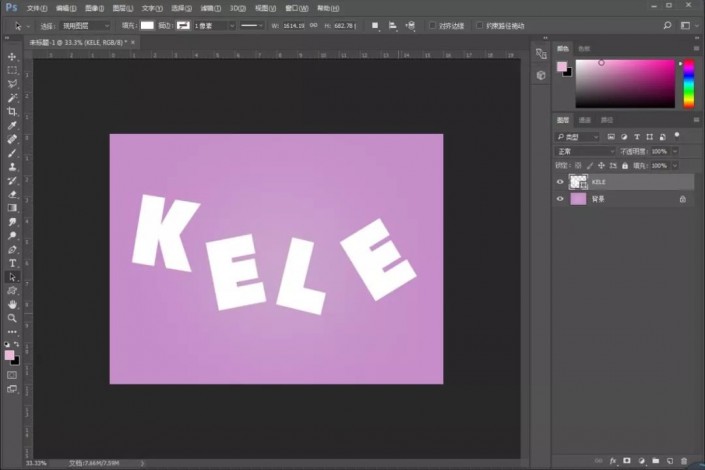
3、把冰淇淋素材拖进来,用矩形选框工具一个个圈选,ctrl+j新建图层,创建剪贴蒙版,调整好位置
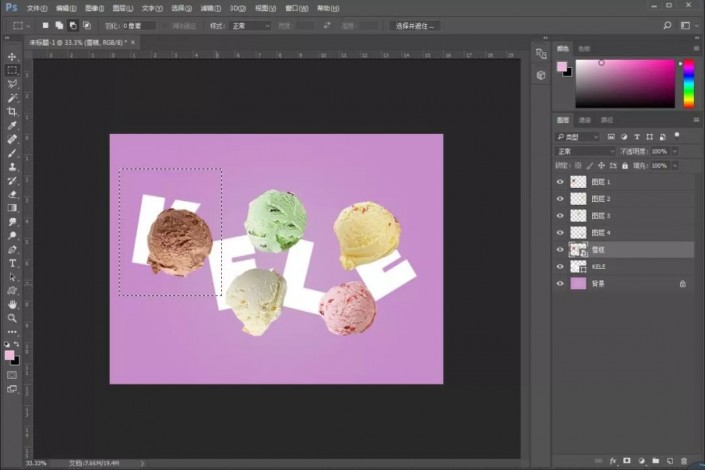
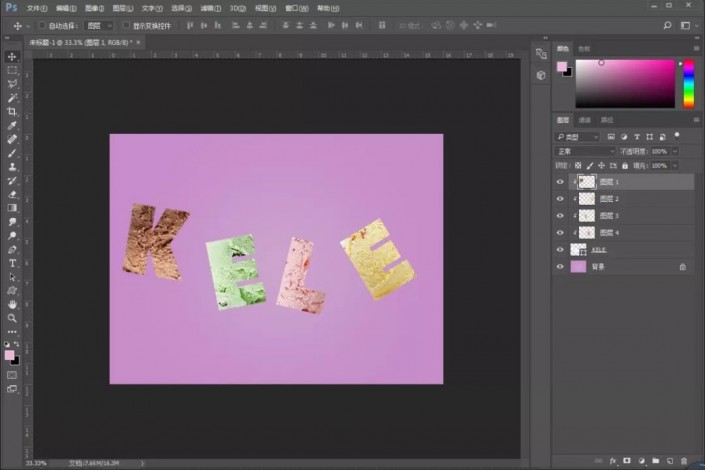
4、给图层设置图层样式
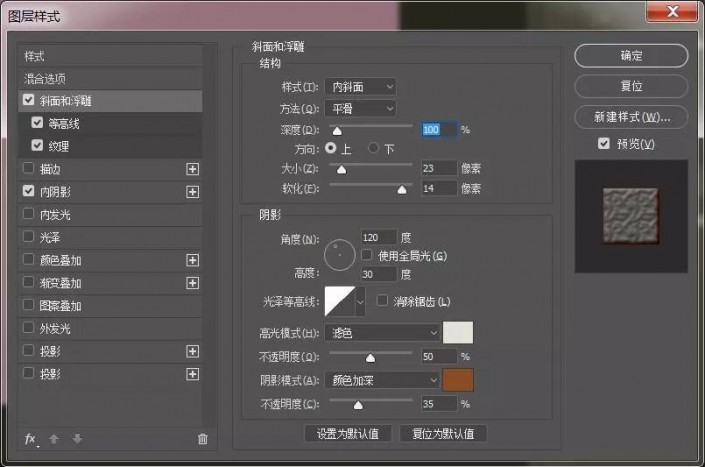
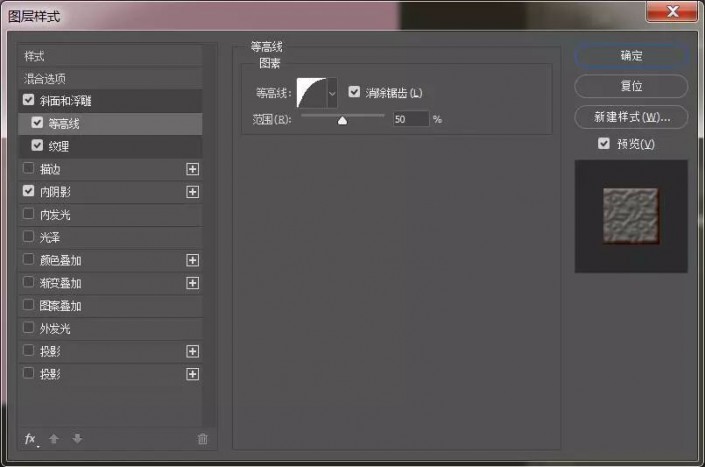
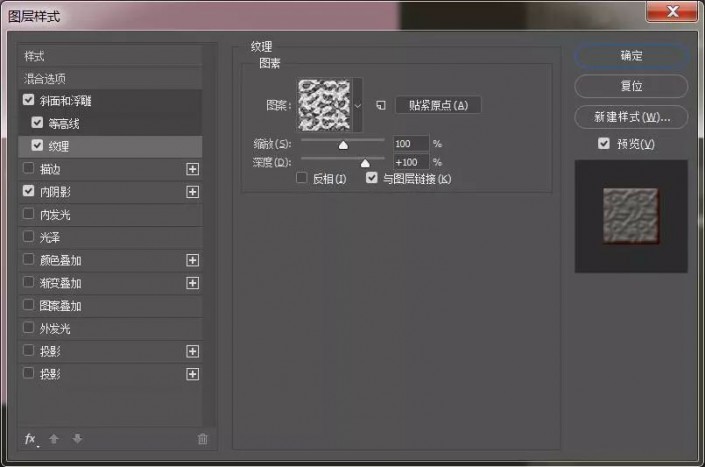
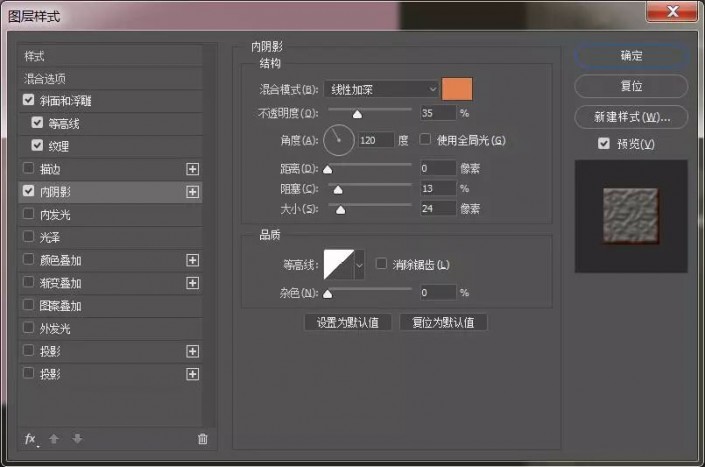
5、ctrl+g给图层编组,然后复制组,调出选区,新建图层

6、创建工作路径,设置好画笔,进行描边,然后合并图层
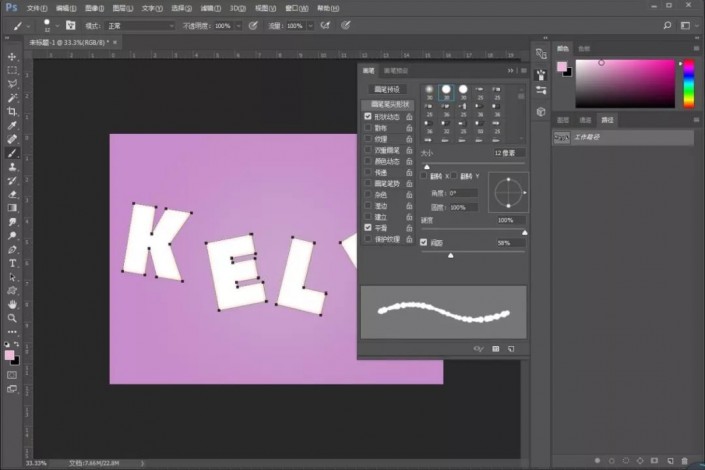


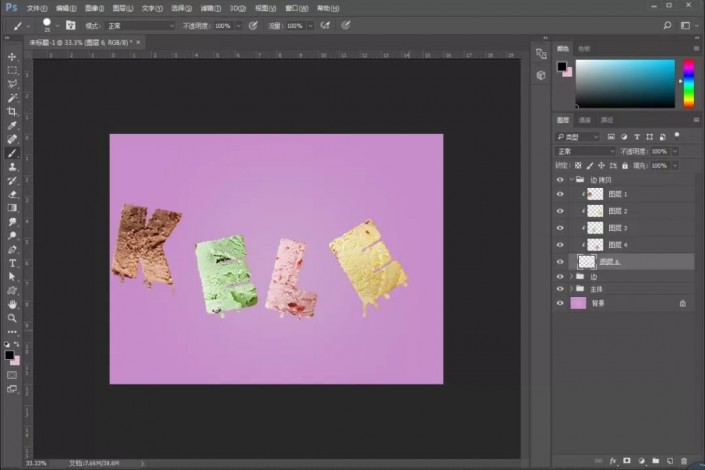
7、给图层添加样式,如图

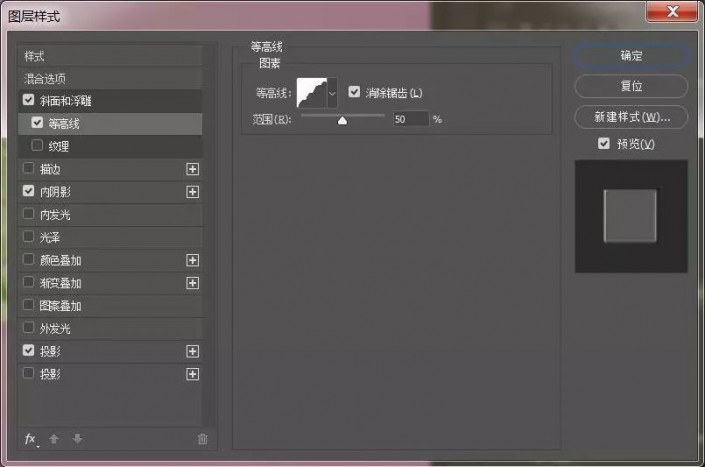

8、然后在复制一个图层编组,用画笔工具制作流下来的冰淇淋,添加图层样式
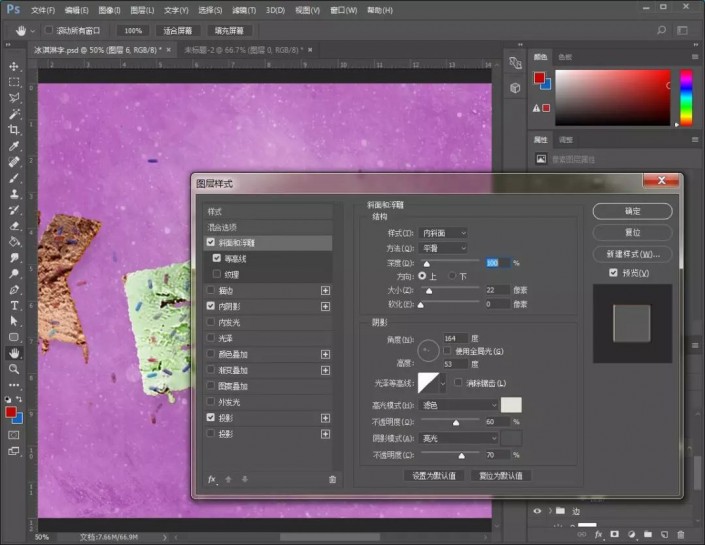
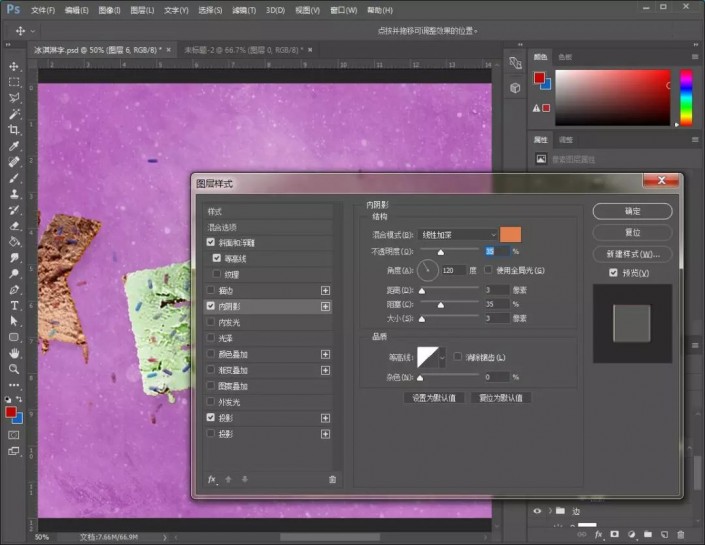

9、新建画布,用圆角矩形工具,画一个椭圆,然后设置为画笔预设
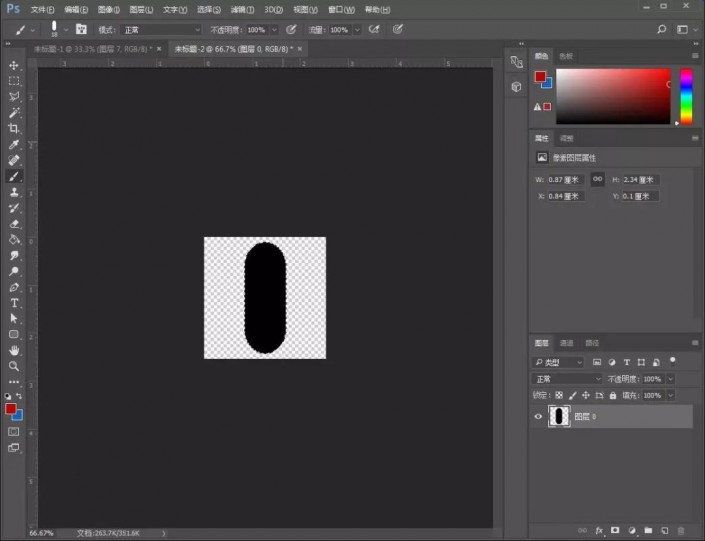
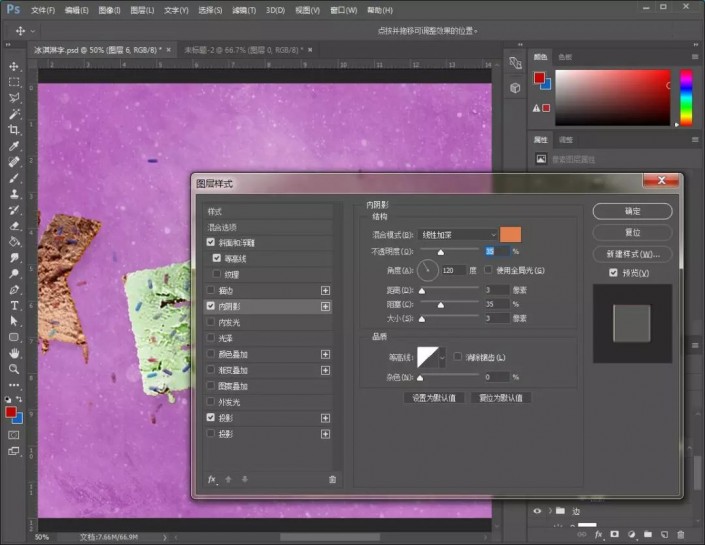
10、然后新建图层,设置前景红色后景蓝色。用画笔进行绘制彩豆
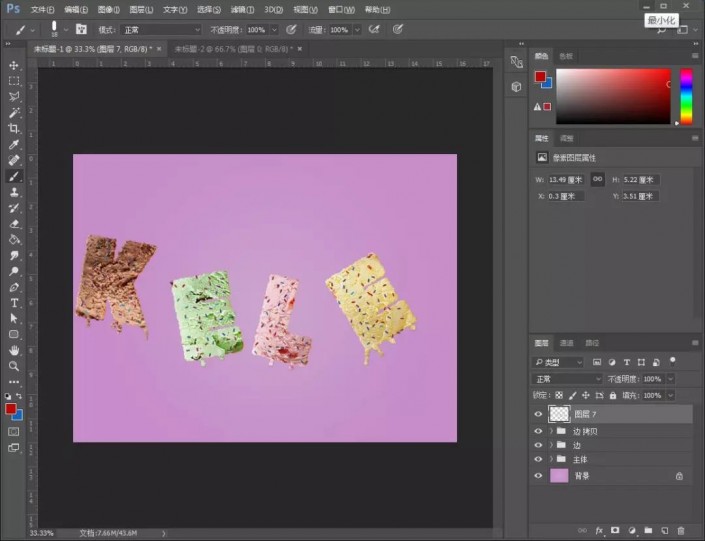
11、设置彩豆图层样式
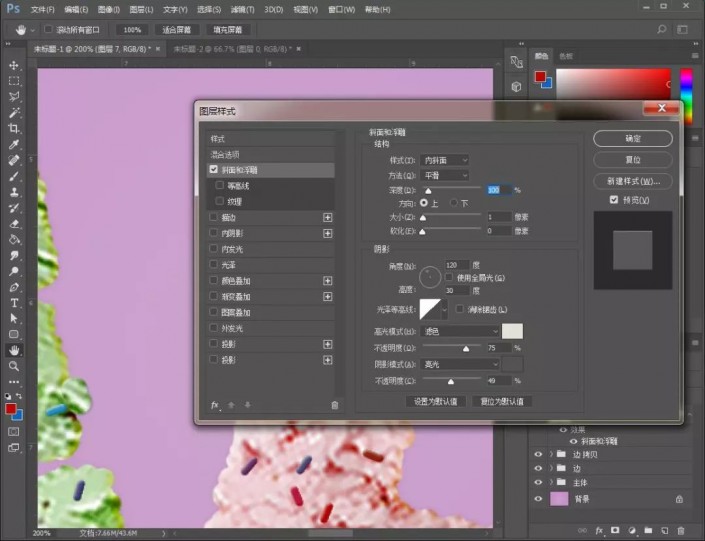
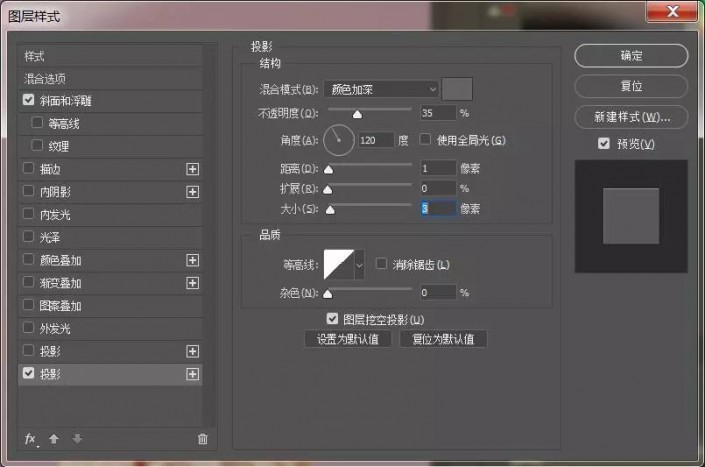
12、添加图层蒙版,进行滤镜【云彩】,然后设置参数
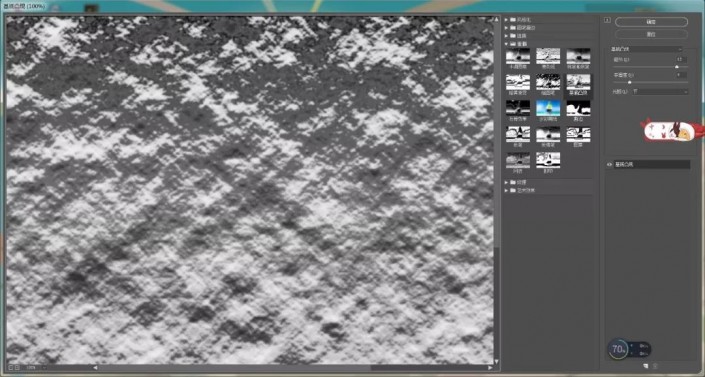
13、在周围弄些彩豆,进行【高斯模糊】
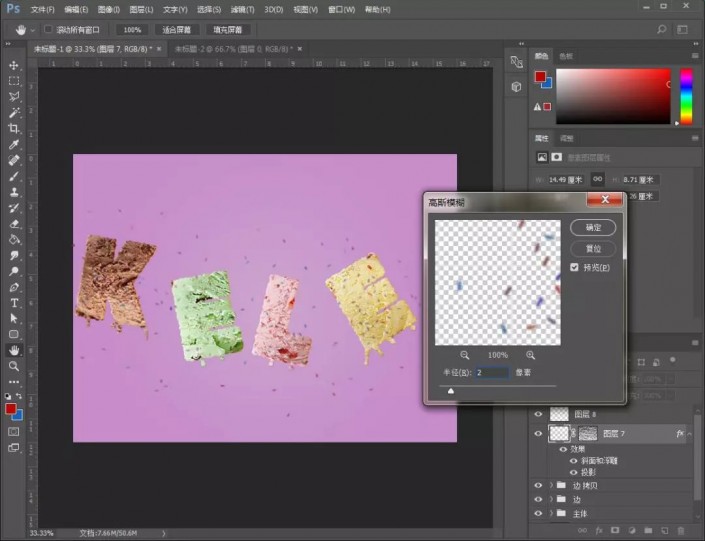
14、对主体添加【投影】
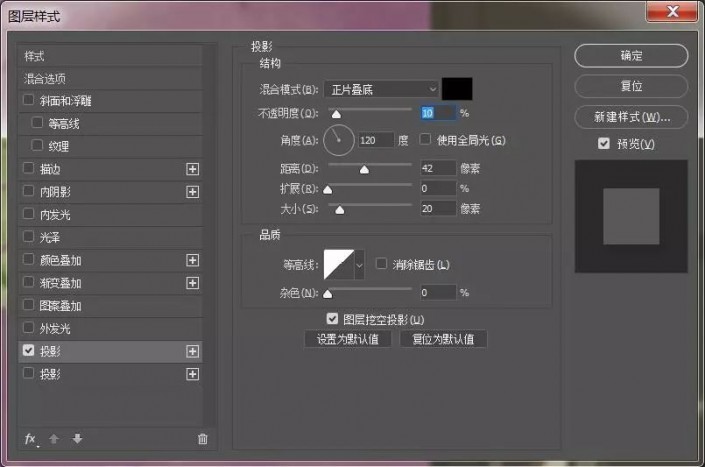
15、调整亮度对比度,如图所示

16、shift+alt+ctrl+e盖印图层,进行【高反差保留】,模式为柔光,添加背景模式为【柔光】
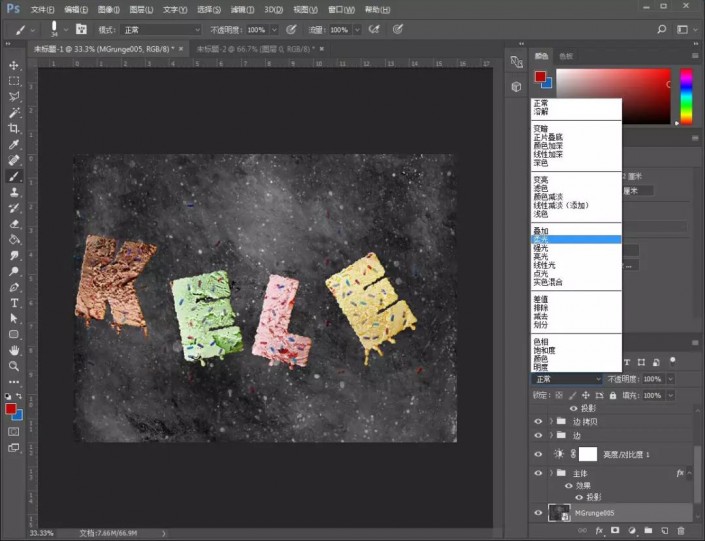
完成: