Photoshop鼠绘肌肉健壮的动漫男生照片
时间:2022-11-02
浏览:3
本教程介绍卡通角色的鼠绘方法。作者的鼠绘方法有点特别,人物部分先是用黑白效果完整的画出来,然后再用调色工具上色。与边刻画边上色的方法有点差别,不过大体思路一样。最终效果

一、新建一个大小适当的文档,新建一个图层,画出线稿。

二、对线稿进行细化。

三、在线稿下面新建一个图层,把人物部分涂上灰色。

四、将线稿层和灰度层合并,对人物进行结构和明暗关系刻画。

五、大致刻画后的效果。

六、然后用减淡工具,范围设置为“高光”,对该层稍微进行调整,是整体光感和体积感加强。

七、用套索工具来选择你想改变颜色的部分,比如皮肤部分,然后将通道保存,以后会用到。

八、其它部分用套索勾出选区后再保存选区,如下图。
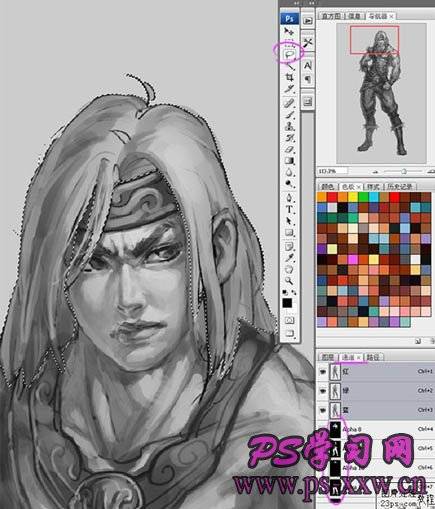
九、然后按Ctrl + B 对皮肤选区调整色彩平衡,参数设置如下图。
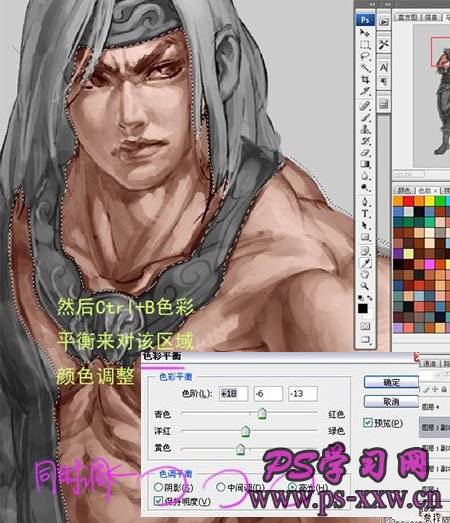
十、对其它区域也进行颜色调整。调好后按Ctrl + U 对颜色进一步调整。

十一、新建图层,图层混合模式改为“颜色”,然后在这层用笔刷选择相应的颜色对色彩进一步调整。
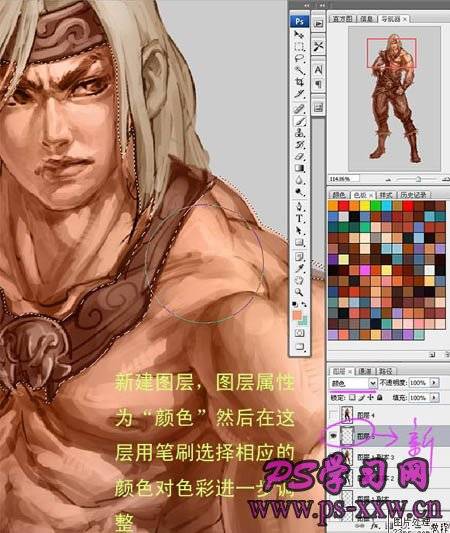
十二、按Ctrl + L 对原始图层稍微调整,这一步可以根据你想画的材质来调整相应的数值。比如调整皮肤的时候可以把中间值向左调,让皮肤对比度降低。这样皮肤上不会出现太脏的颜色。
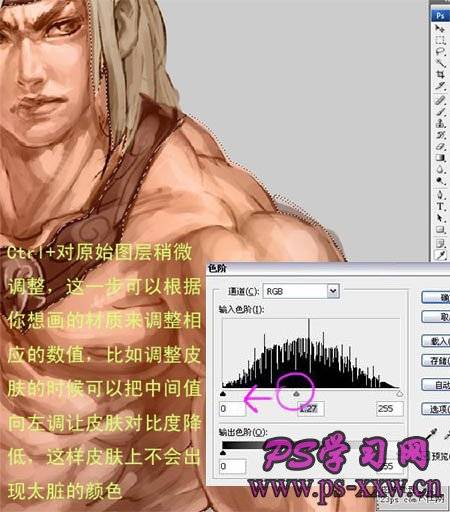
十三、在图层最上面新建图层,图层混合模式改为“叠加”,然后用笔刷选择比比皮肤深的颜色在这层画,可以把皮肤的颜色变得更加饱满。

十四、调整完以后可以将这几个图层合并。

十五、下一步就是在最上面新建一个图层,对角色进行细致刻画。

十六、用移动工具拖动一下完成的图层,可以随时观察一下前后的变化是否满意。

十七、细节大致完成后的效果。
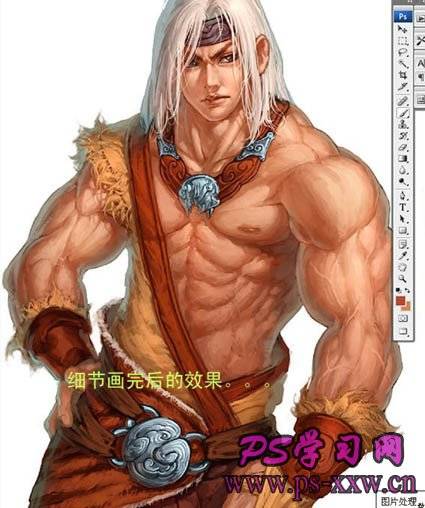
十八、加个背景,再画点光影反射。

十九、最后可以用新建叠加图层的办法,用笔刷对整个角色进行颜色的最后加工。

最终效果:
