Photoshop文字特效教程:利用3d工具制作艳丽的三维立体效果字,3D广告字
时间:2022-11-02
浏览:4
PS文字特效教程:利用3d工具制作艳丽的三维立体效果字,3D广告字,立体海报字设计。本教程的学习重点是3D命令的使用。
效果图:

新建画布,输入文字“PSAHZ"每个字母一个图层
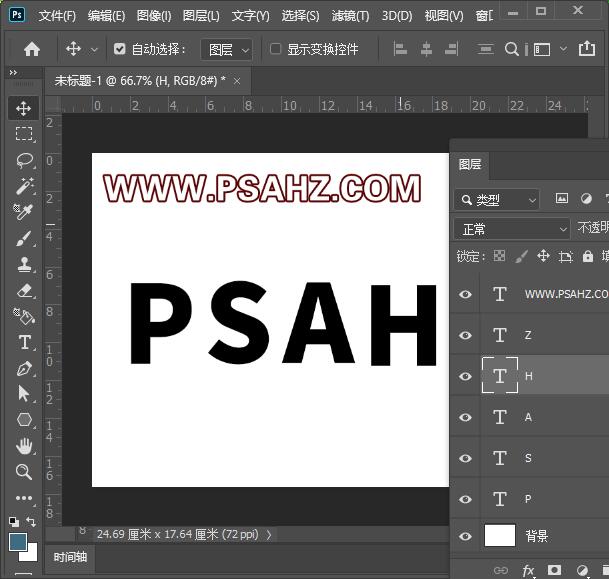
选择每个图层,执行3D-从所选图层新建3D模型
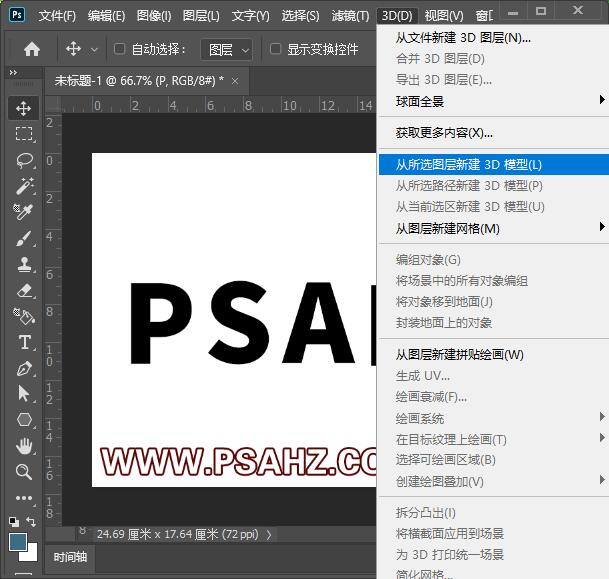
全选所有模型,选择3D-合并3D图层
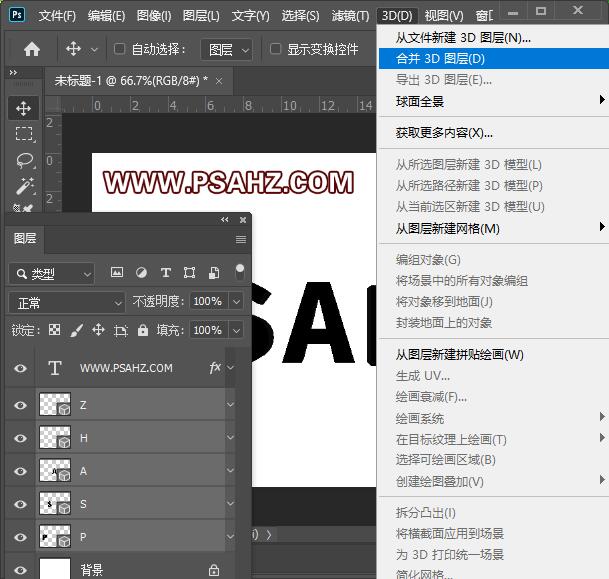
分别选择每个文字,进行方向性的修改
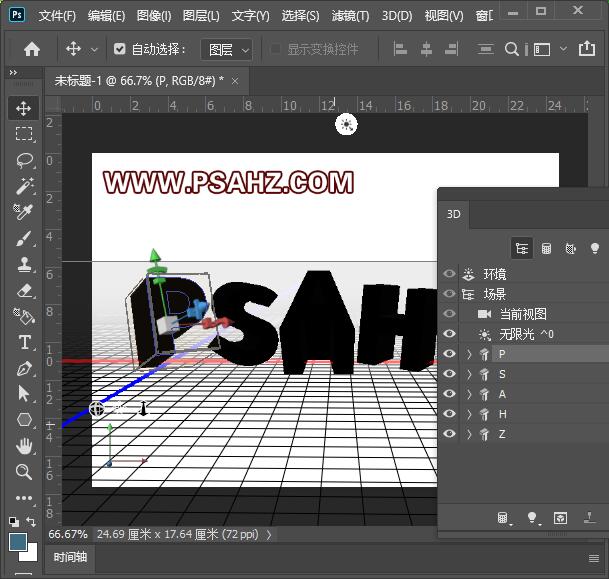
按CTRL键点选所有字母,在属性里选第二个形状
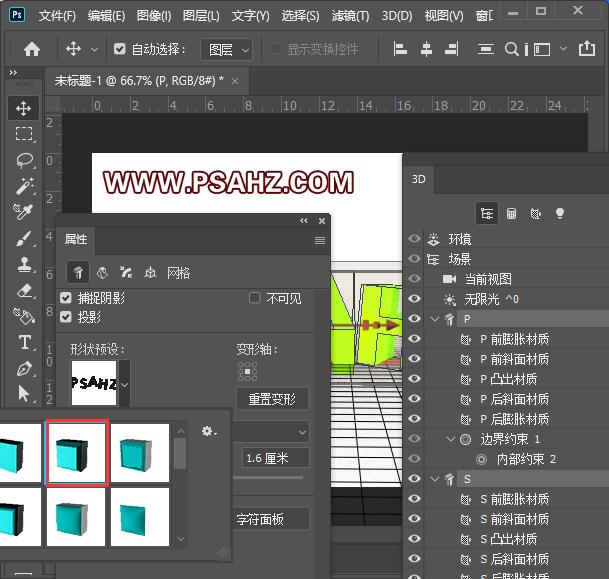
在盖子选项里,调整边的斜面与膨胀,参数如图:
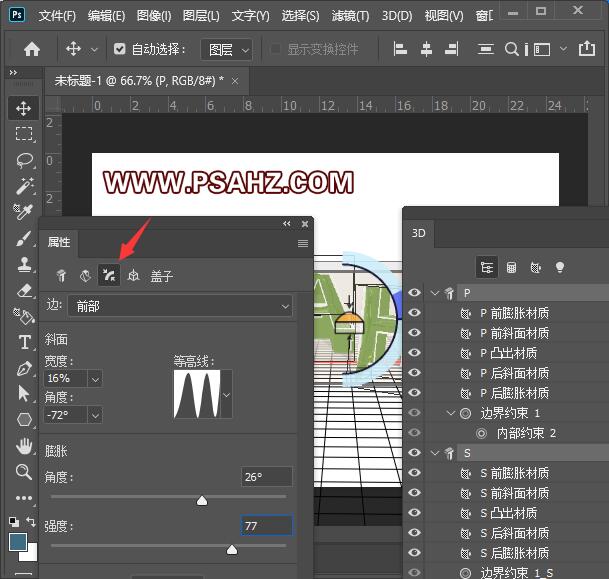
选择第一个字母的所有材质,选择如图带光泽的材质球
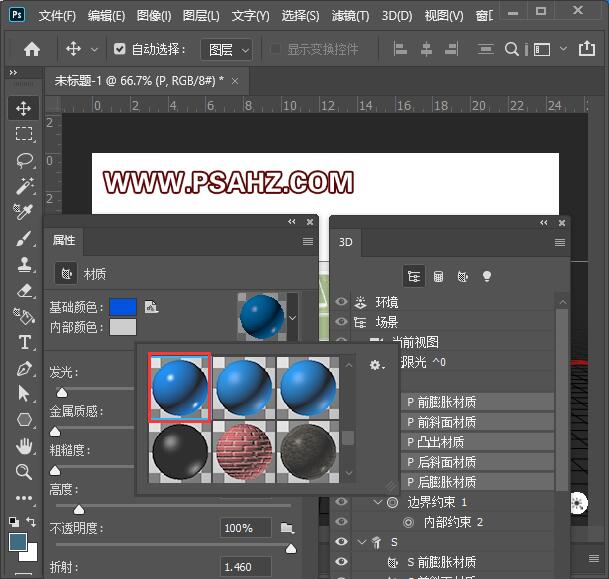
并点开材质球下拉框,点右边的按钮新建材质球将刚才的材质保存
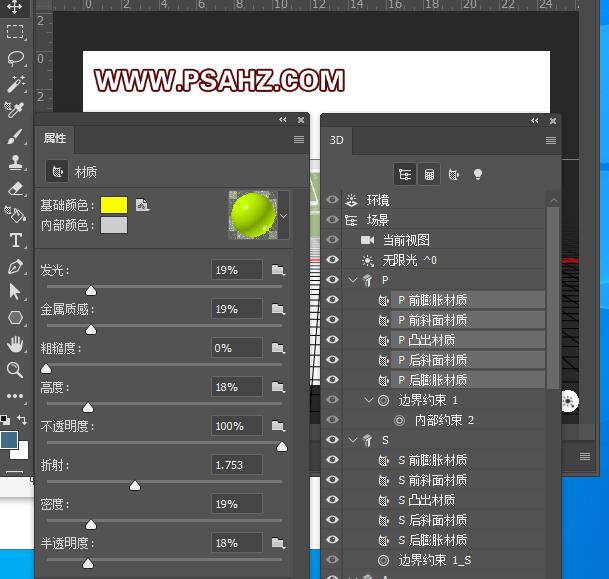
单独选择前斜面材质,将颜色改为白色,参数如图:
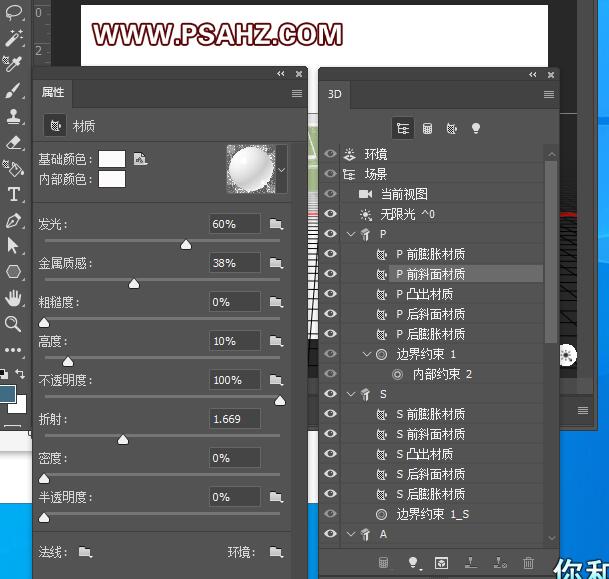
选择其它的字母,同样除去前斜面材质,全选其它材质,选择刚保存的材质球,只必变基础颜色即可
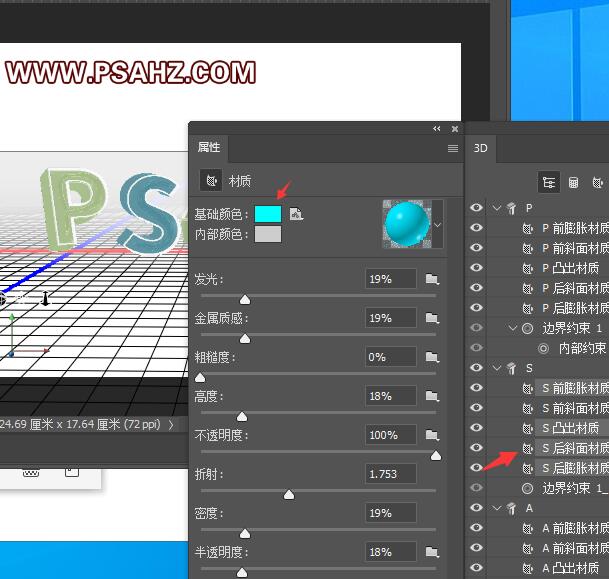
修改完所有字母,调整一下无限光的位置
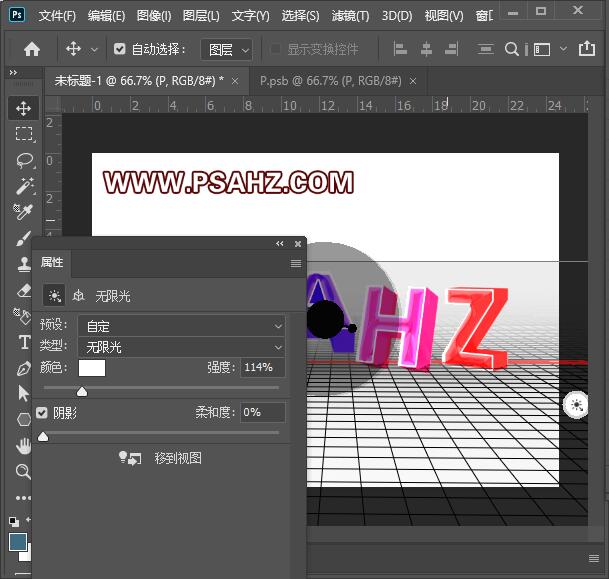
然后渲染,转换为智能对象
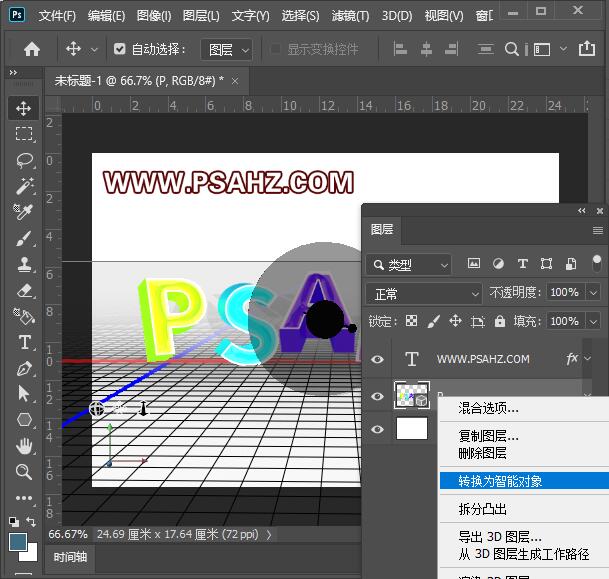
双击背景图层解锁,给其添加一个渐变叠加的图层样式
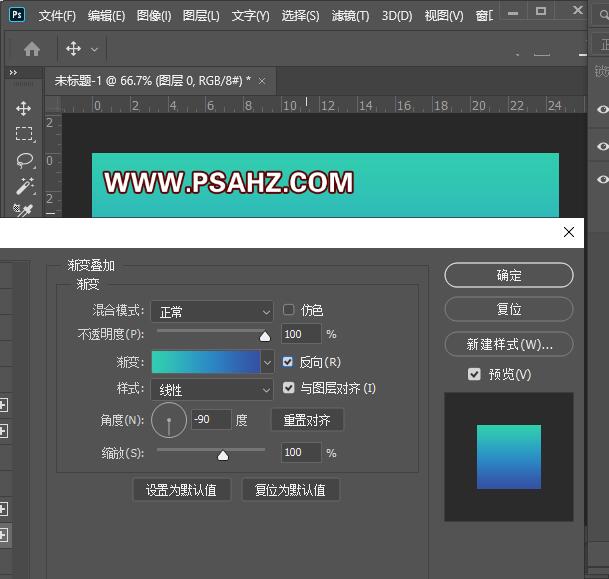
最后完成效果如图:
