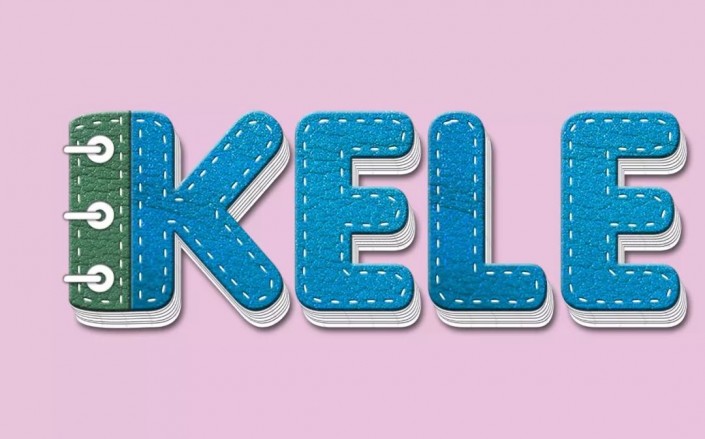Photoshop设计真皮质感立体字,牛皮立体字,皮革文字设计教程
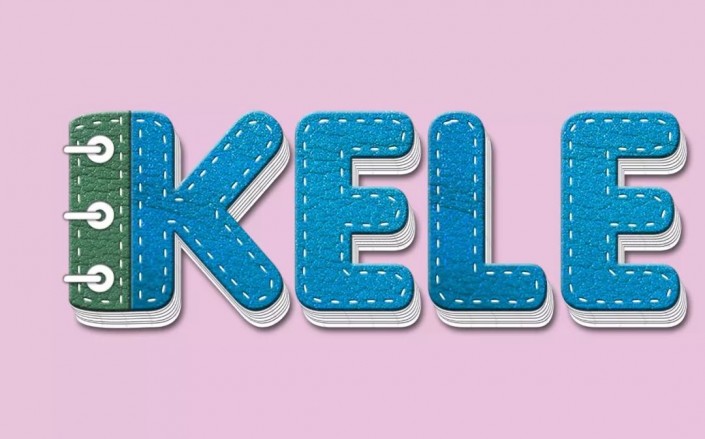
操作步骤:
1.打开【PS】,新建任意画布大小,输入文字,鼠标右键选择【转换为形状】,修改文字形状,添加图层样式【投影】。
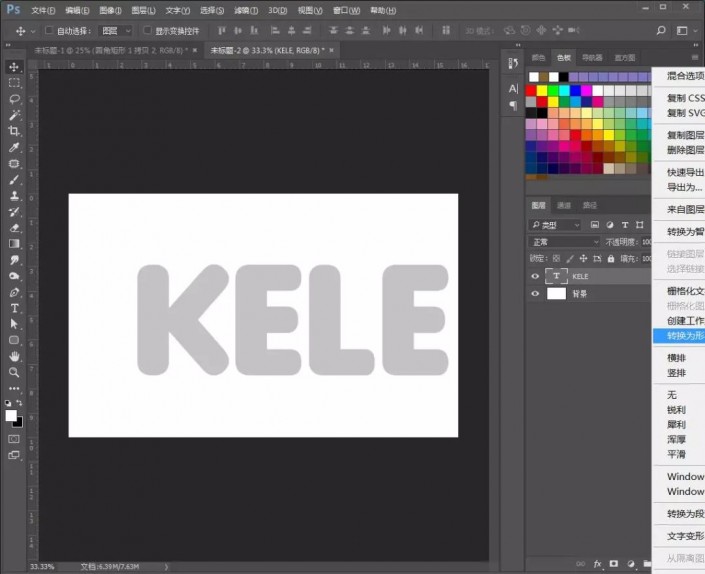
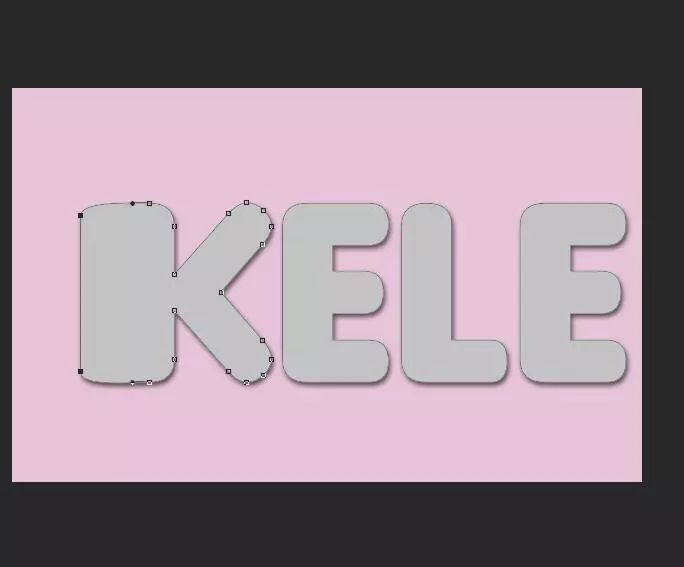
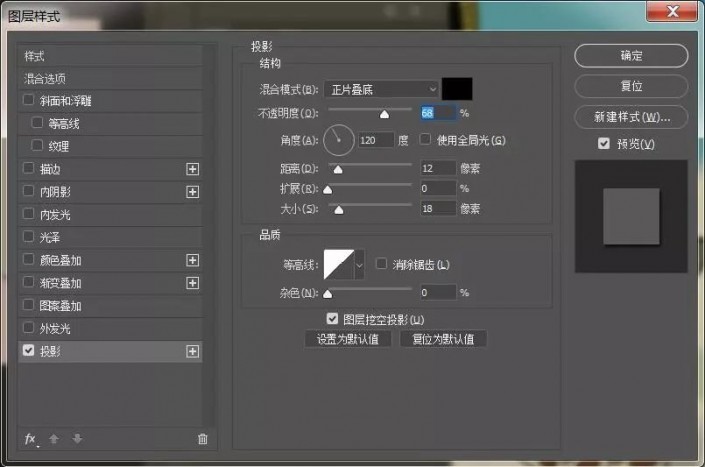
2.【拖入】素材,调整好位置,创建剪贴蒙版,添加【色相/饱和度】调整图层,编组命名纸张厚度。
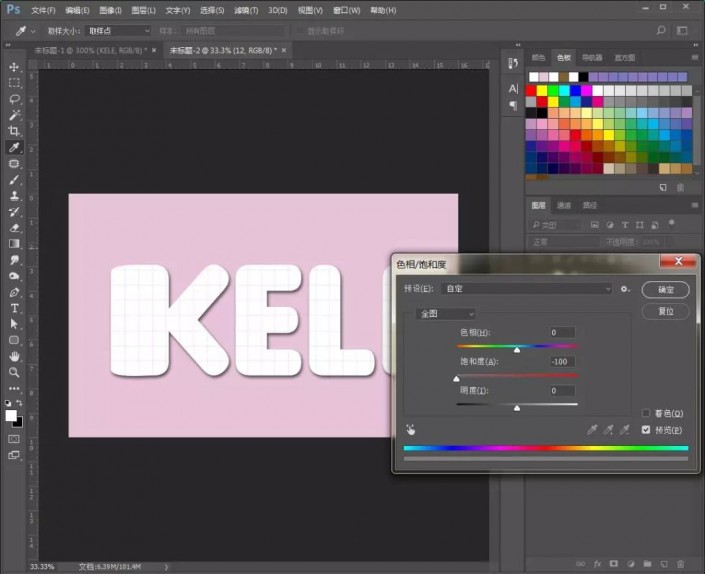
3.复制组,修改【投影】参数,并调整位置,完成后再复制一层,移动位置,重复步骤,做出以下效果。
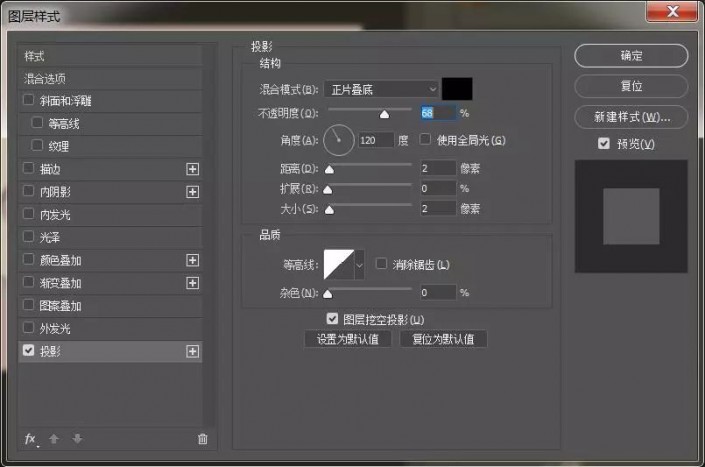

4.接下来我们来制作牛皮。选择最顶层复制的组,删掉剪贴蒙版素材图层,把图层样式【投影】效果关闭,右键【栅格化图层】。拉出一条辅助线,使用【矩形选框工具】框选左边的一小部分,【ctrl+j】直接复制一层,回到刚才的原图层,再次使用【矩形选框工具】框选同样位置,按【delete】键删除,选择两图层,编组,命名牛皮。
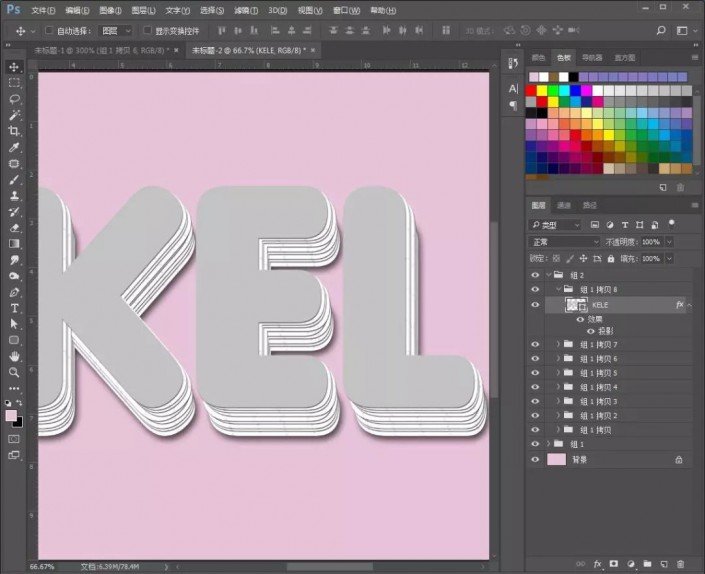
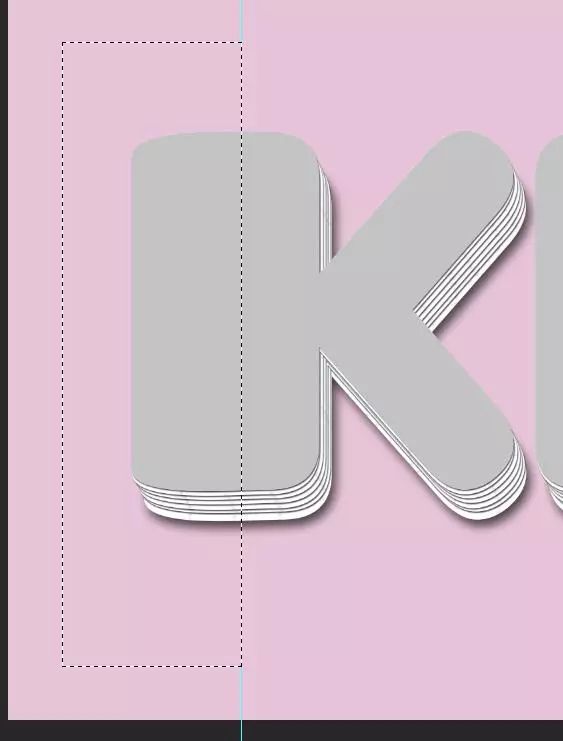
5.添加图层样式,然后右键【拷贝图层样式】,给另外一个图层直接复制过去。
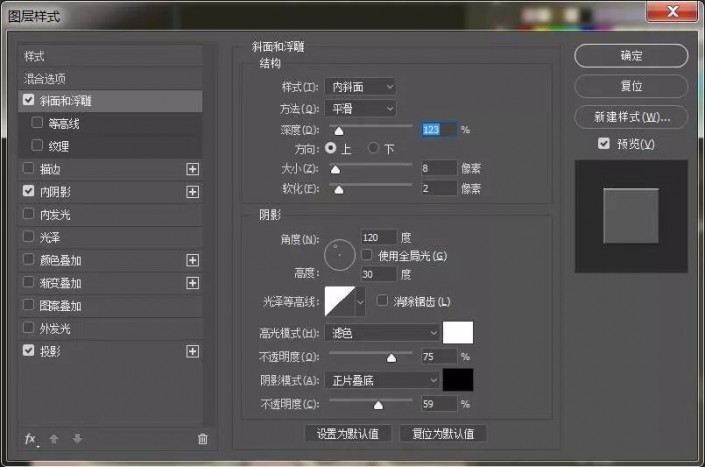
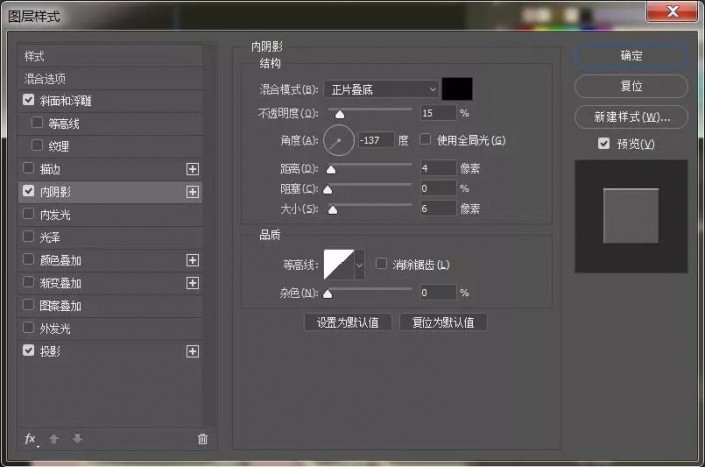
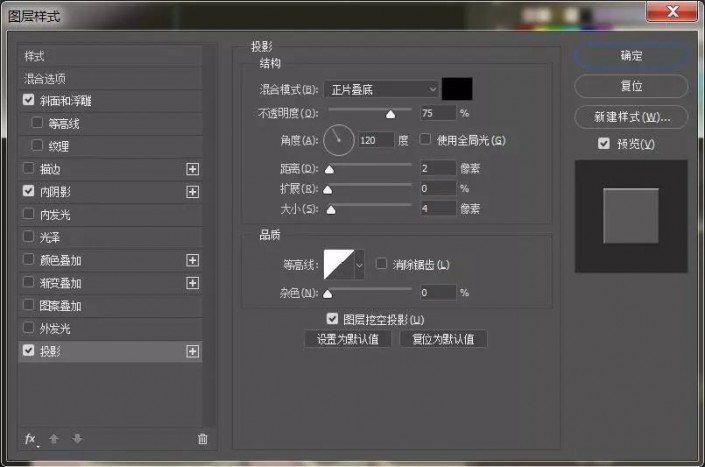

6.【拖入】牛皮素材,创建剪贴蒙版,复制一层牛皮素材,放在另外一个图层上面,同样创建剪贴蒙版,然后添加【色相/饱和度】调整图层,修改牛皮颜色,颜色大家可以随意调,自己喜欢就好。
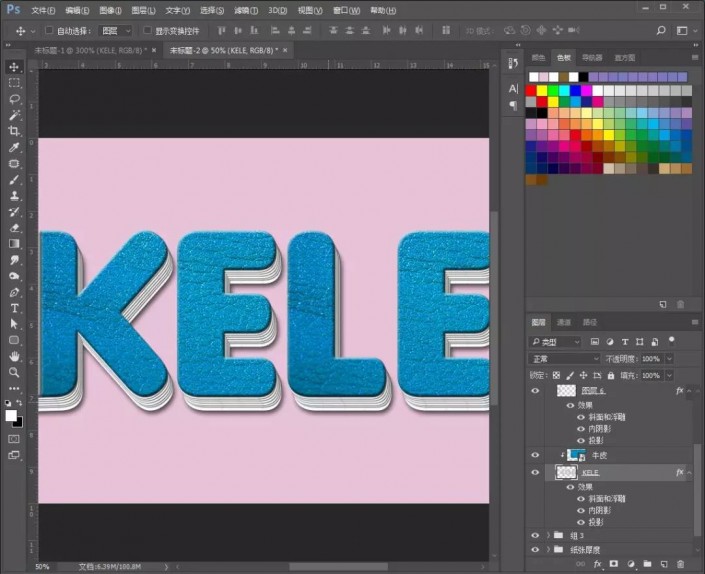
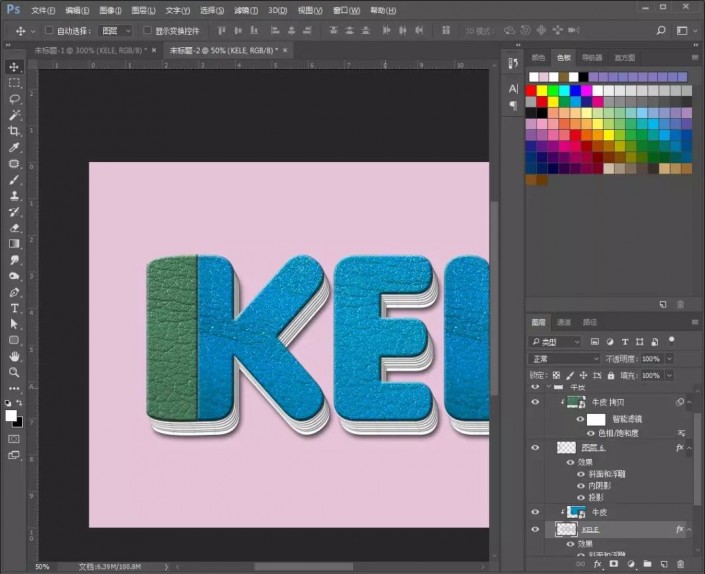
7.按【F5】键,调出画笔设置窗口,设置画笔。


8.按住【ctrl】键+鼠标单击牛皮图层,调出选区,选择菜单栏上的【选择】-【修改】-【收缩】,收缩量自己把控,我做的时候是把字体拉的比较大,因此收缩量也弄得比较大,字号不大收缩量就不用那么大。然后点击路径面板,点击下方的小图标【创建工作路径】,然后回到图层面板。
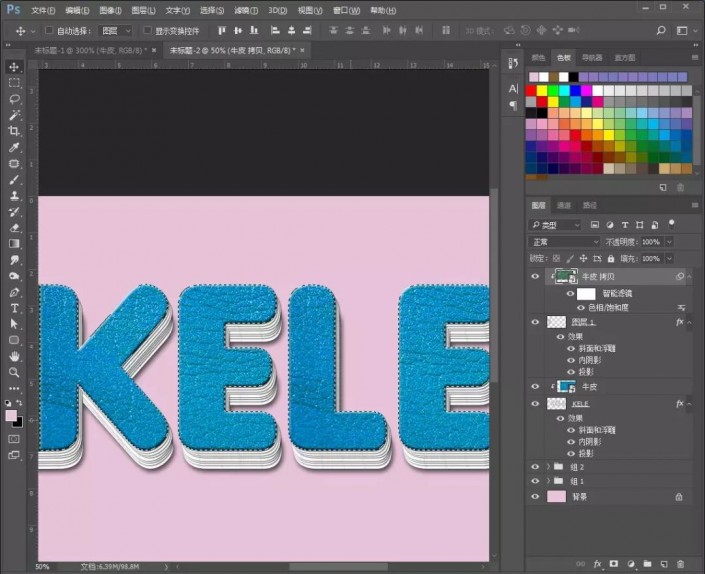

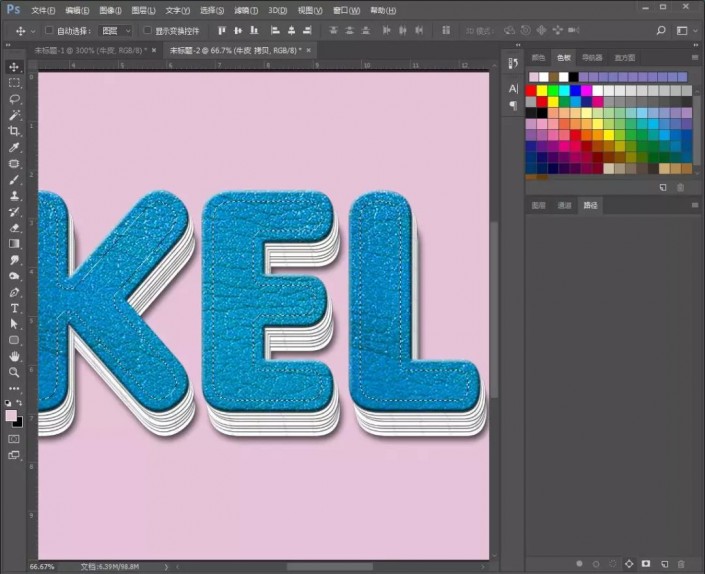
9.鼠标右键选择【描边路径】,选择画笔描边(画笔选择刚刚我们设置好的画笔),完成描边后,删除路径,添加图层样式。



10.选择【椭圆工具】,按住【shift】键,绘制一个椭圆,设置一下属性,添加图层样式。然后复制两个,调整好位置。

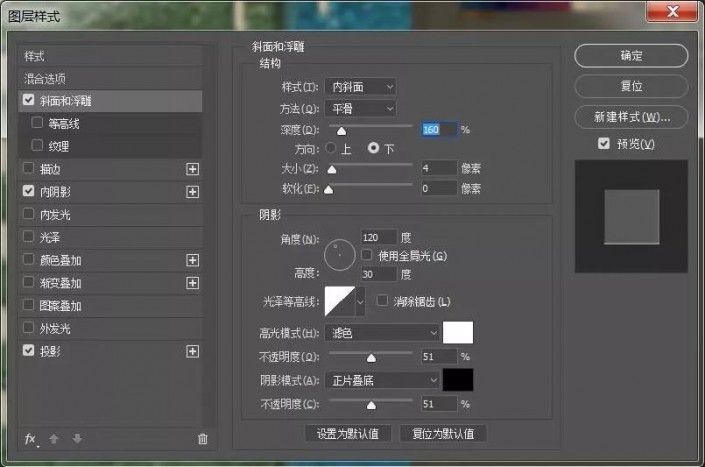

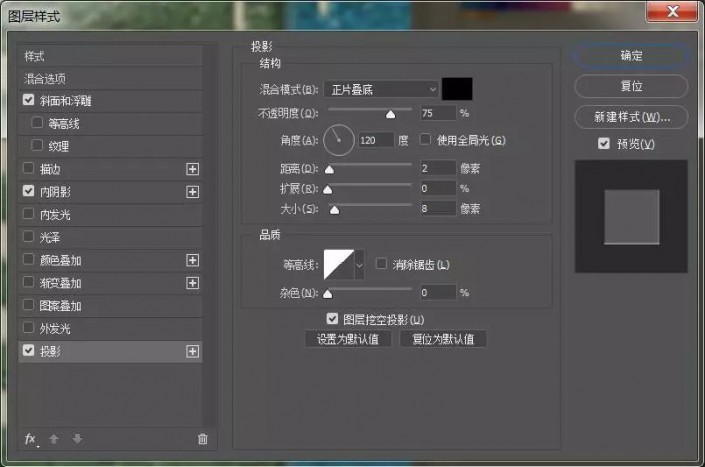
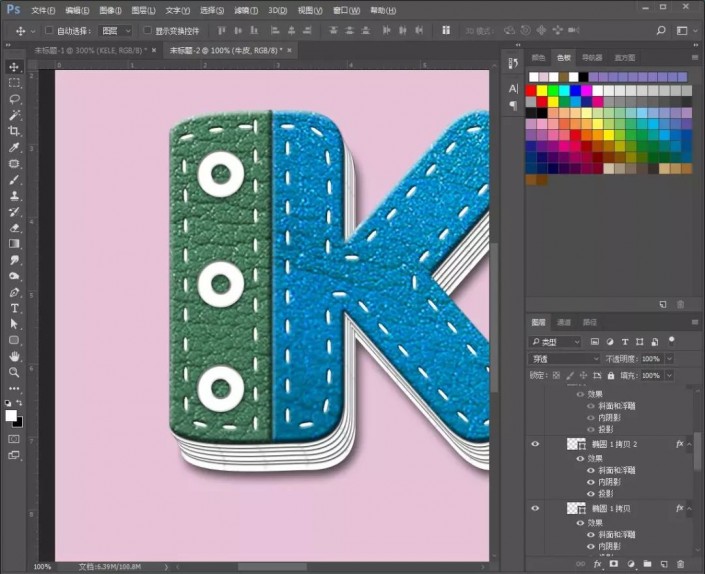
11.选择【圆角矩形工具】绘制一个矩形,同样设置一下属性,复制刚刚椭圆图层的图层样式,粘贴到矩形图层,然后复制两层,调整好位置。
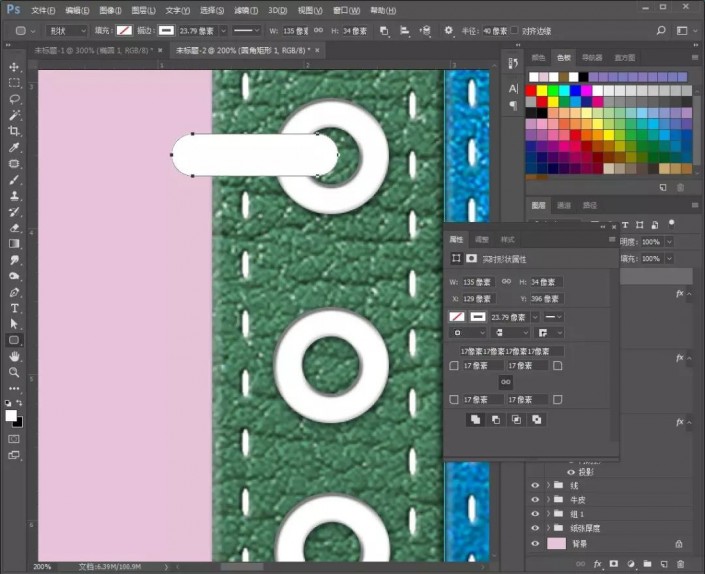
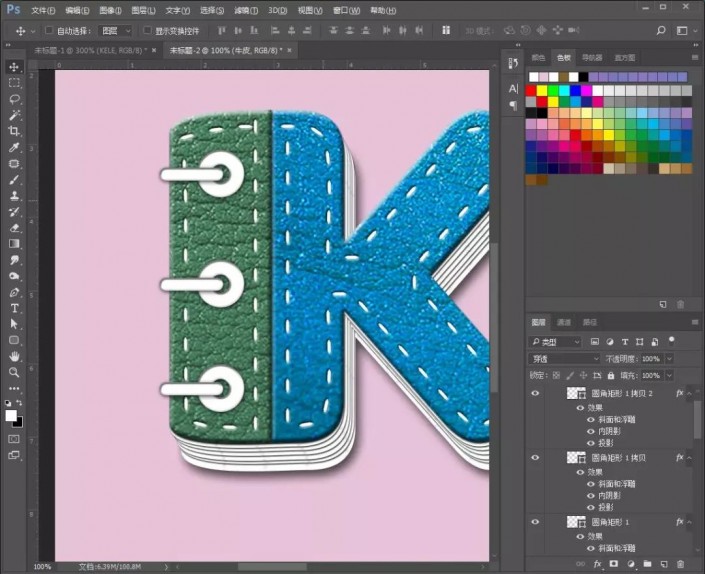

完成: