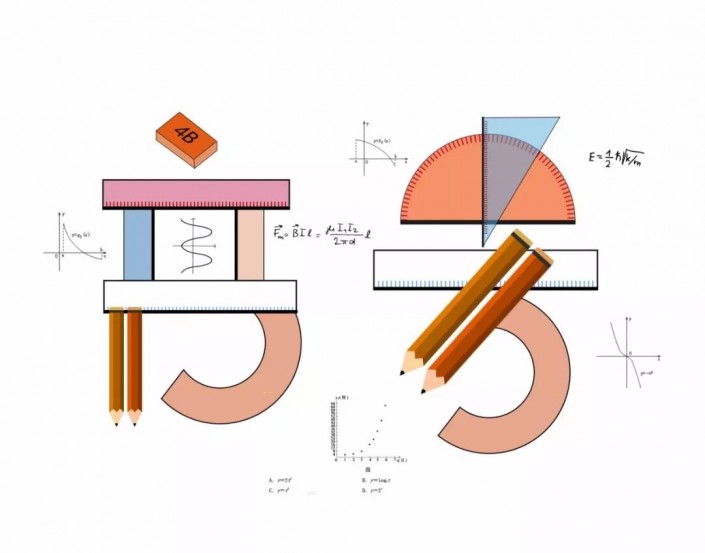Photoshop字体设计教程:制作一款有高考元素在内的文字海报
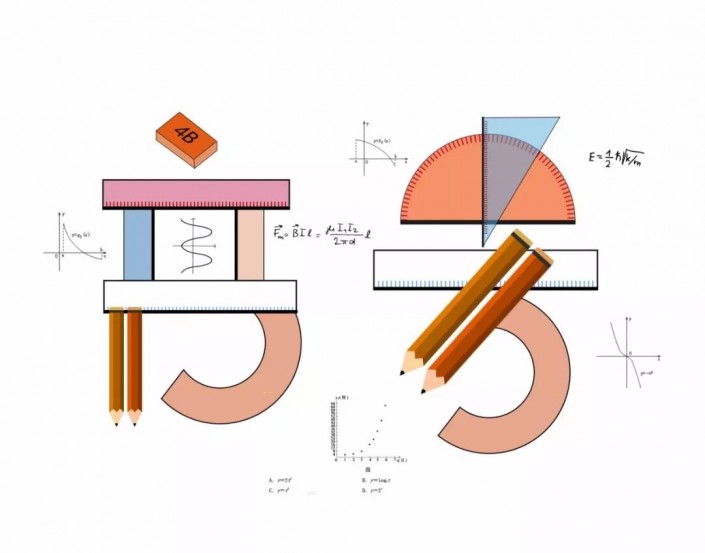
素材:
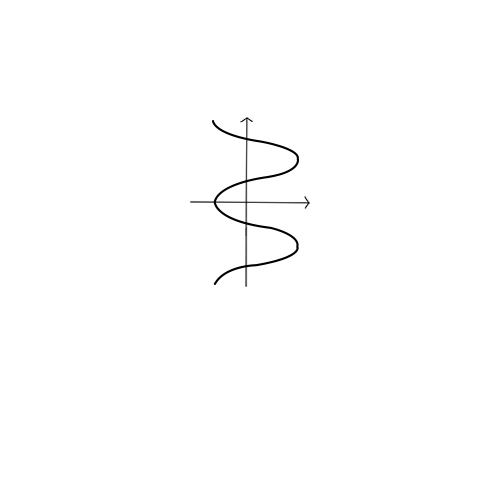
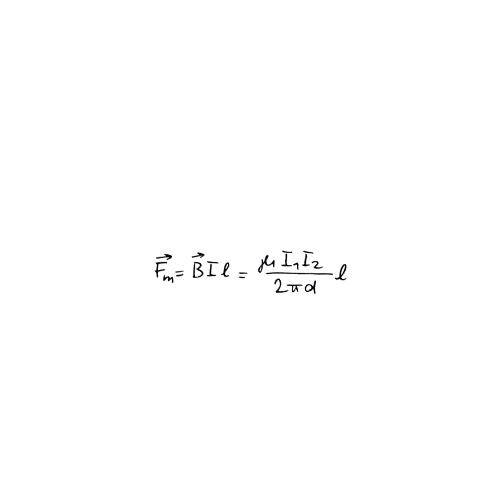
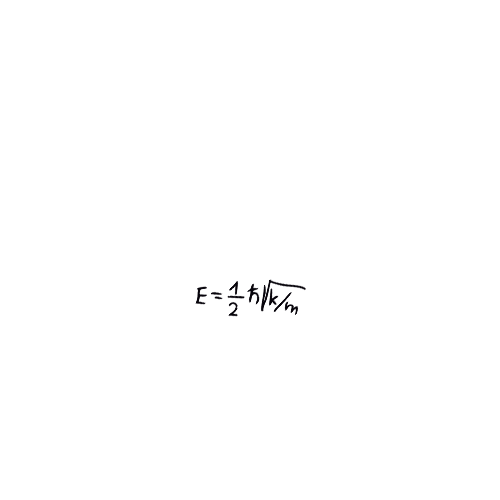
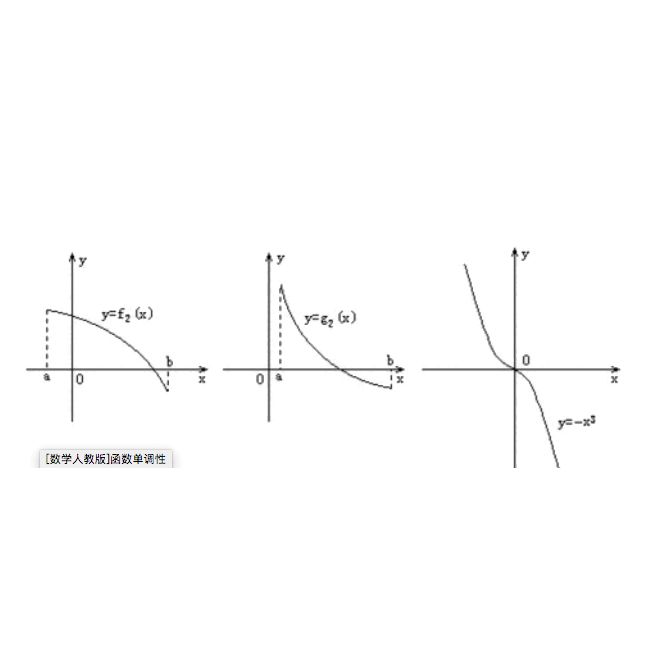
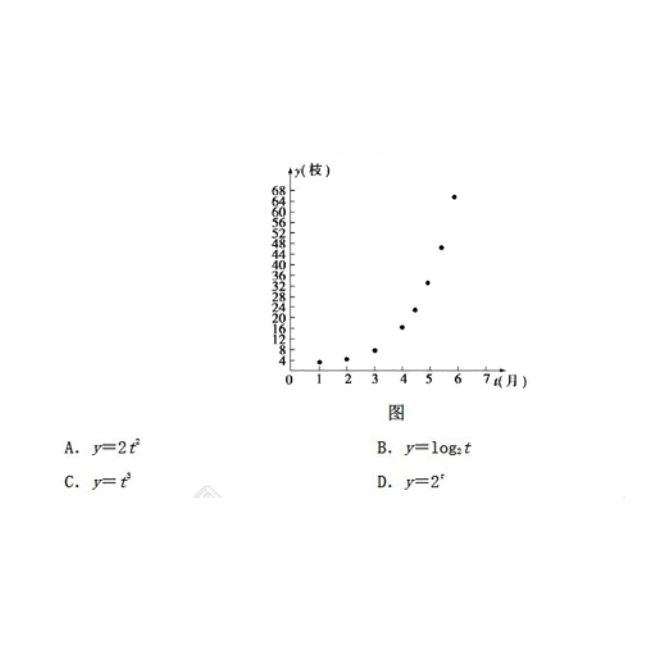
操作步骤:
1.打开【PS】,新建任意画布大小,输入“高考”两字,方便我们可以更好的参考。使用【矩形工具】,绘制一个小矩形,【ctrl+t】自由变换,稍微旋转变换一下角度,填充颜色为橘色,如图。
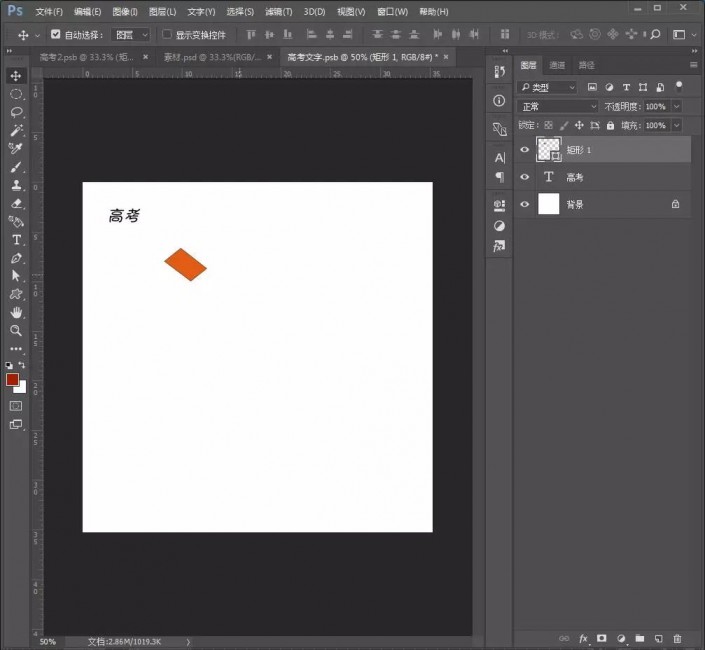
2.复制一层矩形,稍微挪动一下位置,方便我们待会绘制矩形。使用【钢笔工具】,绘制一个形状矩形,使它和上、下两个矩形看起来是个立方体,填充为淡橘色,如图。
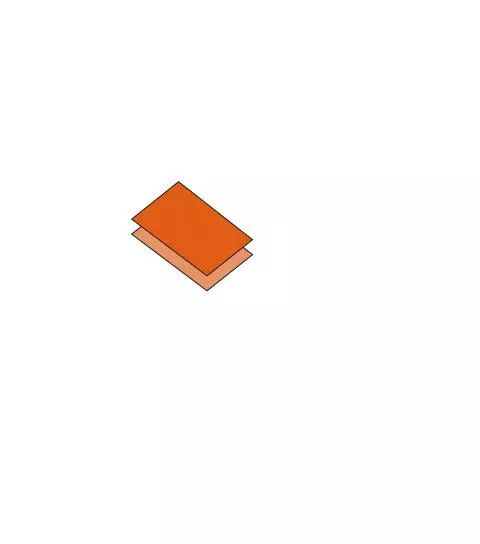
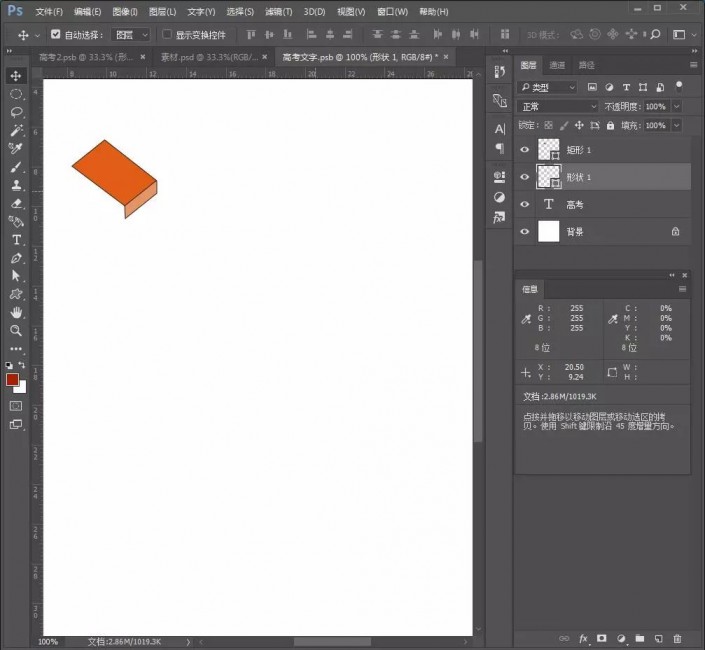
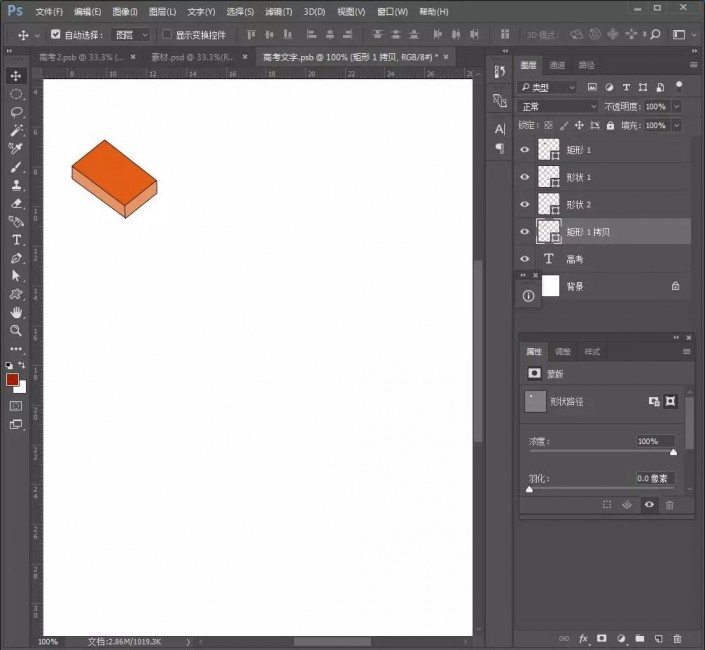
3.在上面输入文字“4B”。
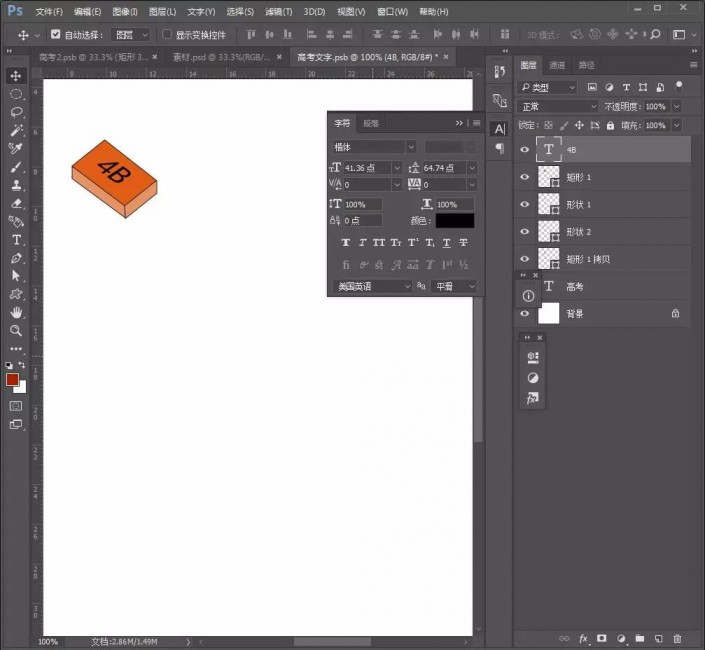
4.使用【矩形】工具绘制一个矩形,颜色填充为粉色,并绘制一个小小的矩形,填充为红色,然后复制多个(就是制作一个尺子上面的那些刻度)。
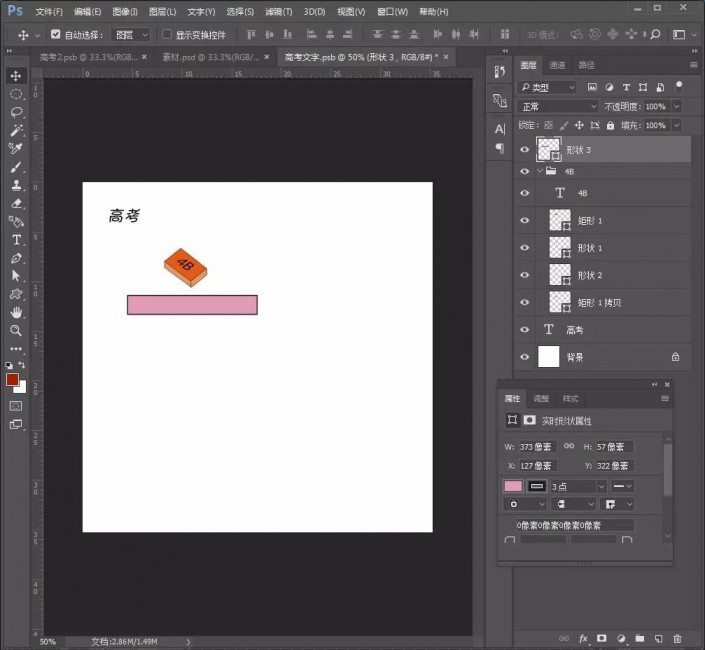
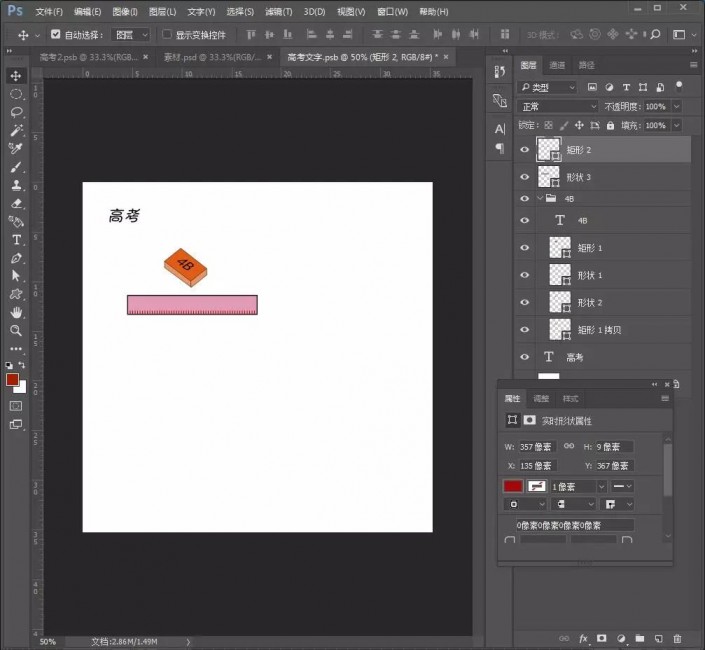
5.同样使用【矩形工具】绘制一个矩形,调整好位置,然后复制一个,改变填充颜色。
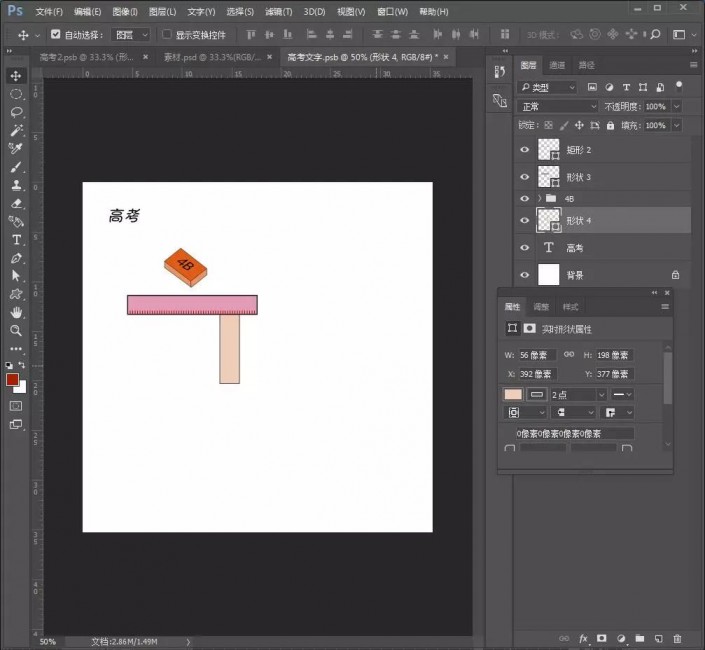
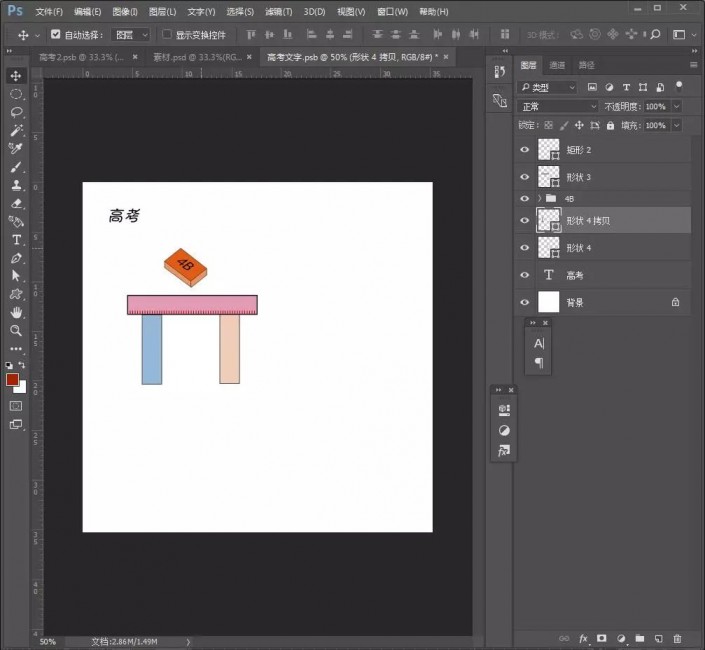
6.我们可以直接复制刚开始我们做的尺子,改变一下颜色和大小就可以了。
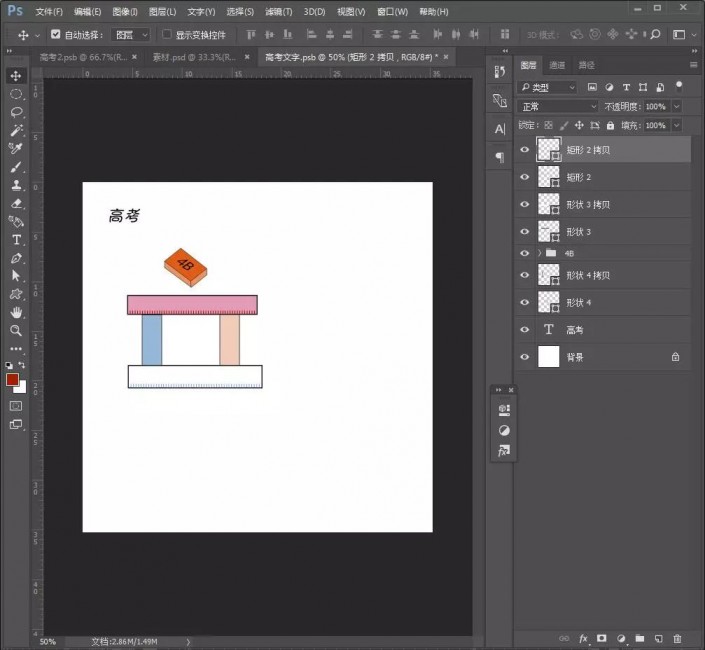
7.下面这个形状,大家可以直接输入字母“C”,调整大小,选择一下角度就可以了。或者绘制一个椭圆,然后使用【套索工具】把多出来的部分抠选出来直接删除掉也是可以的。
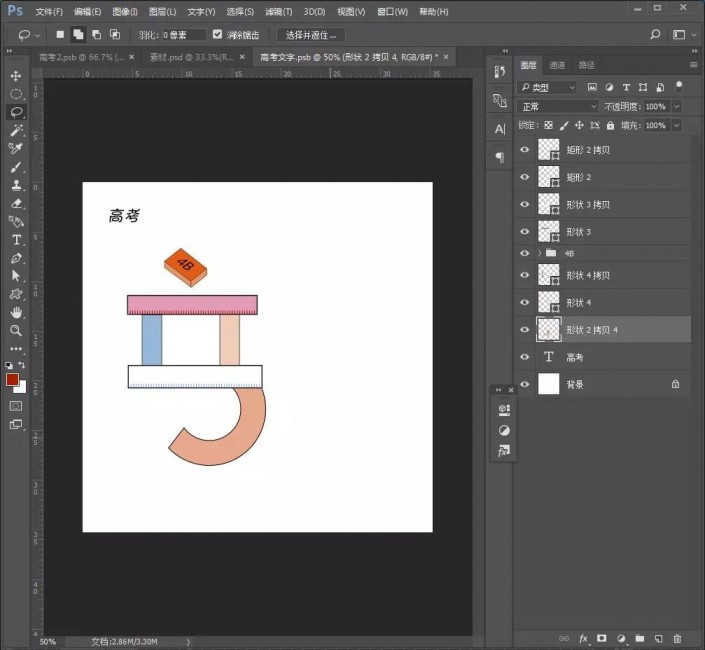
8.接下来我们来制作铅笔。使用【钢笔工具】绘制一个矩形,绘制完成后可以使用【路径选择工具】 稍微挪动一下矩形下面的两个点,或者你也可以绘制一个三角形,都是可以达到这种形状效果的。
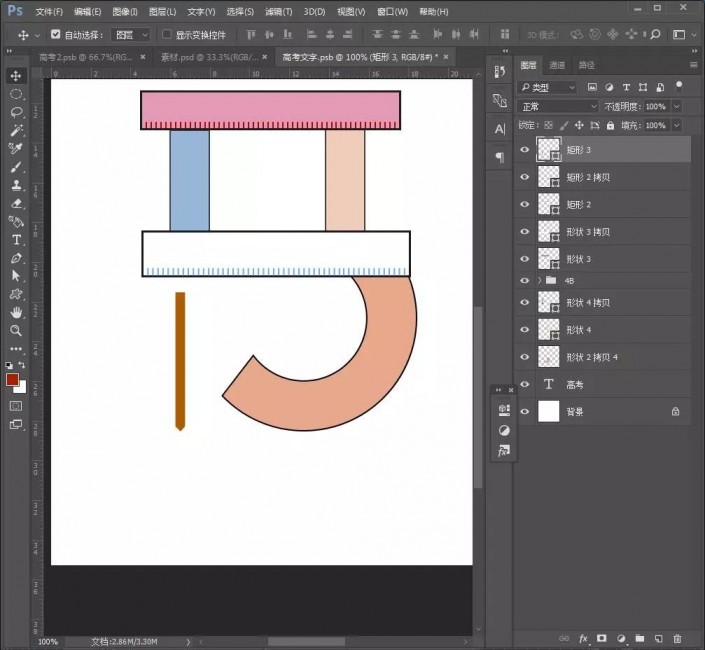
完成后我们复制两层,改变颜色,并调整好位置。
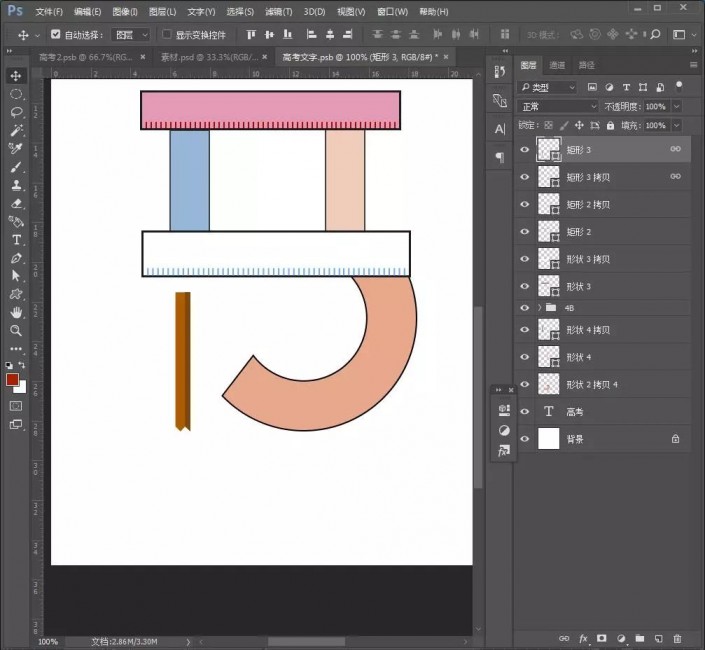
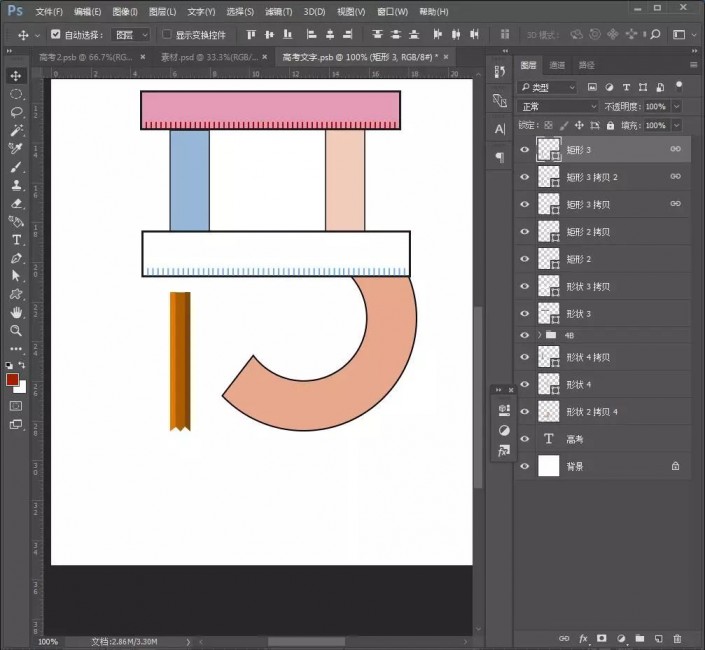
9.使用【矩形工具】绘制一个小矩形,颜色填充为黑色,并调整位置。接着使用【圆角矩形工具】绘制一个同等大小的圆角矩形,调整位置。
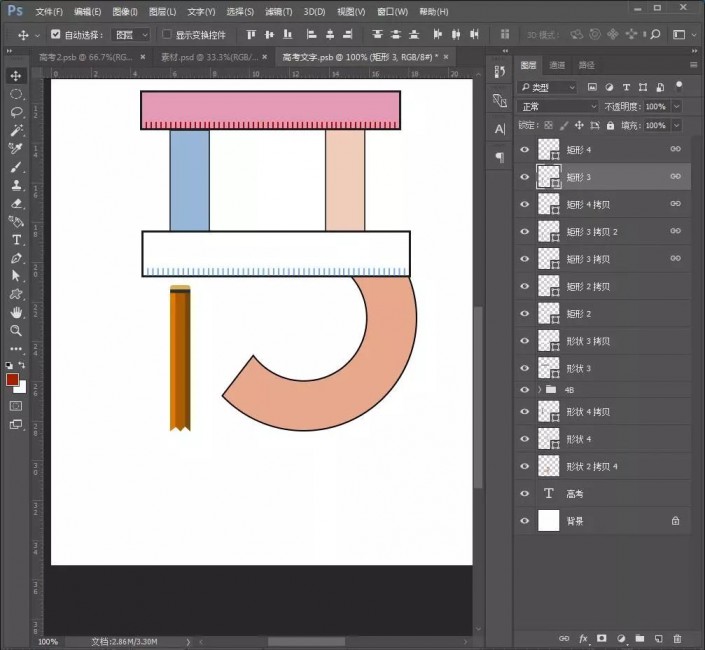
10.使用【多边形工具】绘制一个三角形,调整位置,并在上方绘制一个椭圆,填充颜色为黑色,创建剪贴蒙版,作为笔尖。
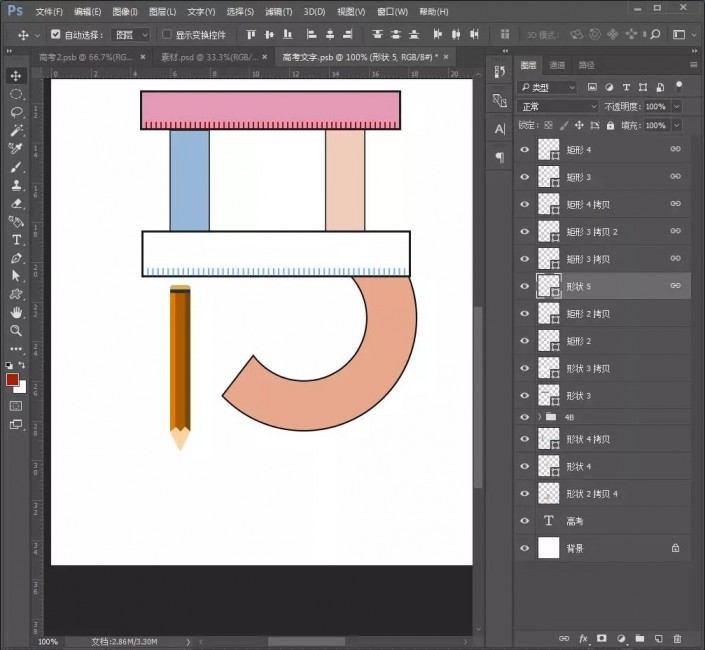
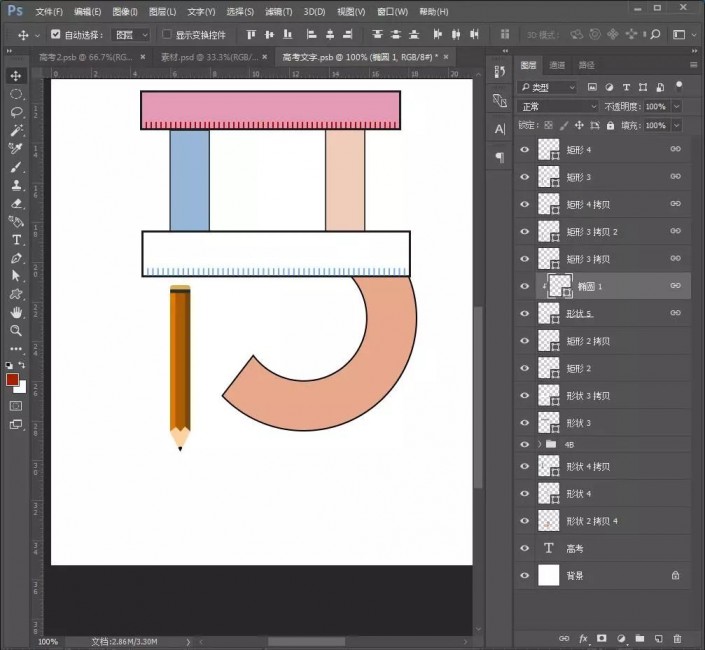
11.复制一个铅笔,【ctrl+e】合并图层,添加【色相/饱和度】调整图层,创建剪贴蒙版,稍微改变下铅笔的颜色。

12.拖入数学装饰素材,并调整好位置。
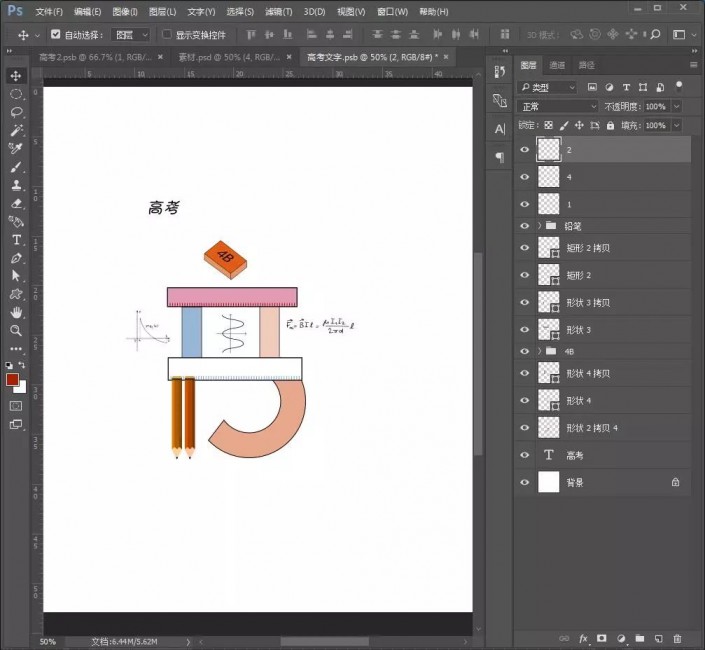
13.绘制一个矩形,颜色填充为黑色,把它移到尺子的底下,和中间两竖的旁边。
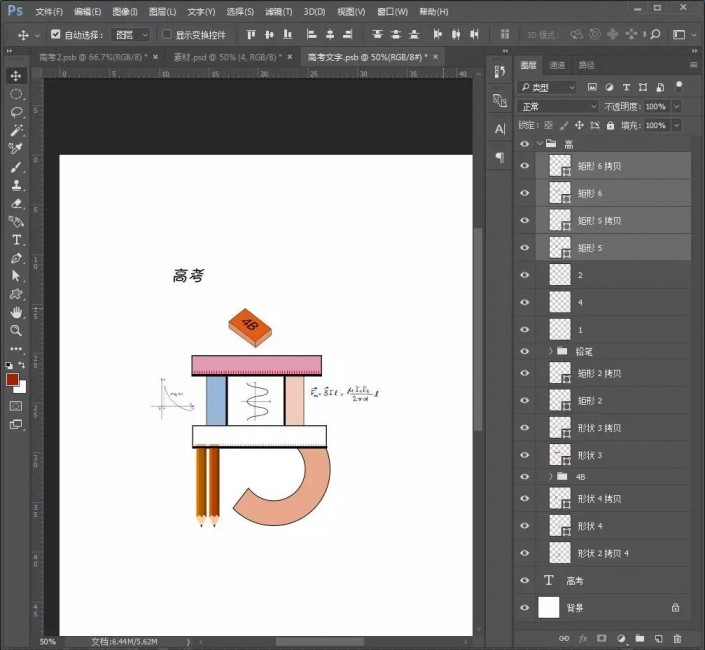
14.使用【椭圆工具】按住【shift】键绘制一个正圆,然后把另一半删掉。
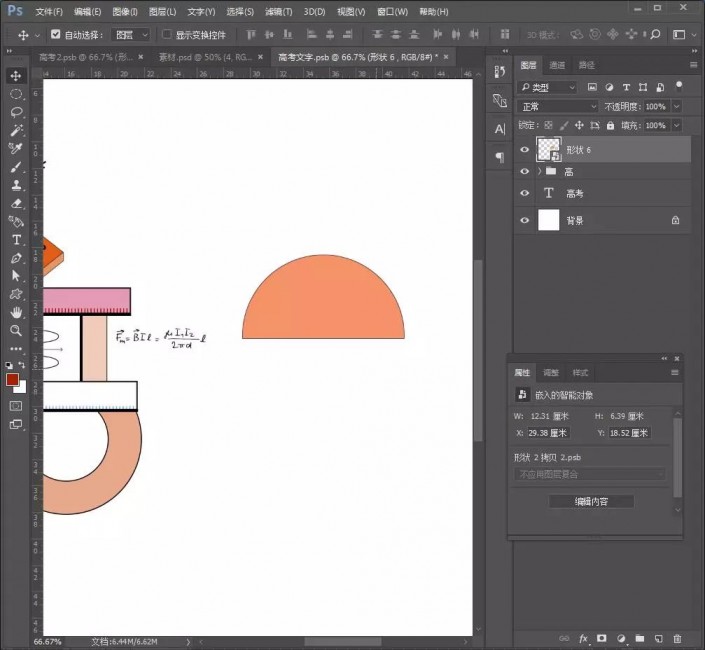
15.添加刻度和复制一层矩形图层,调整位置。
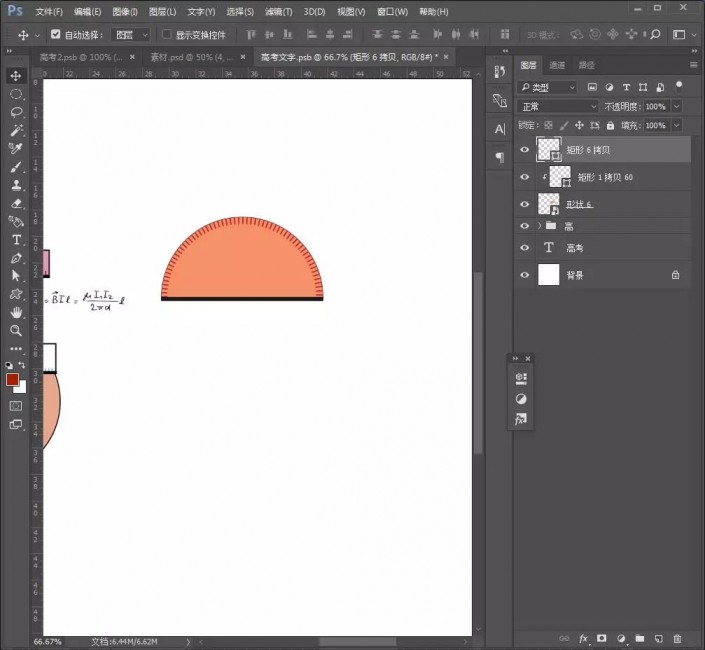
16.使用【多边形工具】绘制一个三角形,添加图层样式,修改参数。
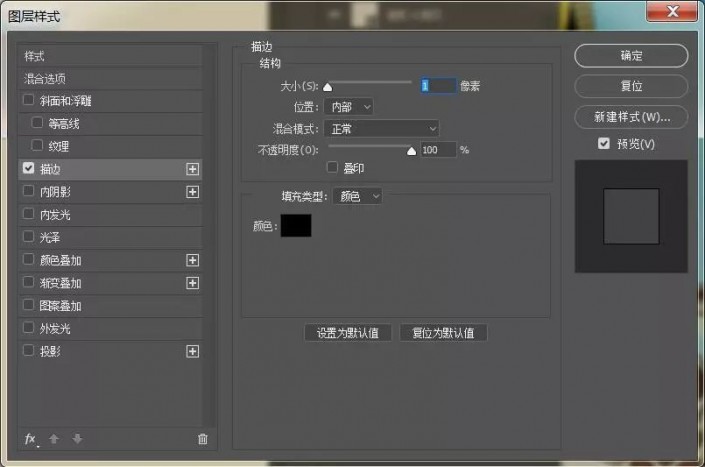

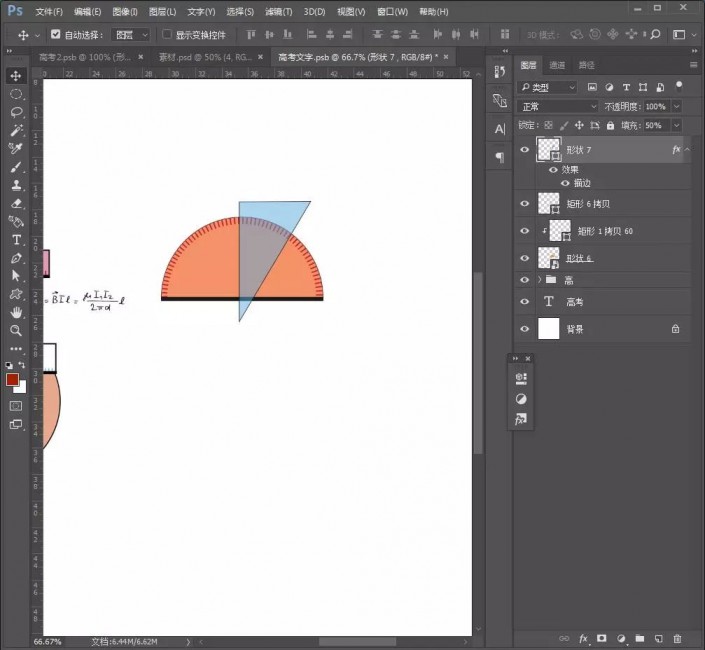
17.同样复制之前的矩形图层,放在三角形的侧边。
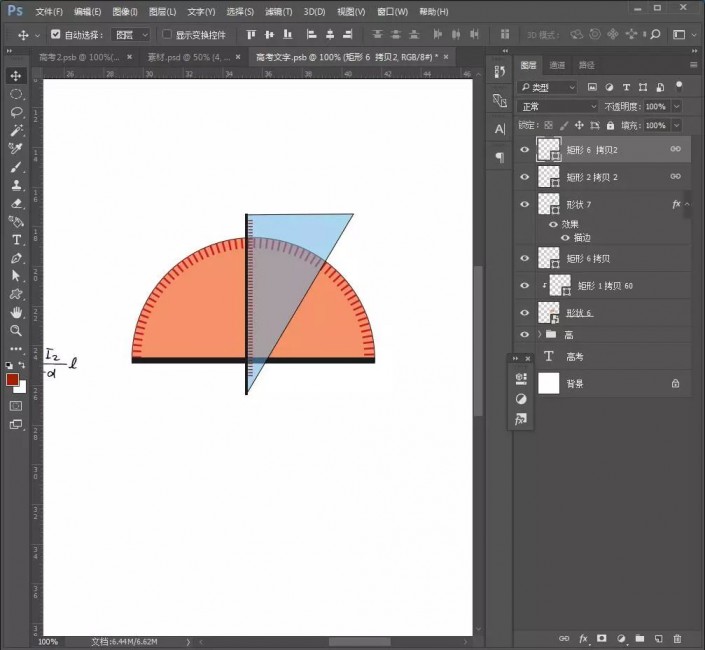
18.复制之前的图层,调整好位置。
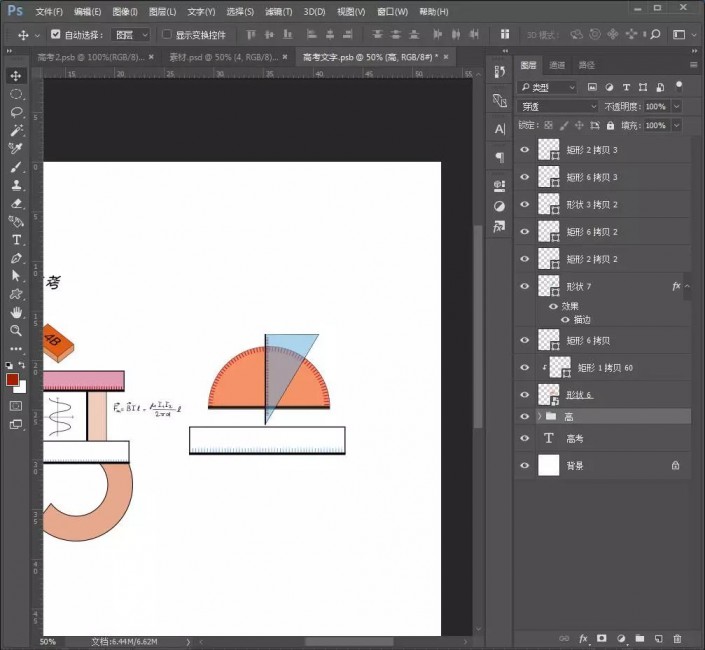
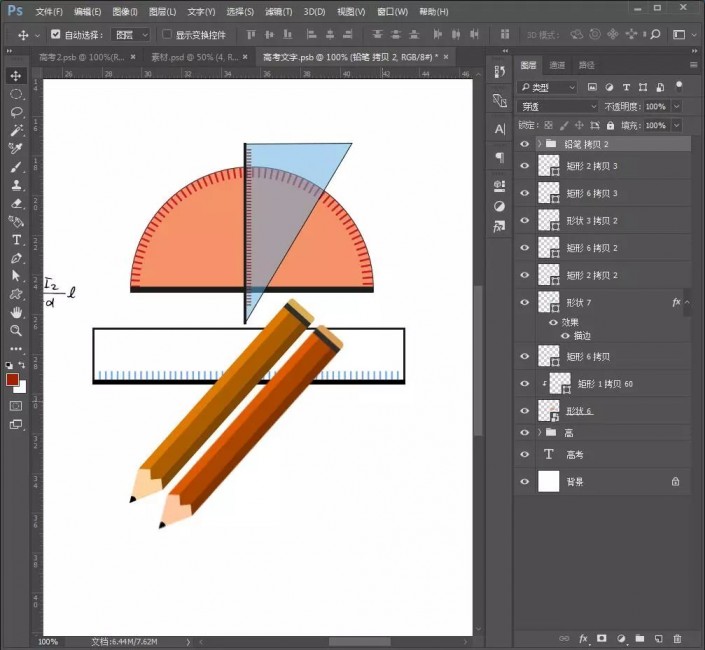
19.方法参照上面步骤,做出一下效果。
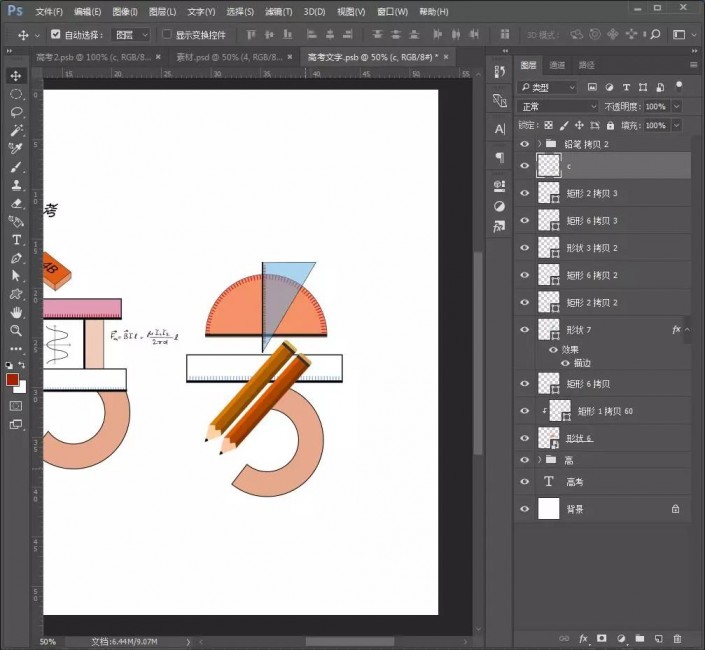
20.加入其它装饰素材。
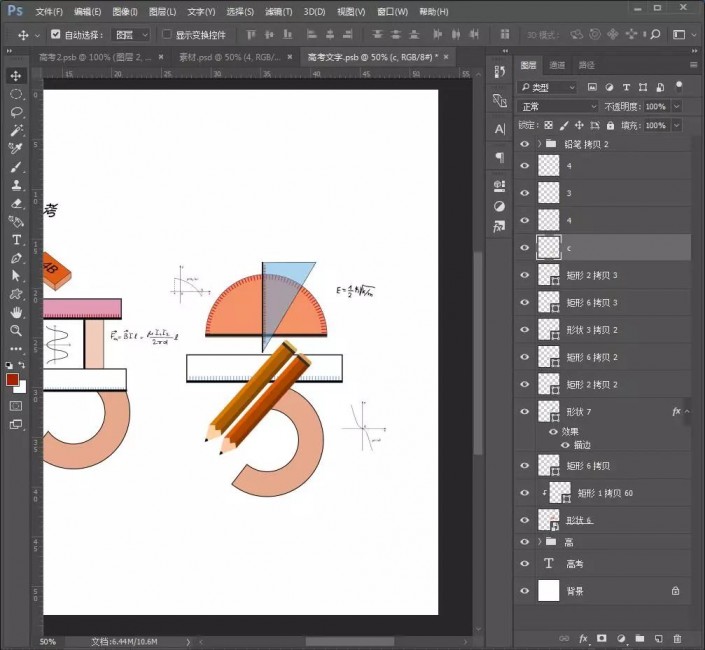
完成: