Photoshop字效教程:学习制作个性的啤酒花立体文字特效,啤酒字体
时间:2022-11-03
浏览:2
PS字效教程:学习制作个性的啤酒花立体文字特效,啤酒字体。本教程的学习重点是通过图层样式的使用来完成啤酒效果样式。
效果图:

新建画布,700*500像素,将背景填充一个清爽的颜色
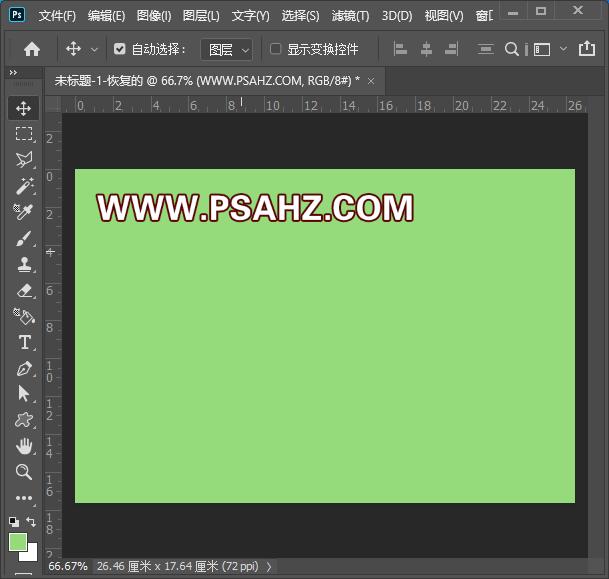
输入文字PSAHZ,填充为白色
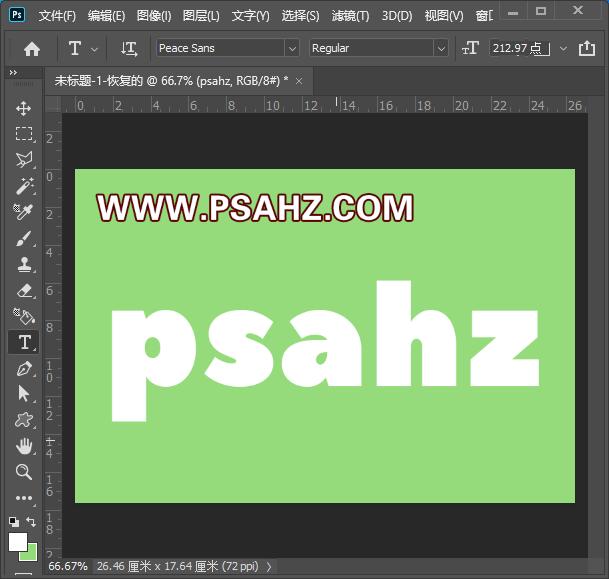
CTRL+j复制一层,命名为阴影,移到图层下方
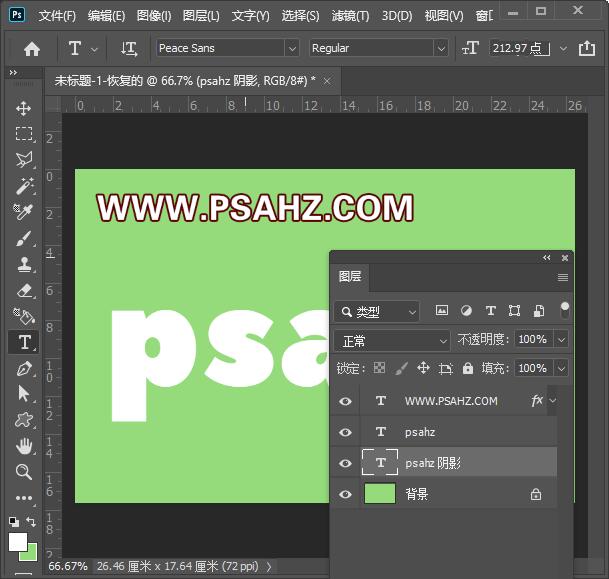
给文字图层添加图层样式,斜面与浮雕,等高线,内阴影,内发光,渐变叠加,参考如图:
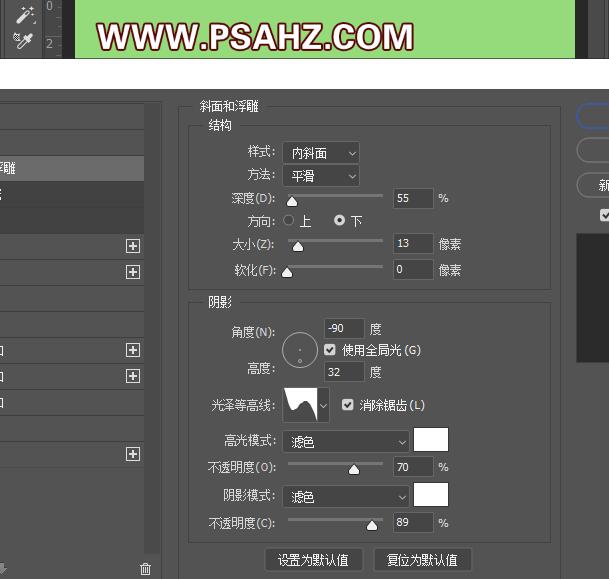
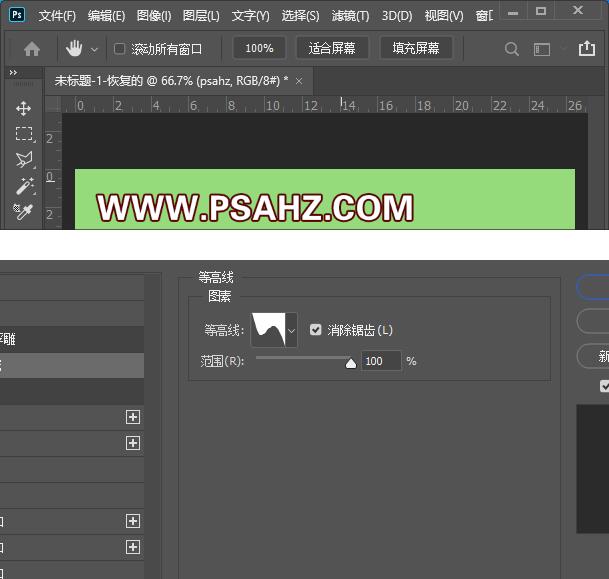
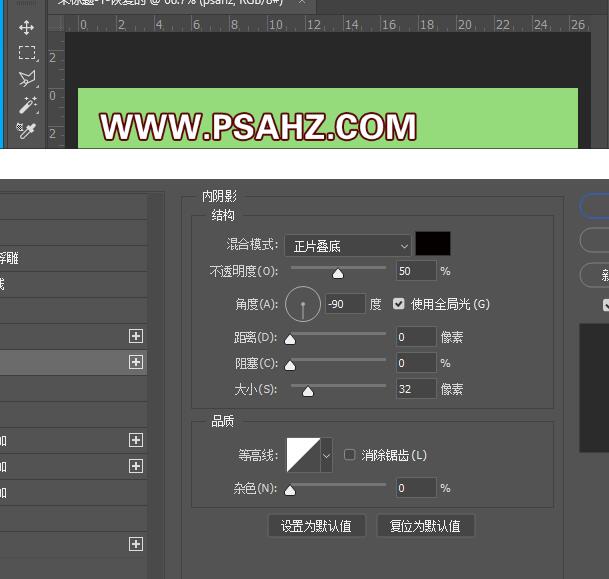
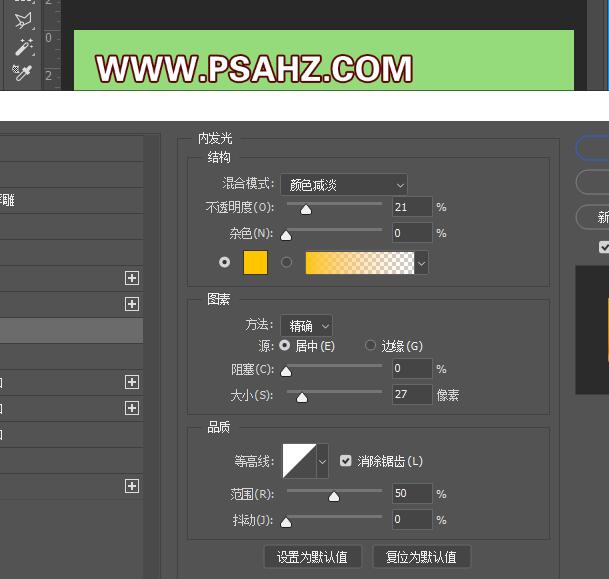
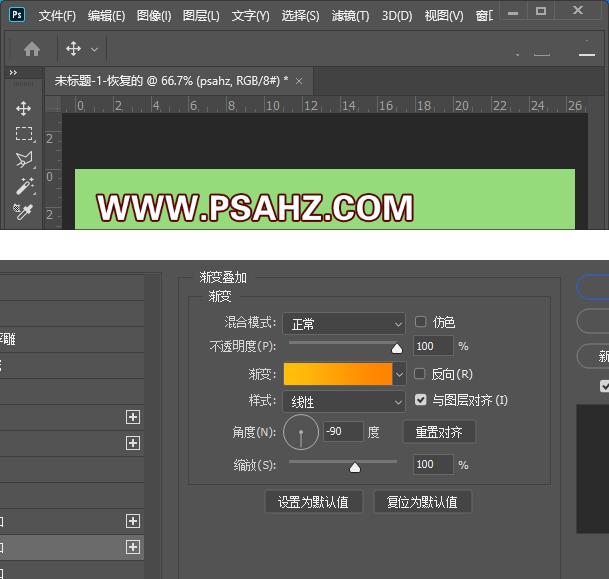
选择阴影图层,添加图层样式,在混合选项,填充不透明度为0%
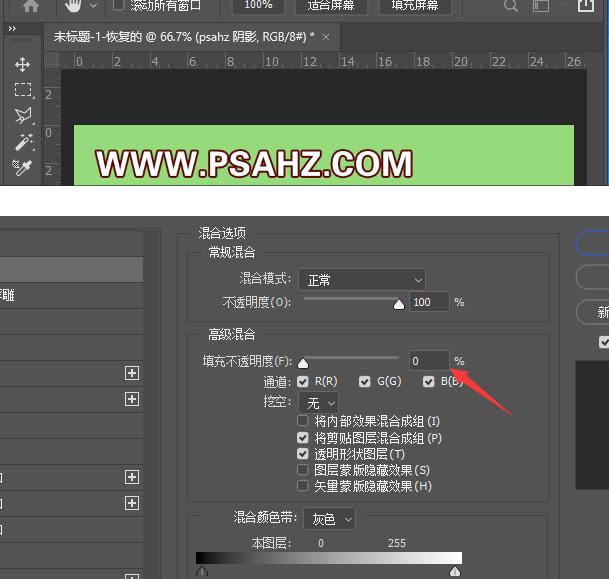
渐变叠加为黑色到黑色,前面的不透明度改为0%
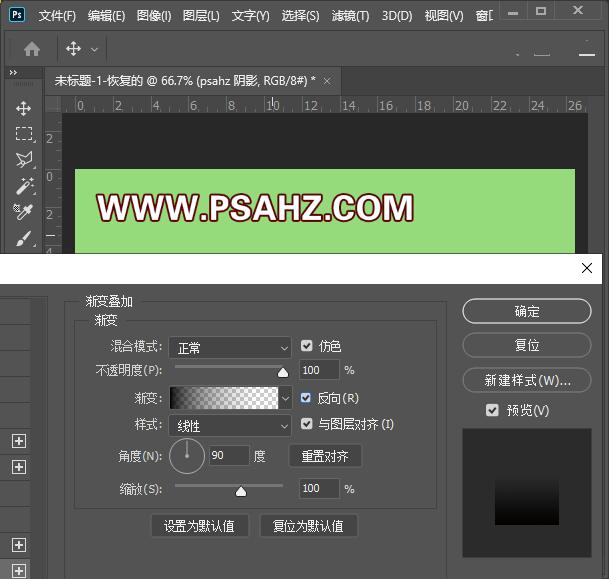
将两个图层转为智能对象,文字层的填充改为90%
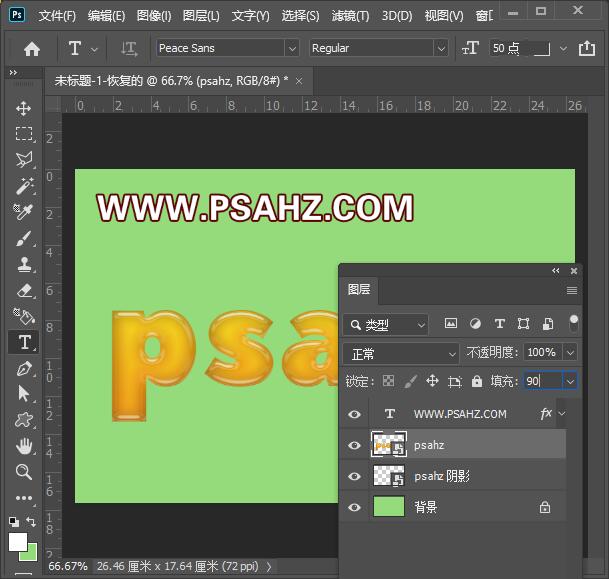
选择阴影层,CTRL+T选择斜切,
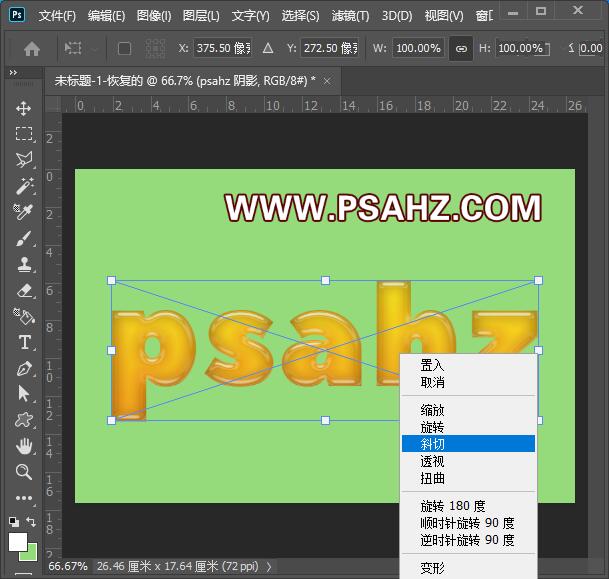
在高度上改为50%,并在中心点向右拉,并移动合适的位置
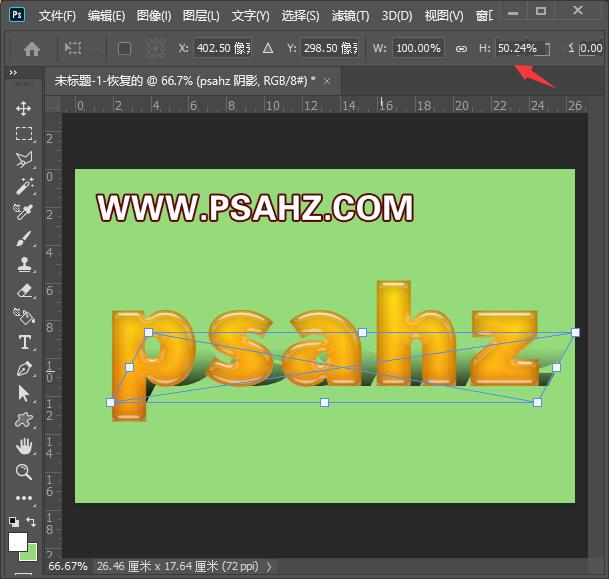
执行滤镜-模糊-高斯模糊2.6像素
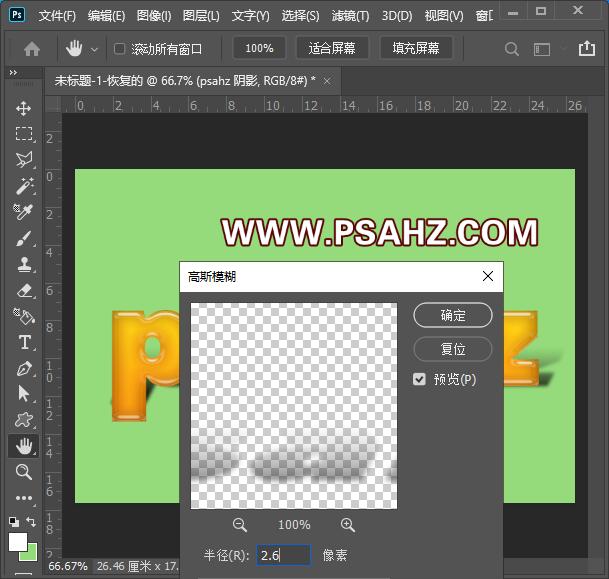
在文字图层上方新层一图层,填充黑色,与文字图层做剪切蒙版
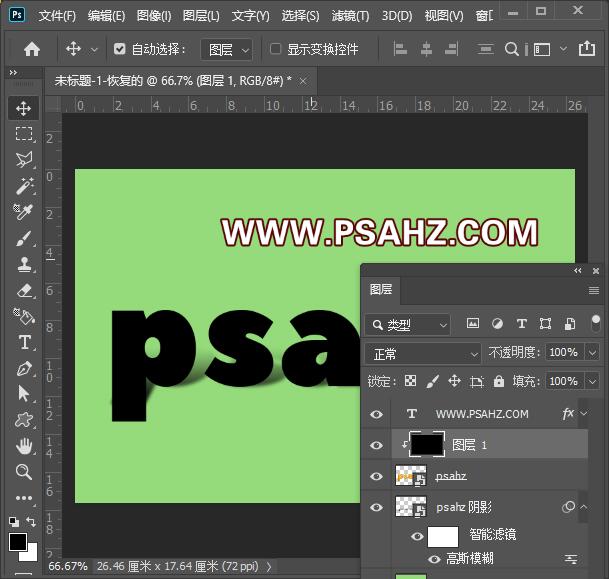
执行滤镜-像素化-点状化,单元格大小为9
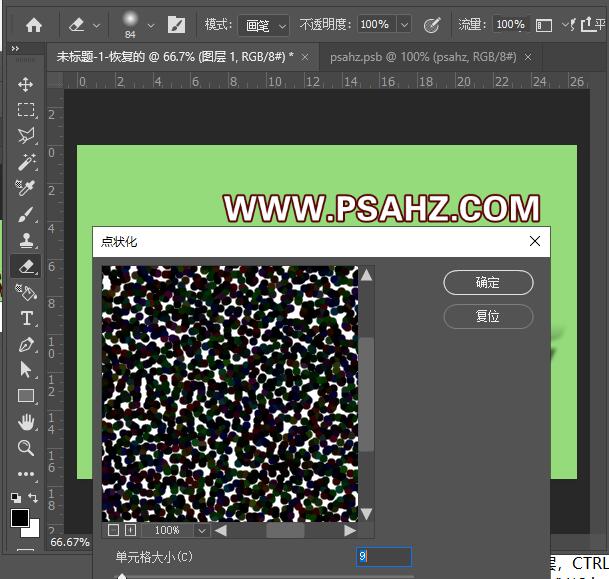
将图层混合模式难填欲壑为变亮,填充为20%
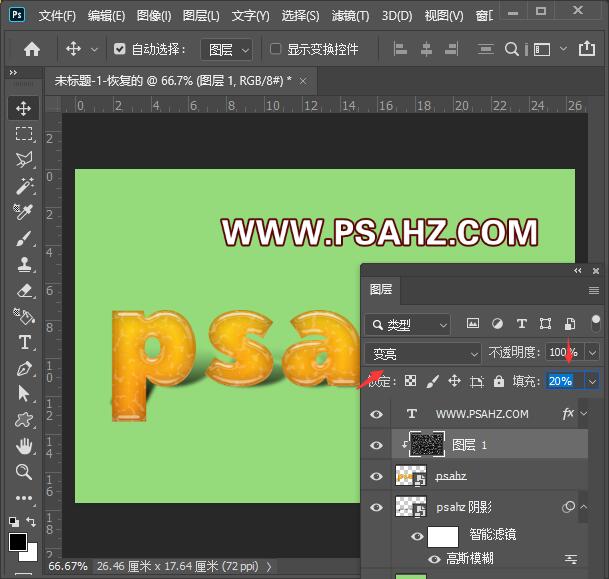
继续在上方新建一图层,填充为黑色,做剪切图层,执行滤镜-像素化-铜版雕刻选择粗网点
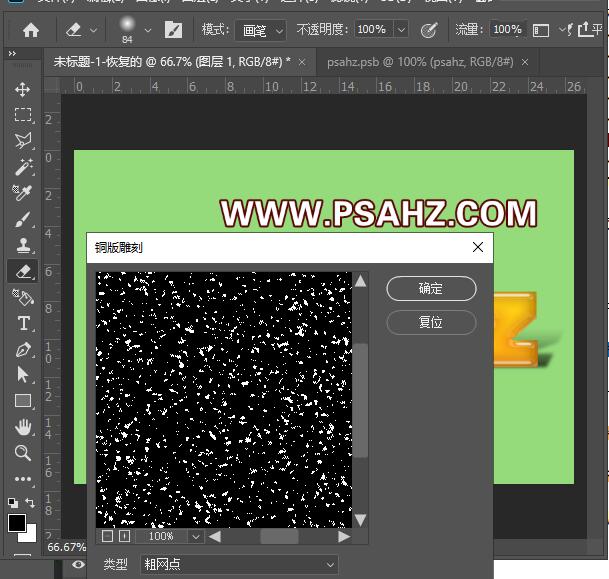
将图层混合模式难填欲壑为柔光,填充为30%
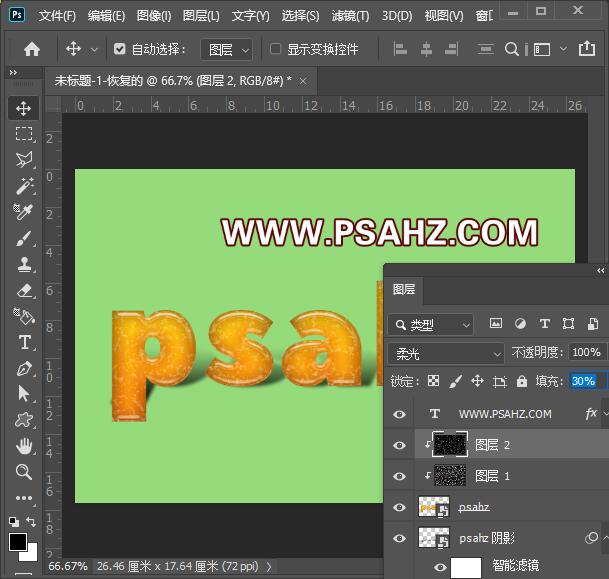
在所有图层上方绘制一个长方矩形,如图:
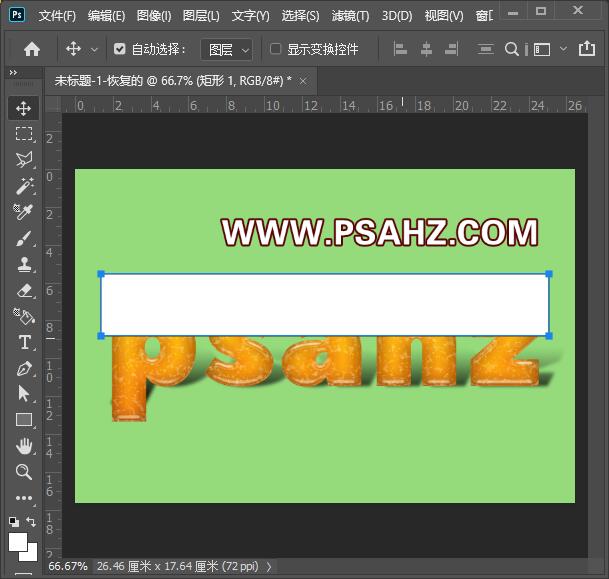
执行滤镜-扭曲-波浪,参数如图:
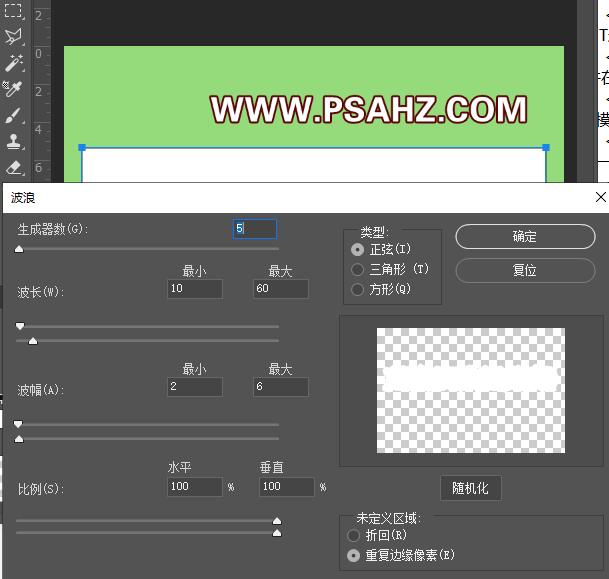
按CTRL键点文字图层调出文字选区,给矩形添加一个蒙版,然后转智能对象
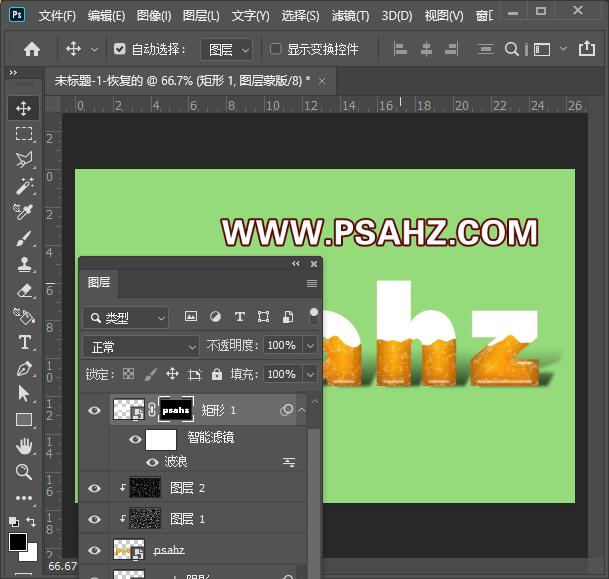
再调出刚建好的泡沫选区,建立工作路径
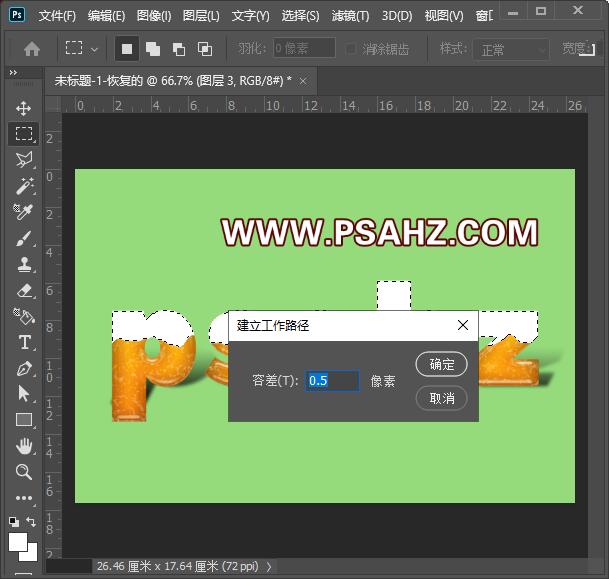
新建图层,设置画笔,选择一个颗粒状的画笔,然后路径描边,选择画笔
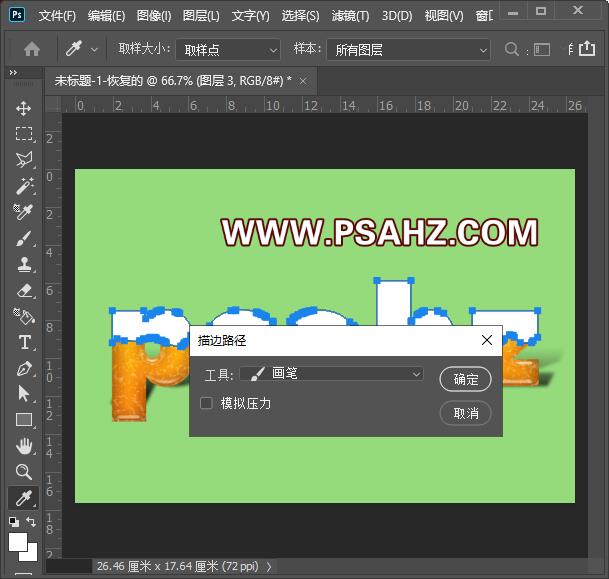
在所有图层上方新建一图层,与刚做描边路径的图层做剪切蒙版,使用黑色画笔,填充这10%,简单的做一下阴影
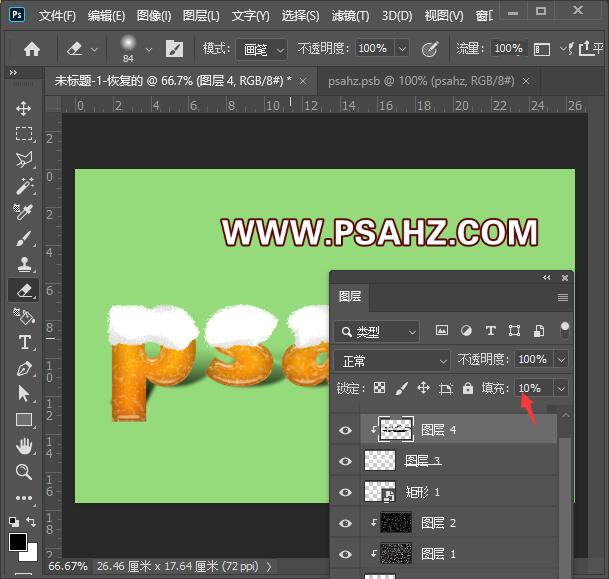
最后完成效果如图:
