Photoshop字效教程:制作折角卷边效果的文字,折纸文字设计,卷边文字
时间:2022-11-03
浏览:0
PS字效教程:制作折角卷边效果的文字,折纸文字设计,卷边文字。本教程主要的知识点是对于形状切割的学习。
效果图:

新建画布,700*500像素,输入文字PSAHZ字体选择思源黑体
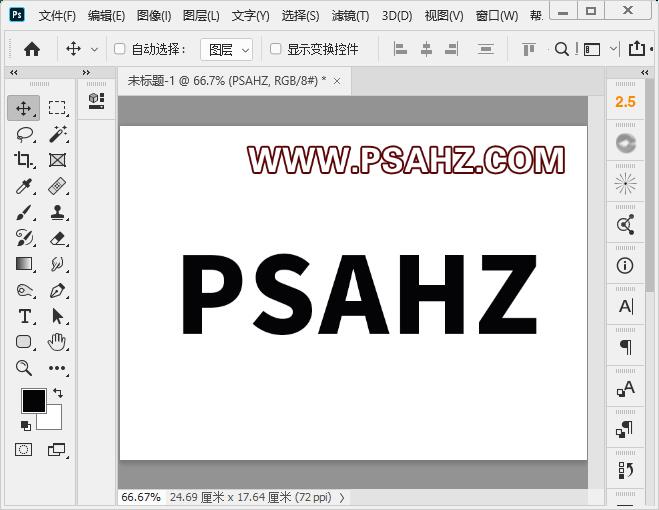
填充蓝色,右键选择转换为形状
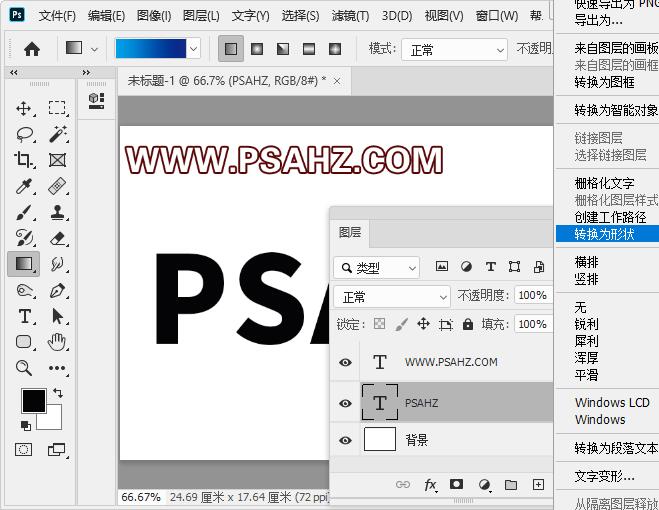
选择减去顶层形状,用直线工具对文件做切割,如图:

选择合并形状组件
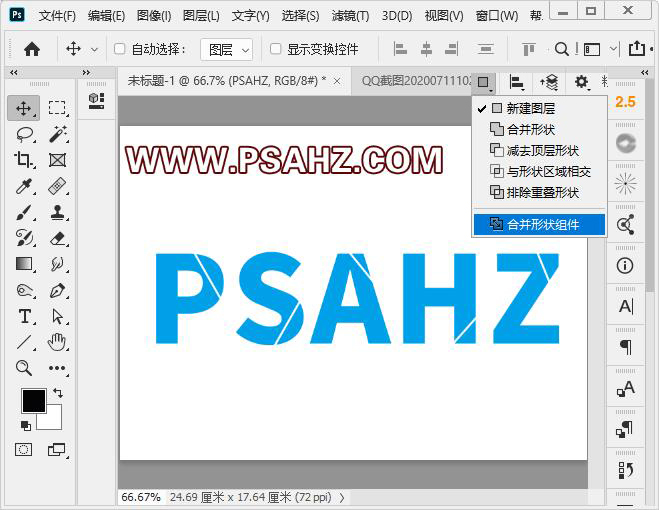
CTRL+J复制一层,使用直接选择工具分别将另外的部分删除,使之分割的两半处于不同的图层
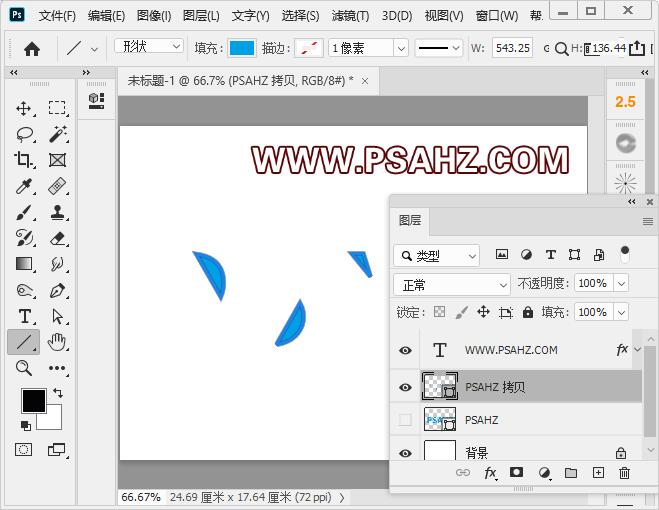

在文字层上新建图层做剪切蒙版,选择深一些的蓝色刷出渐变
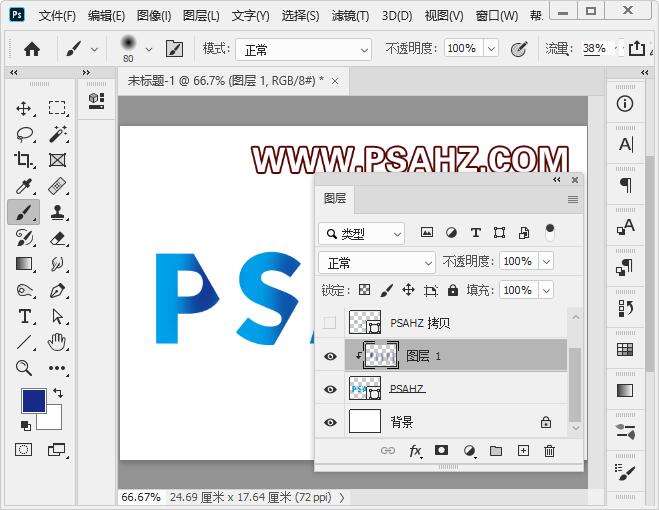
选择复本图层,使用直接选择工具单选每个单独的笔刷CTRL+T进行旋转与另一边线重合,全部一样的操作
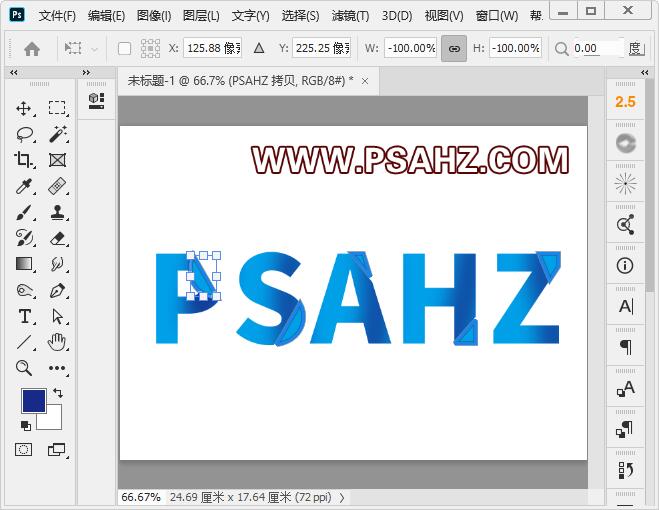

在复本上新建图层做剪切蒙版,选择深一些的蓝色刷出渐变
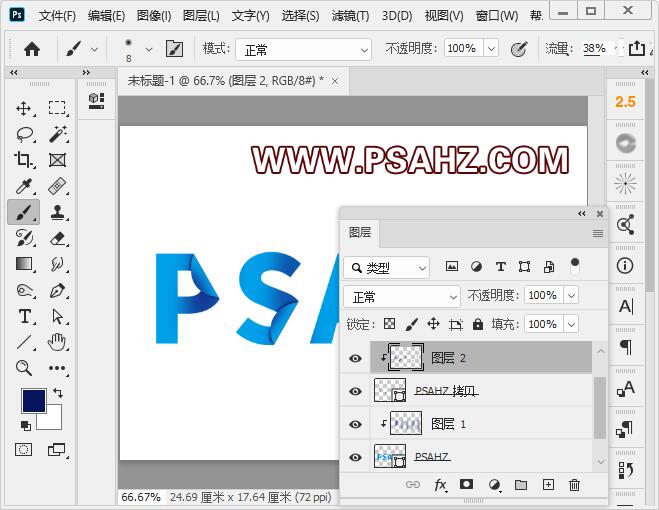
再新建一层剪切蒙版,选择直线工具,选择像素,选择更浅一些的蓝色绘制如图:

执行滤镜-模糊-高斯模糊,半径2像素
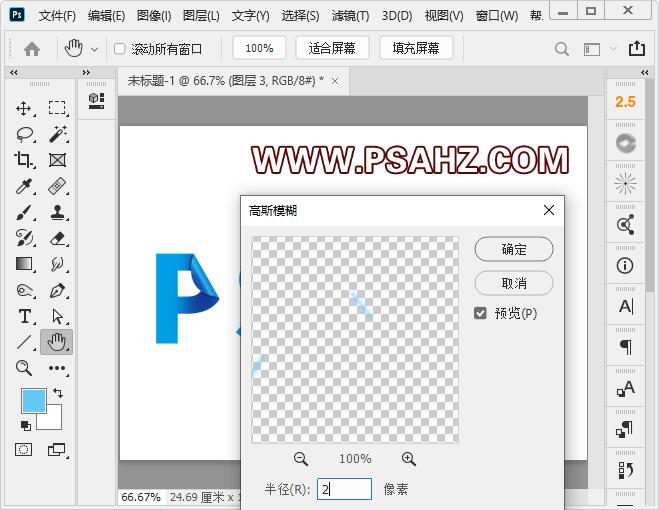
将所有的文字CTRL+G打组,CTRL+J复制,CTRL+T垂直翻转如图,将背景填色,
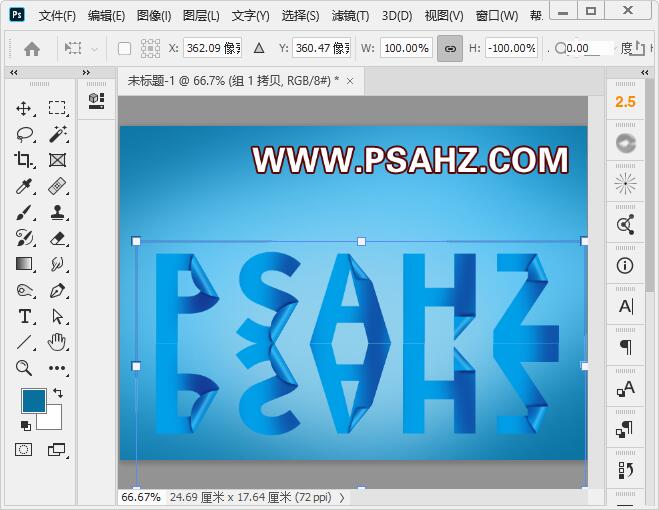
添加蒙版将下方用黑色擦除,并将不透明度改为45%
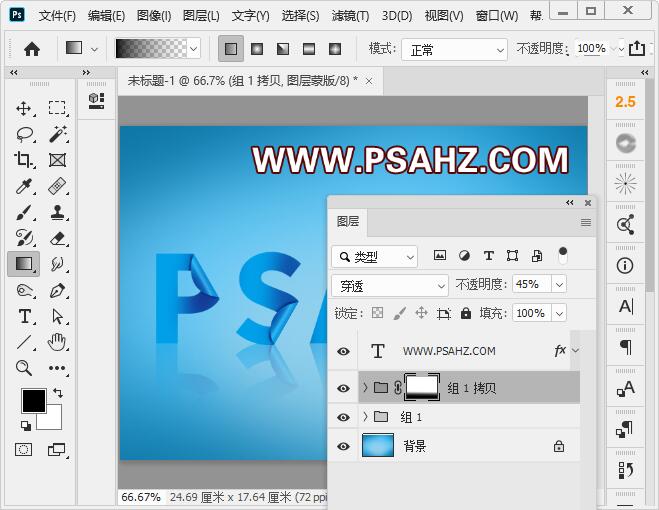
最后完成效果如图:
