Photoshop文字特效:制作海滩上泡沫文字,漂亮的浪花效果文字,水沫字效
时间:2022-11-03
浏览:2
PS文字特效:制作海滩上泡沫文字,漂亮的浪花效果文字,水沫字效。本教程主要是通过添加路径文字,并做泡沫图案叠加,对图层模式的修改及画笔的使用完成字效的制作。
效果图:

素材图:
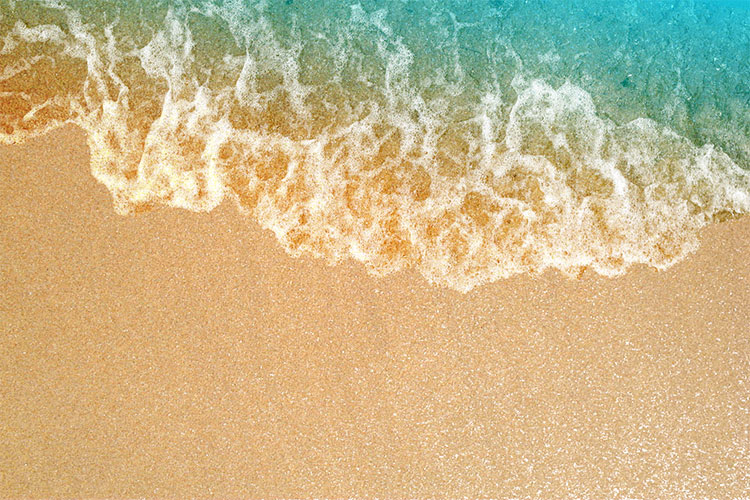
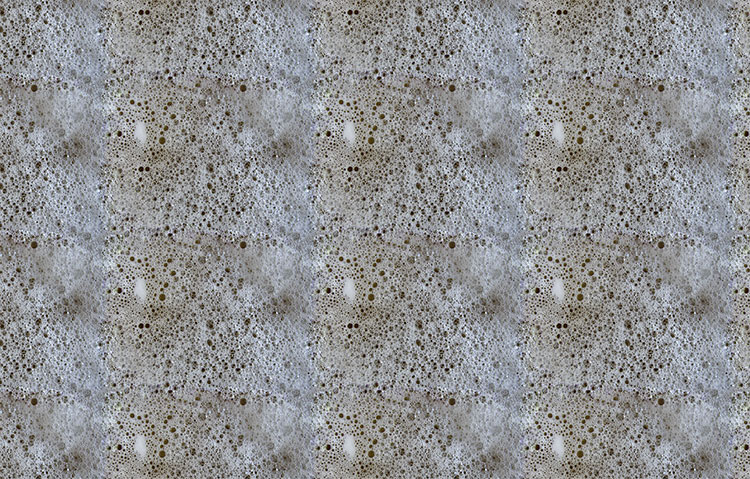
打开素材01,选择编辑-定义图案,将泡沫图案定义为图案
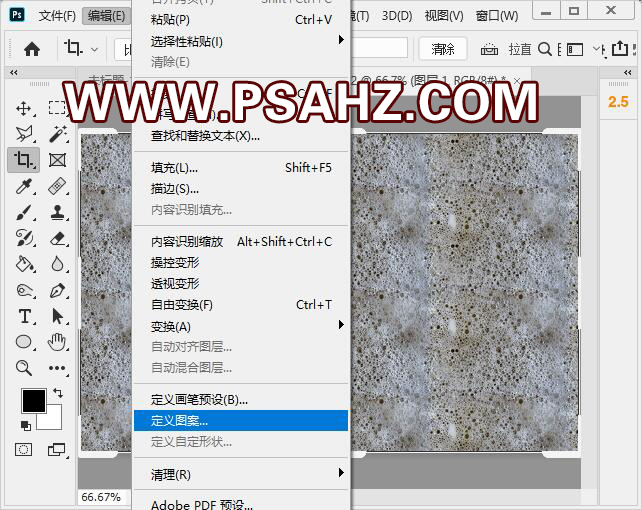
打开素材0
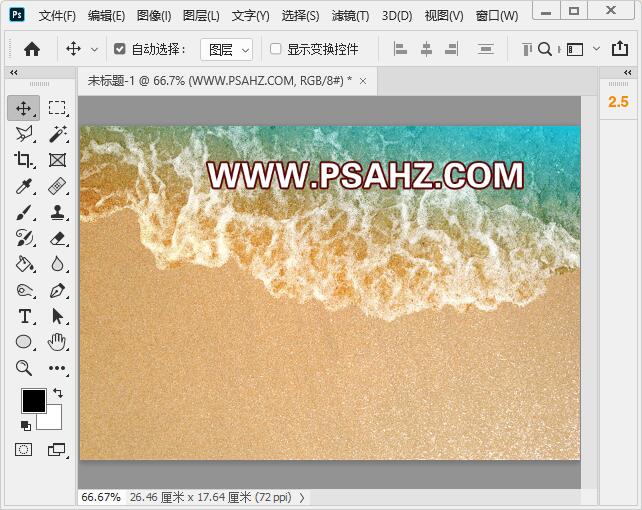
选择钢笔工具,选择路径选项在如图的位置绘制路径
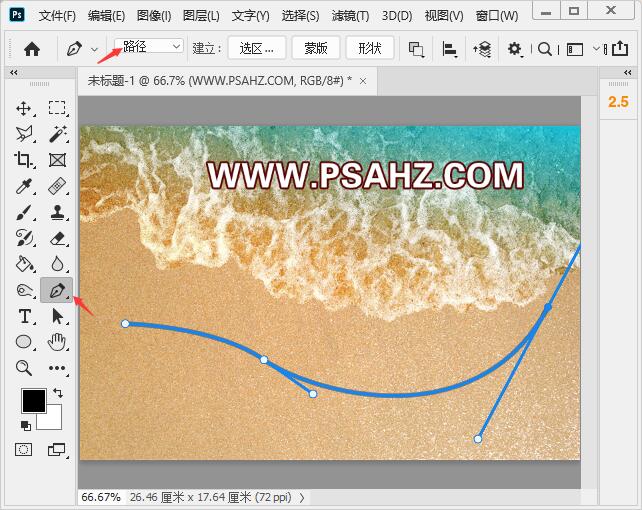
选择文字工具在路径上输入”PSAHZ"字体随意调整好合适的大小
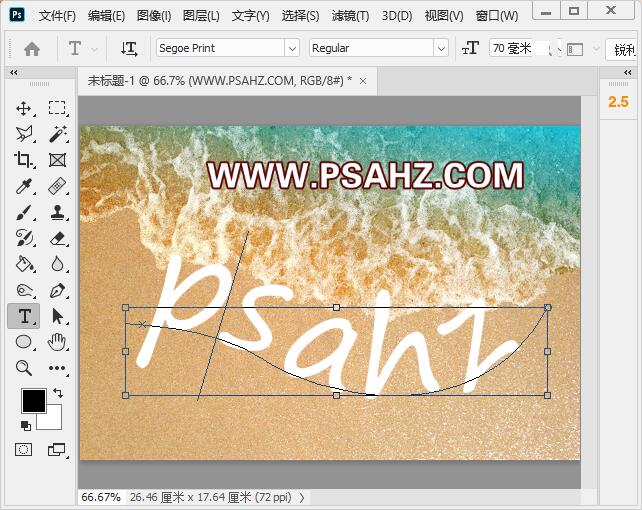
在文字图层上右键选择栅格化文字
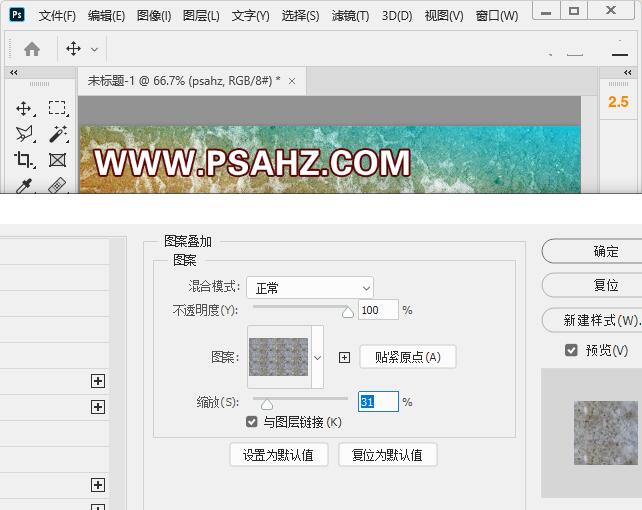
给文字添加图层样式,图案叠加,就是刚刚定义好的图案
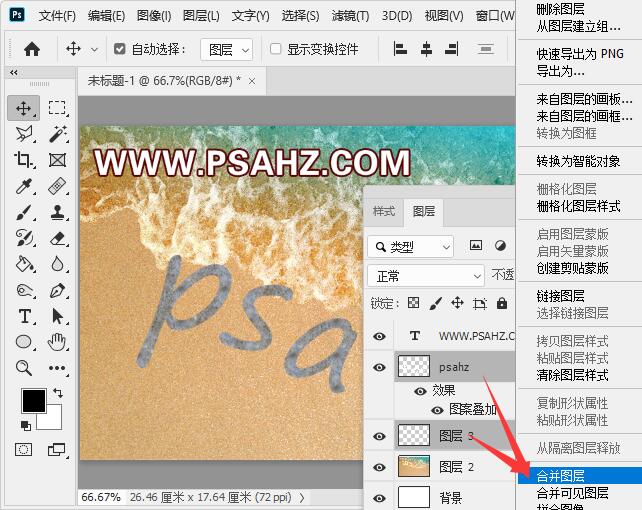
选择图像-自动对比度
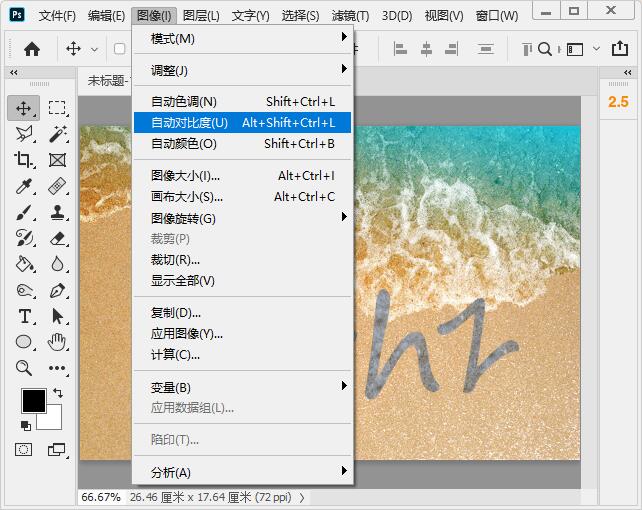
CTRL+L调整色阶
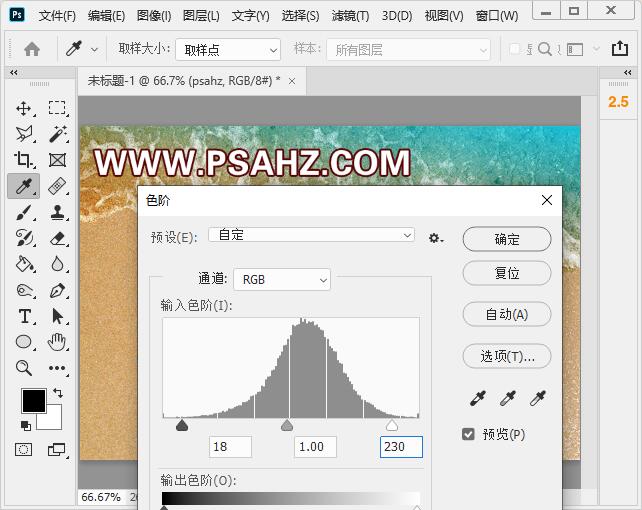
将素材泡沫置入画布,按CTRL键单击文字缩略图调出文字选区,点击图层下方的蒙版按钮
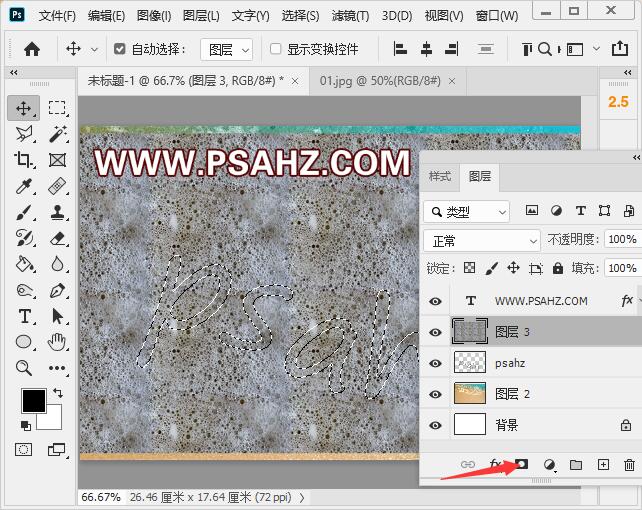
选择一个边缘不规则的画笔,使用白色,在蒙版区将文字边缘擦出不规则来
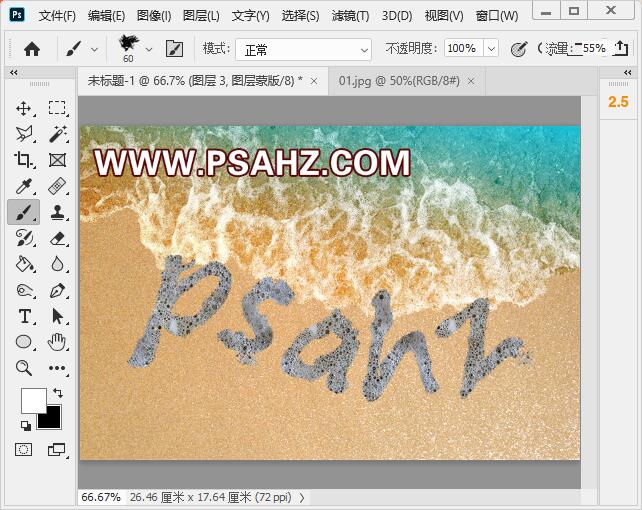
隐藏以前的文字层,将蒙版层的图层模式改为叠加
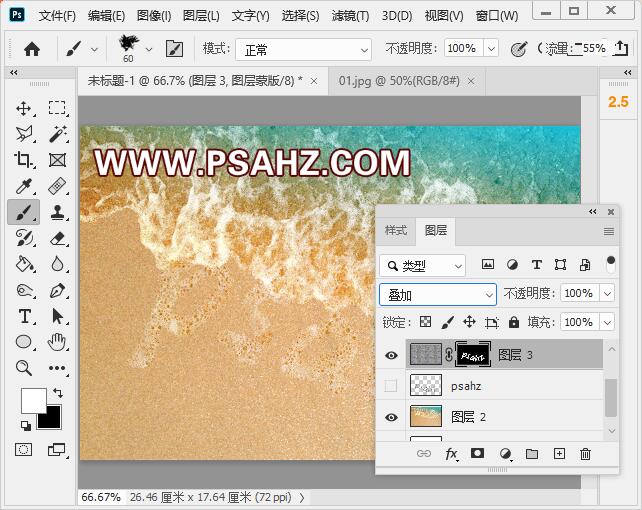
CTRL+J复制蒙版层,图层模式改为滤色,不透明度为80%
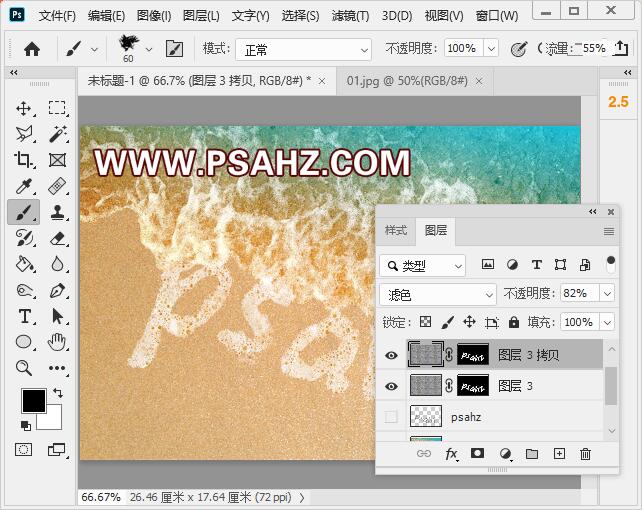
新建一个色彩平衡剪切蒙版,调一下中间调
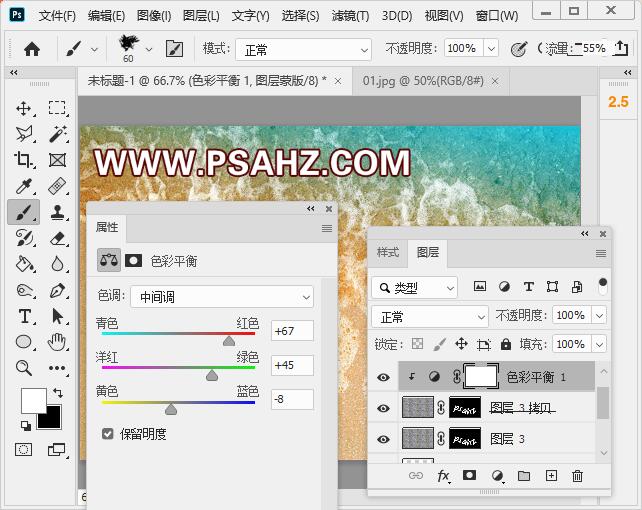
选择海滩图层,使用套索工具勾出海滩,CTRL+J复制出来,将图层模式改为正片叠底,不透明度为45%
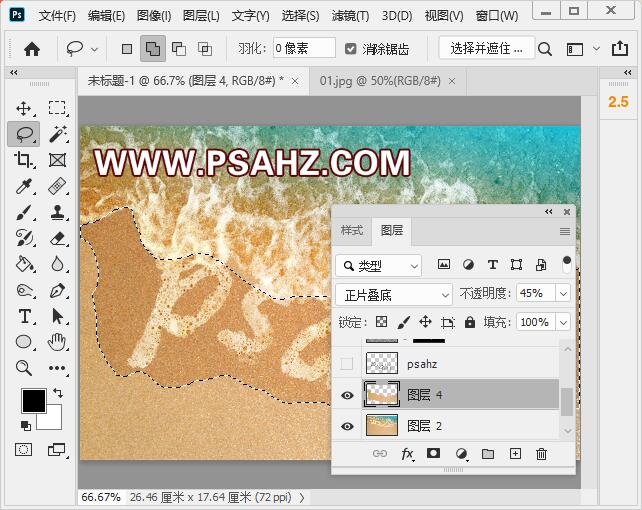
调出文字选区并使用套索+将海浪的选区勾选出,新建图层填充白色,将填充项改为0%,然后添加图层样式
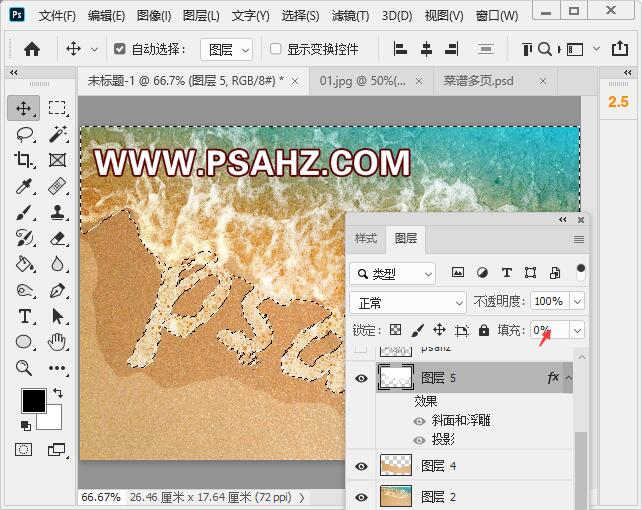
添加斜面与浮雕和投影,参数如图:
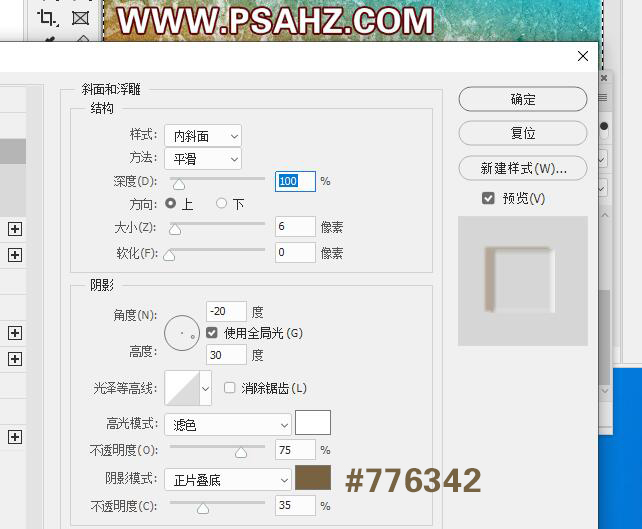
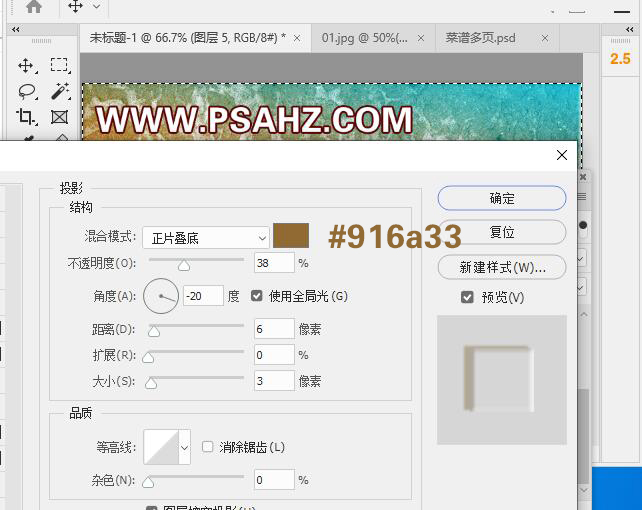
最后完成效果如图:
