Photoshop文字特效教程:制作炫酷蓝色闪电文字,蓝色火焰效果文字
时间:2022-11-03
浏览:1
PS文字特效教程:制作炫酷蓝色闪电文字,蓝色火焰效果文字。本教程是基础的一些操作,通过素材的图层模式来完成。
效果图:

素材图:


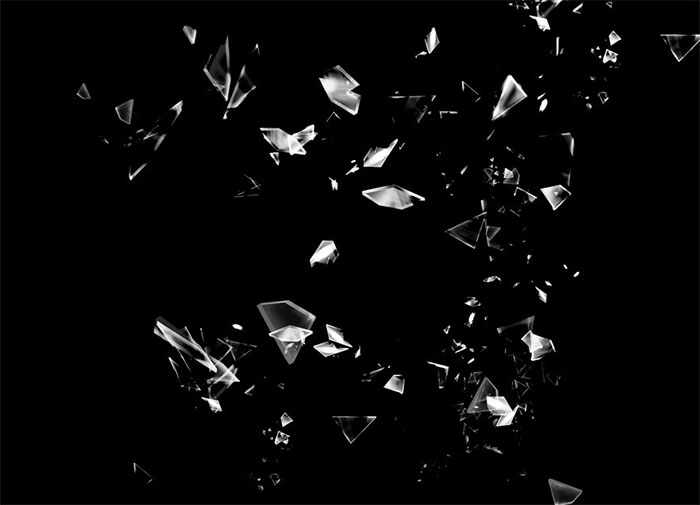

新建画布,700*500像素,背景填充黑色,输入文字PSAHZ字体选择一些花式的字体,填充白色
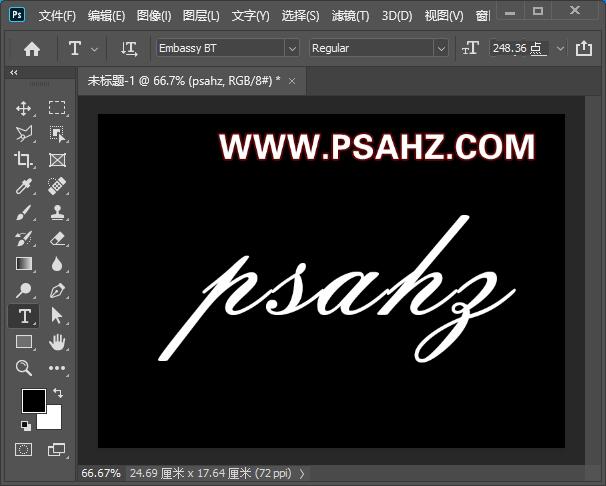
给文字添加一个外发光的图层样式,颜色为蓝色,大小24像素
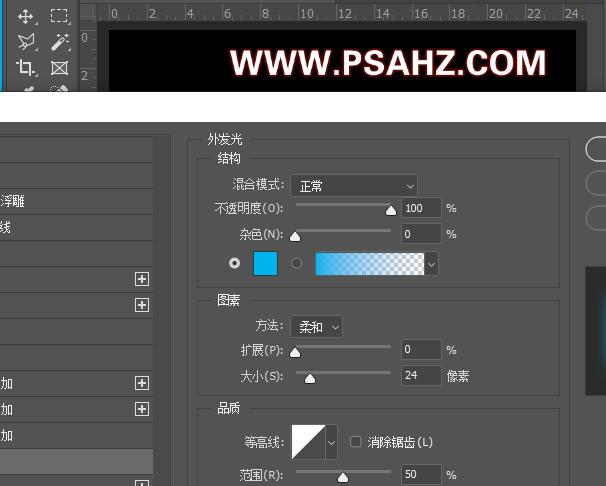
将素材02置入画布,调整合适的角度,CTRL+j复制放置合适的位置
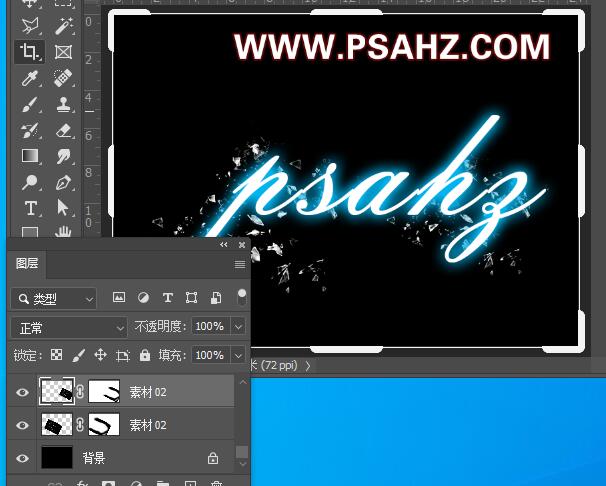
将素材01置入画布放入合适的位置,图层模式为强光,添加蒙版,黑色画笔擦除多余的部分

复制更多的闪电,进行组合

将素材0置入画布,图层模式为强光放置在文字前边

CTRL+J复制一个,添加蒙版,擦除多余的部分,放置文字后部

CTRL+SHIFT+ALT+E盖印图层,使用涂抹工具进行涂抹

新建一个色彩平衡,调整中间调,参数如图:
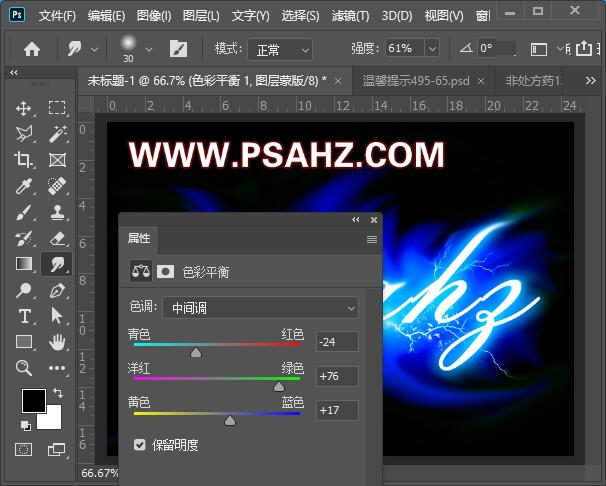
调整阴影
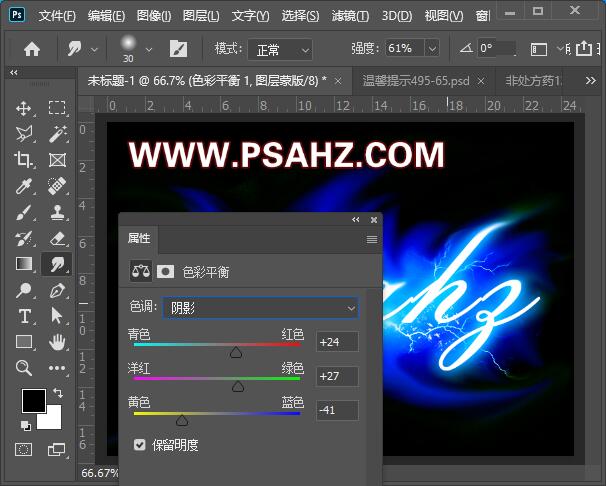
调整高光
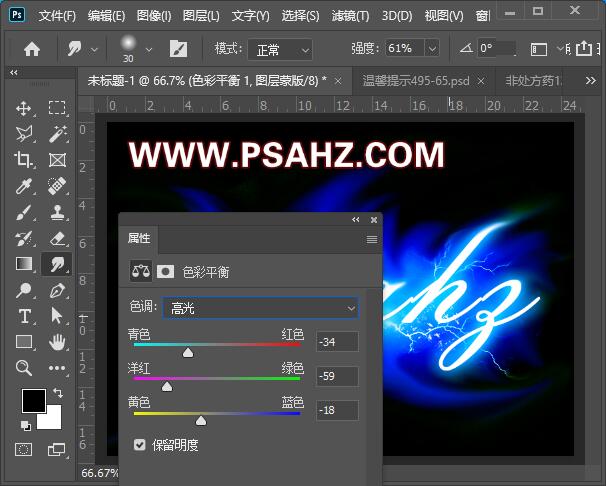
将素材03置入画布,图层模式为滤色
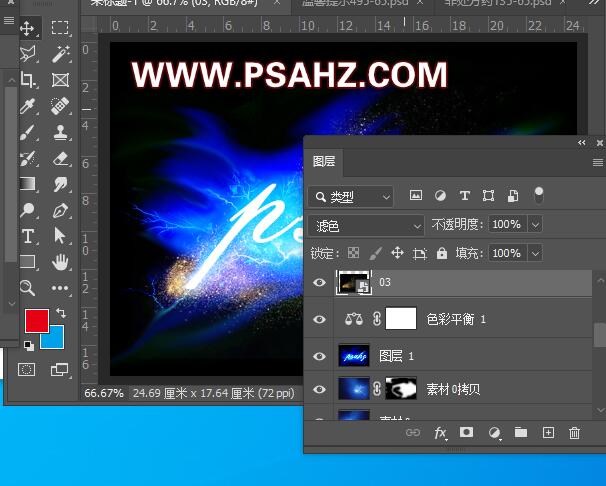
最后完成效果如图:
