Photoshop冰雪字效制作教程:设计可爱毛绒绒的冰雪字体,冰雪文字
时间:2022-11-03
浏览:6
PS冰雪字效制作教程:设计可爱毛绒绒的冰雪字体,冰雪文字,毛巾文字特效。本教程的重点在于滤镜库纹理化与画笔的使用。
效果图:

新建画布,700*500像素,填充#920783
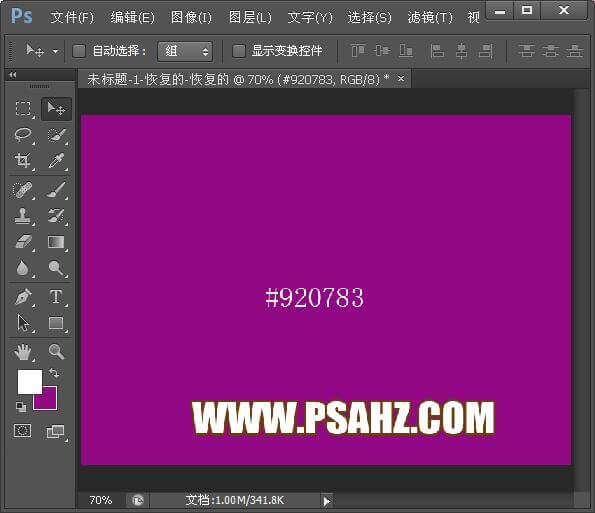
前景设为白色,文字工具输入PSAHZ,选择字体粗一些的并栅格化

执行滤镜-滤镜库-纹理化
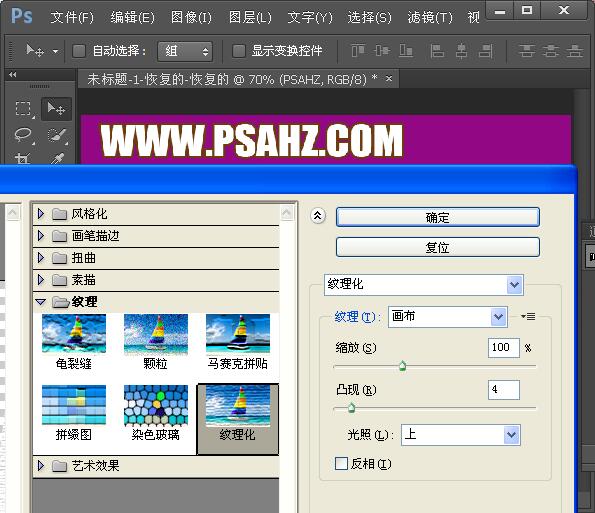
添加图层样式,斜面与浮雕
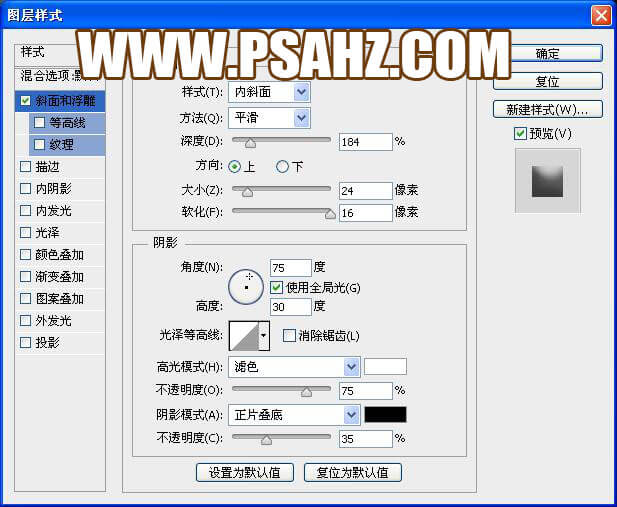
添加内阴影

添加投影

设置画笔,选择画笔草,并进行设置大小与间距

按CTRL点击文字调出选区,建立工作路径

新建一层,回到画笔工具,回车键,可重复回车决定绒毛的密度,删除路径

在文字上方新建一层,用选区工具框出矩形,填充粉色

与文字建立剪切蒙版,并添加蒙版将边缘擦的柔和,图层模式为正片叠底

最后完成效果
