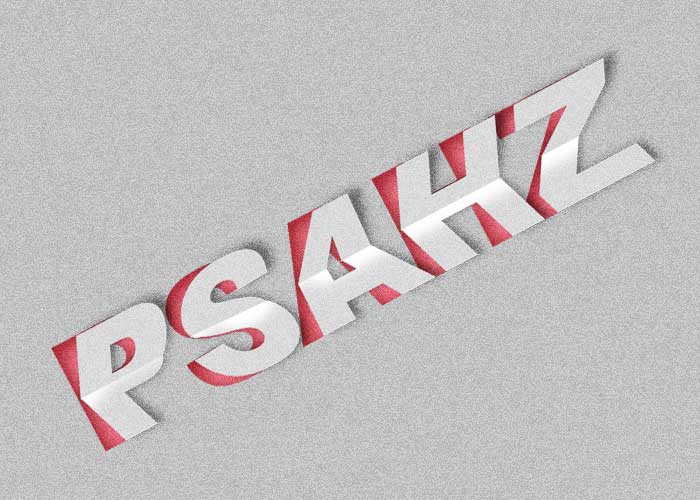Photoshop文字特效:制作立体折纸字体,折纸效果文字设计,折纸艺术字效
时间:2022-11-03
浏览:7
PS文字特效教程:制作立体折纸字体,折纸效果的文字设计,折纸艺术字效。本教程是文字,字体设计的一些基础操作,简单易学,非常适合新手练习。
效果图:
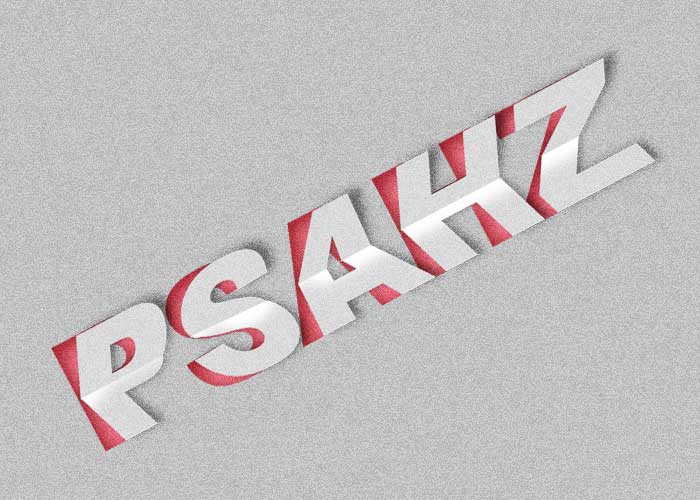
新建画布,输入文字PSAHZ

CTRL+J复制,并填充白色

转为形状,CTRL+R调出参考线,找到【钢笔工具组】中的【添加锚点工具】沿着中间参考线添加锚点。

按【ctrl+j】复制一份出来,并用【直接选择工具】将上面一部分删除掉。同样的方法将下面图层下面的部分删除掉。

将下面字体图层的字的颜色改为饱和度低一点的红色,添加【内阴影】,颜色选择稍微深一点的红色。
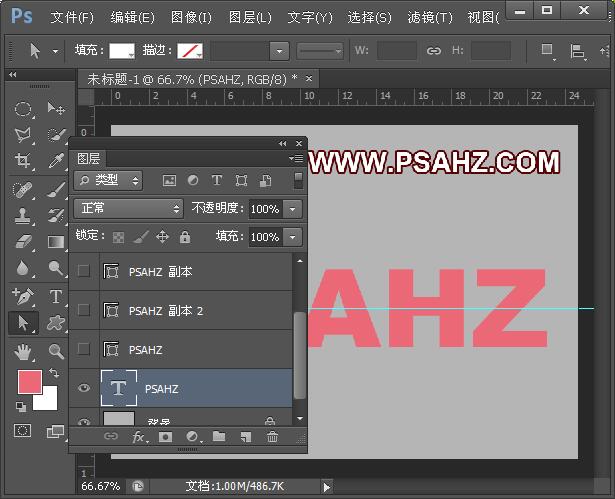
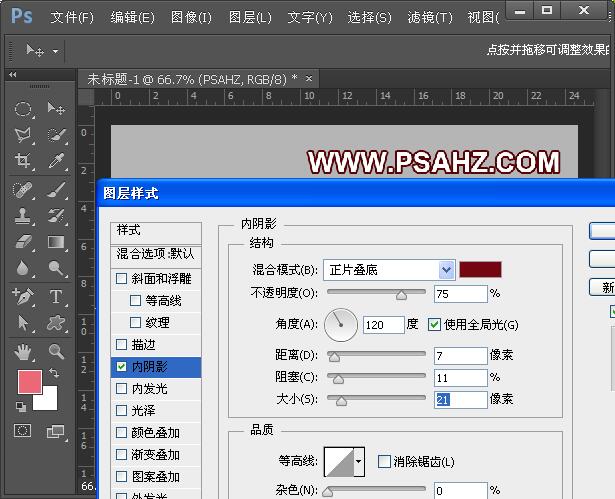
按【ctrl+t】变换图层,按【ctrl】键对上部和下部进行斜切调整。


将上和下图层按【ctrl+j】再复制一次,颜色调整为黑色。对上部和下部进行斜切调整。


对上部和下部执行滤镜—模糊—高斯模糊
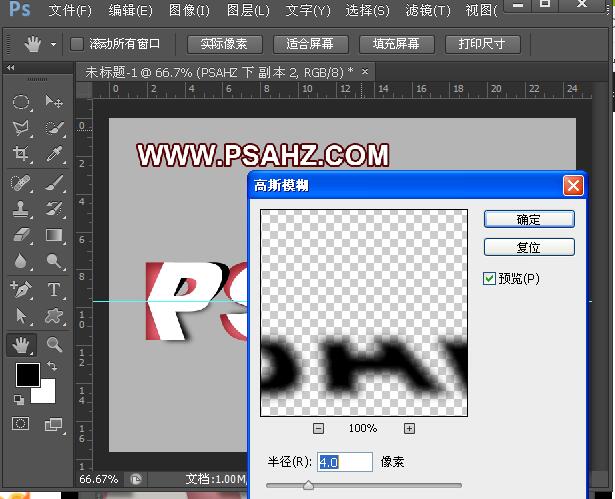
不透明度为50%

将字的颜色修改为和背景相近的颜色。将上部和下部进行栅格化锁定不透明像素,衔接处绘制白色

将所有用到的文字图层按【ctrl+G】进行编组,右键【转换为智能对象】,并按【ctrl+T】进行旋转。

新建图层,填充808080【中性灰颜色】,选择【滤镜】【杂色】【添加杂色】效果,模式选择【叠加】。
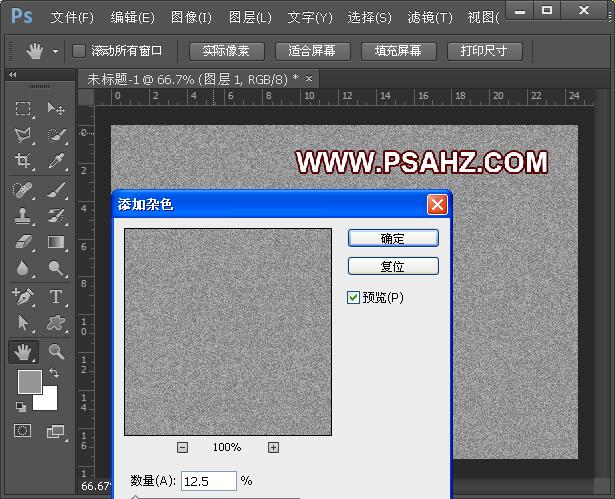
完成效果如图