Photoshop结合AI软件制作动感十足的艺术字体,张力十足的彩色街舞字体
最终效果

教程所用素材已经打包点击这里下载!提取码:3qvp 教程开始:一、字体变形
首先打开ai,用文字工具写下“冰与火之歌”,这里用的字体是:汉仪铸字木头人W (字体见附件) 。

选中字体,右键点击创建轮廓—>取消编组—>释放复合路径,将笔画进行拆分。
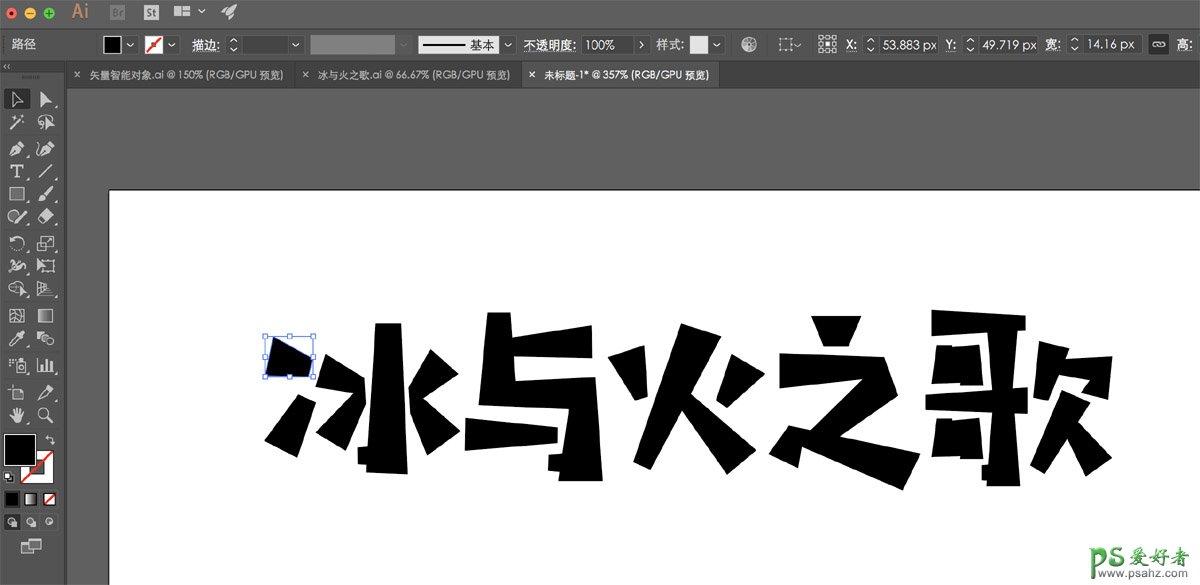
“歌”字出现了问题,按住鼠标左键框选“口”,然后右键选中“建立复合路径”。
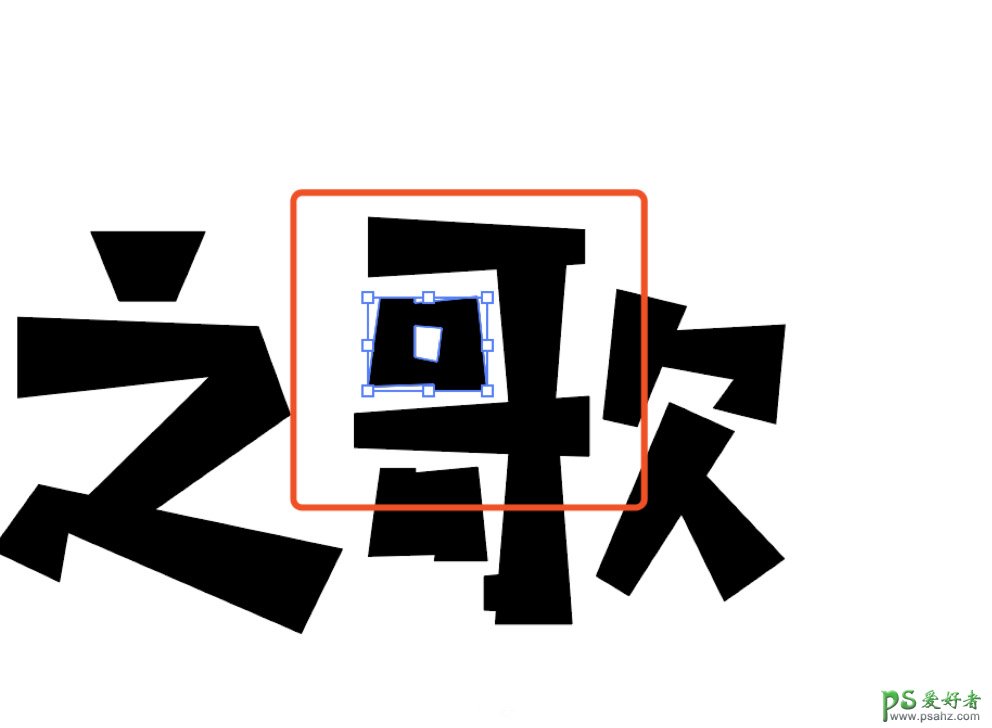
使用删除锚点工具,删掉多余的点。
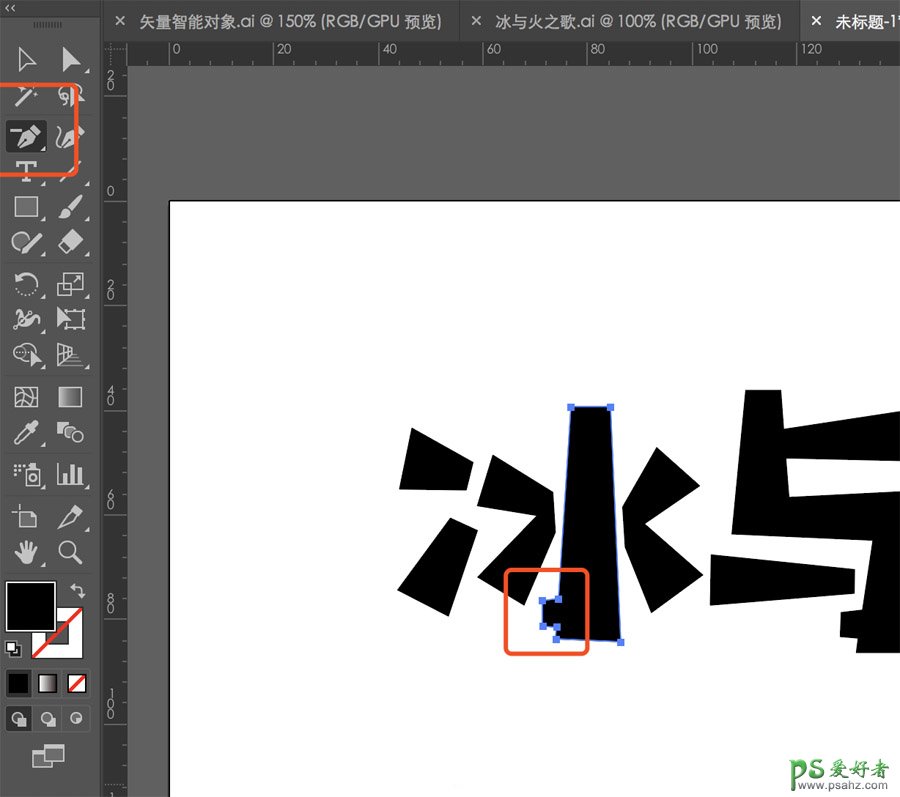
拆分开依然连在一起的笔画。
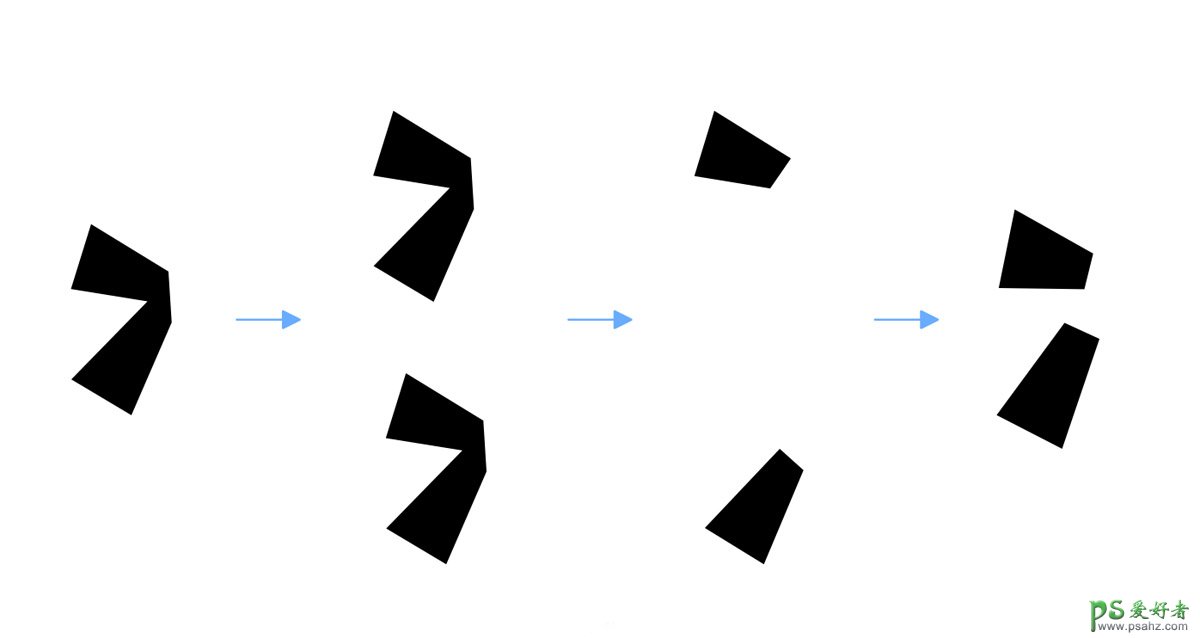
拆分完成后得到一堆笔画(当然也可以直接用钢笔将笔画勾出来)。
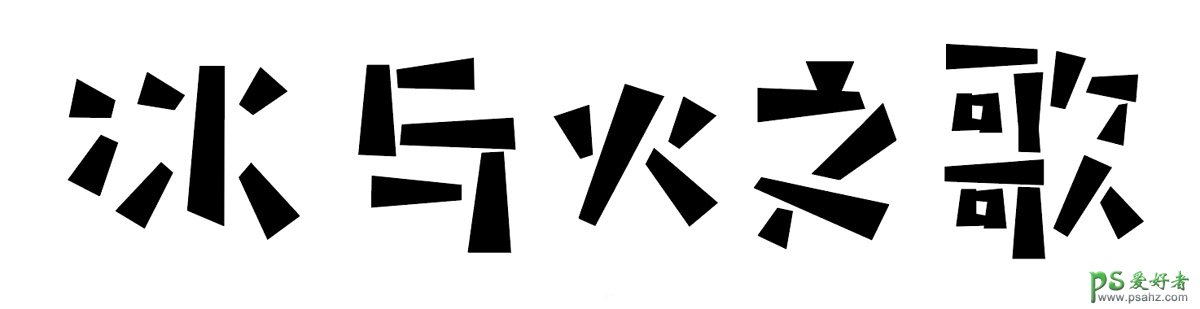
接下来打开ps,新建2400*1600画板,将AI里的笔画分别复制粘贴到ps里,重新排列笔画并改变颜色。

二、分笔画上色
选中第一个笔画图层,快捷键ctrl+shift+n新建一个图层,右键创建剪贴蒙板。

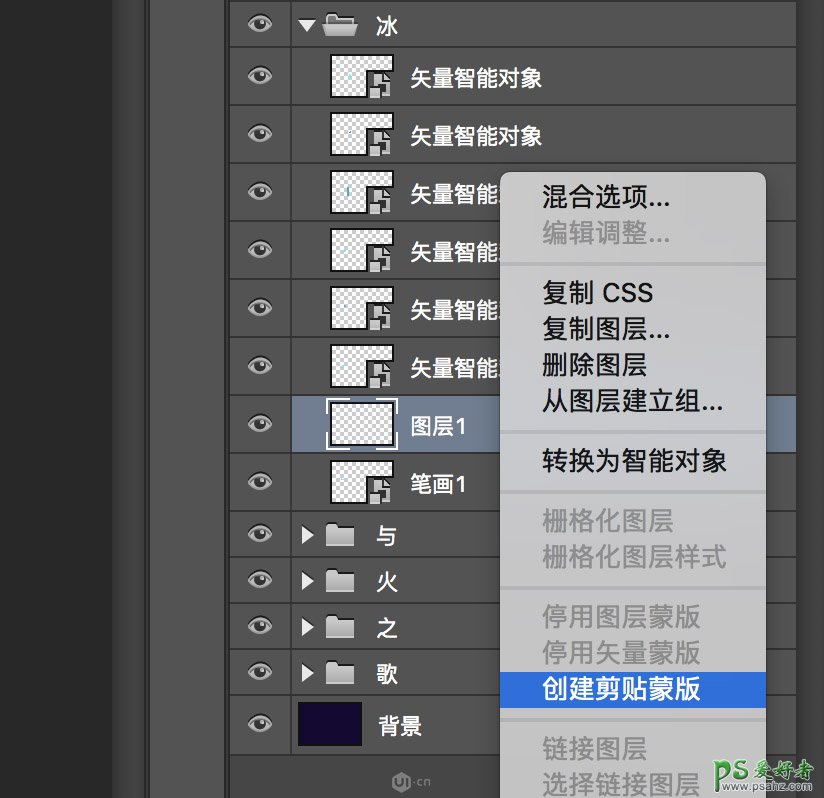
使用ps自带的圆扇形细硬毛刷,设置大小为50,对不透明度使用压力。
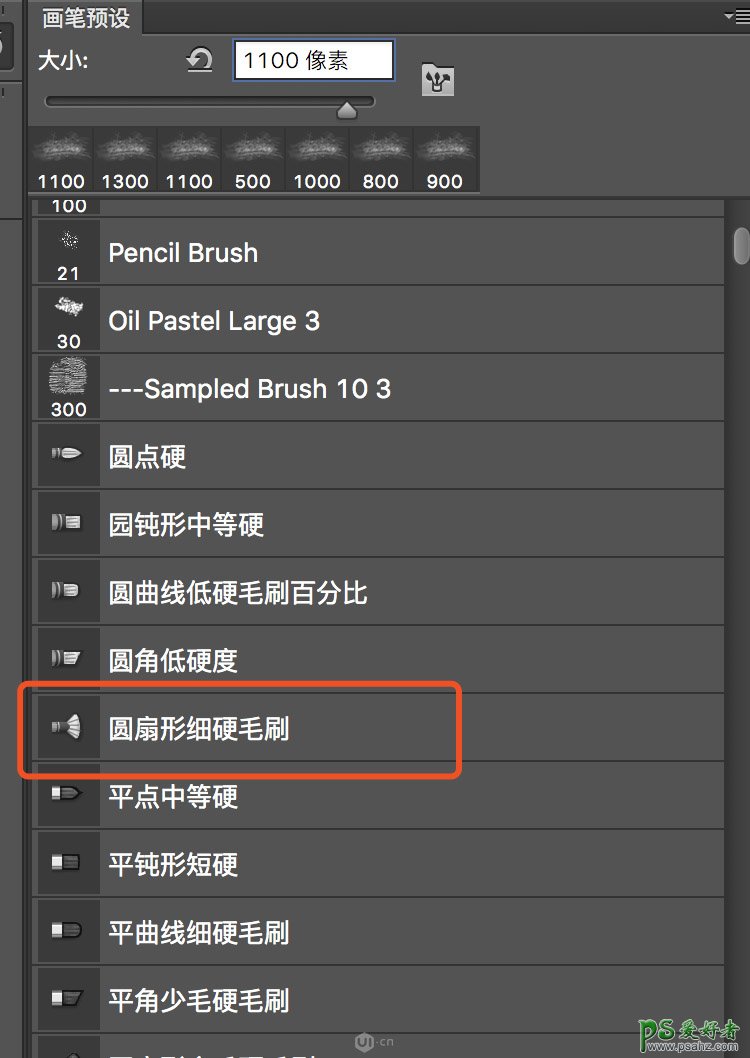
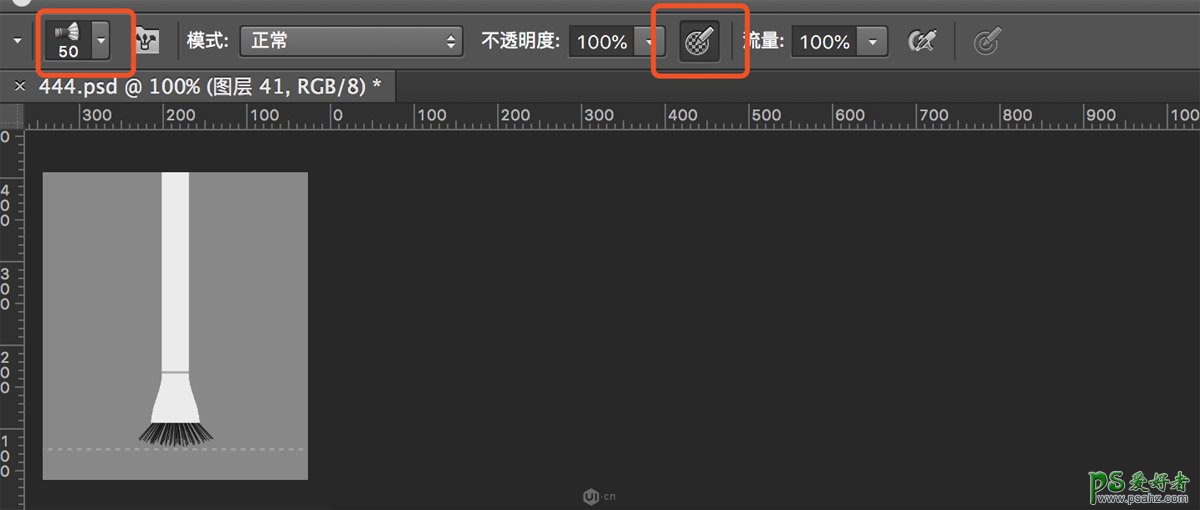
首先用颜色1顺着笔画的走向刷三四层左右,然后叠加颜色2,再叠加部分颜色3 (注意:这里使用的是手绘板,如果使用鼠标,记得把画笔不透明度和流量调成60%或者更小) 。
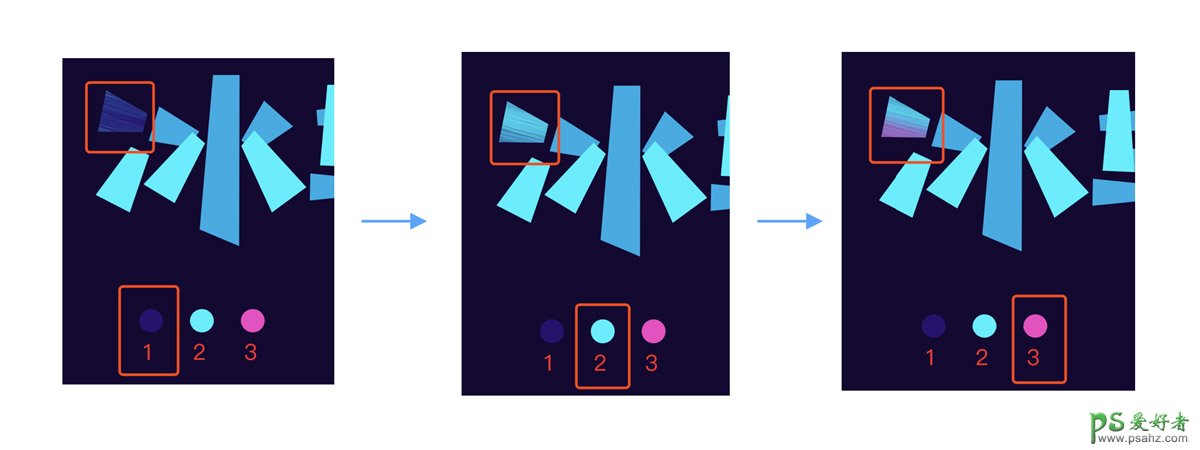
使用同样的上色方法给剩下的笔画上色,这里“火”的两点处和“歌”的一个口部分只叠加了颜色1和颜色3 (注意位于底层的笔画与上层笔画的关系,衔接处的颜色1要深些,颜色2浅些,制造出阴影的效果)。

三、给文字加轮廓
使用钢笔工具顺着字形勾一个轮廓出来,命名为“大轮廓”,再用钢笔工具勾一个小一点的轮廓,命名为“小轮廓”,分别用颜色4和颜色5上色。
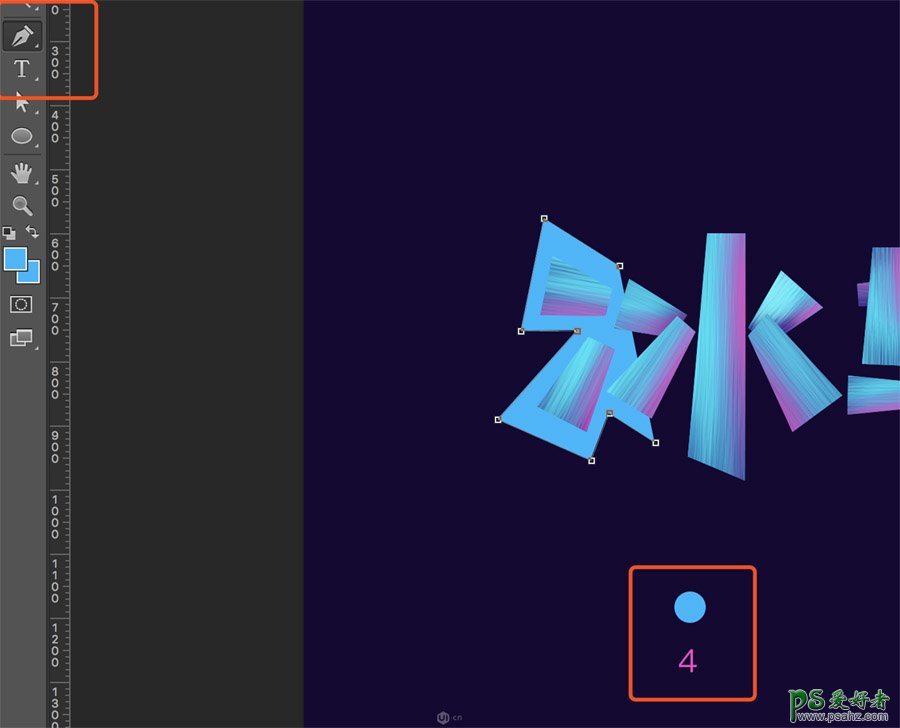

四、给文字加阴影
选中所有文字图层,右键转换为智能对象,命名为“文字层” 。
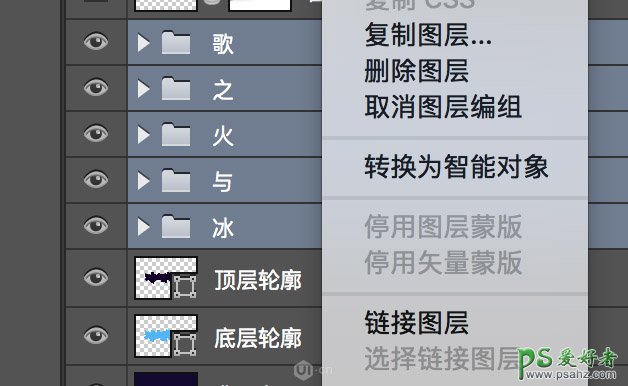
复制一个文字层,命名为“文字阴影层”,将该图层置于“文字层”下方双击“文字阴影层”添加图层样式,选择“颜色叠加”,吸取颜色3的颜色,点击确定。右键选择“栅格化图层样式”。
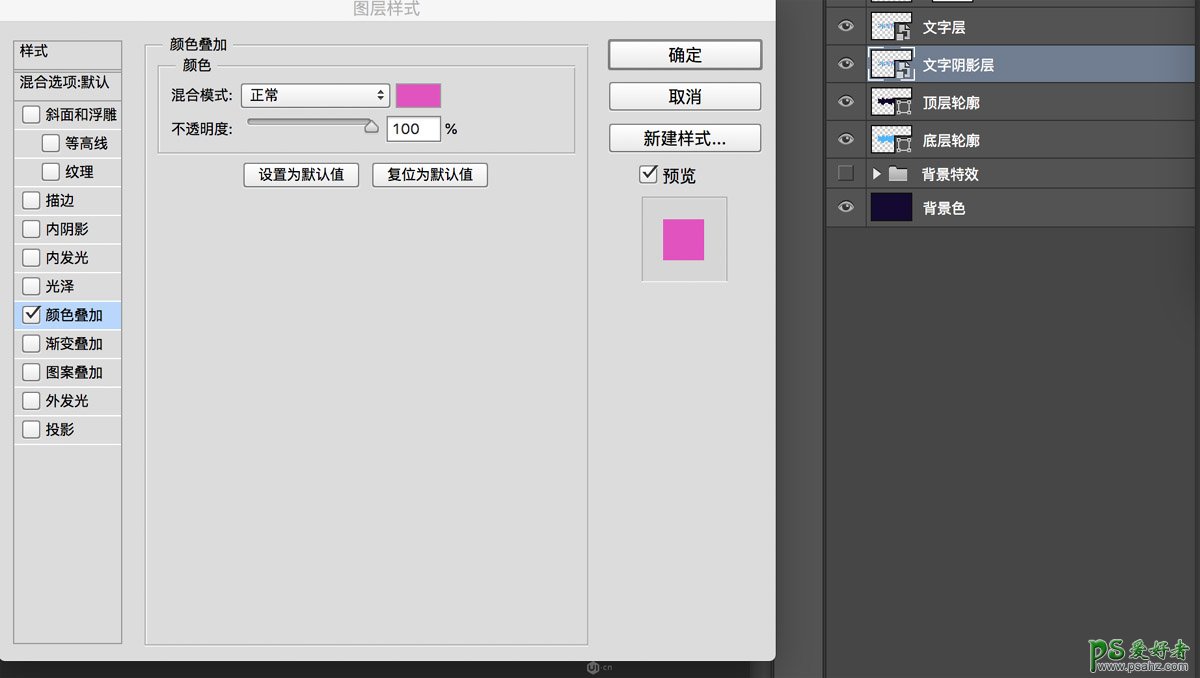
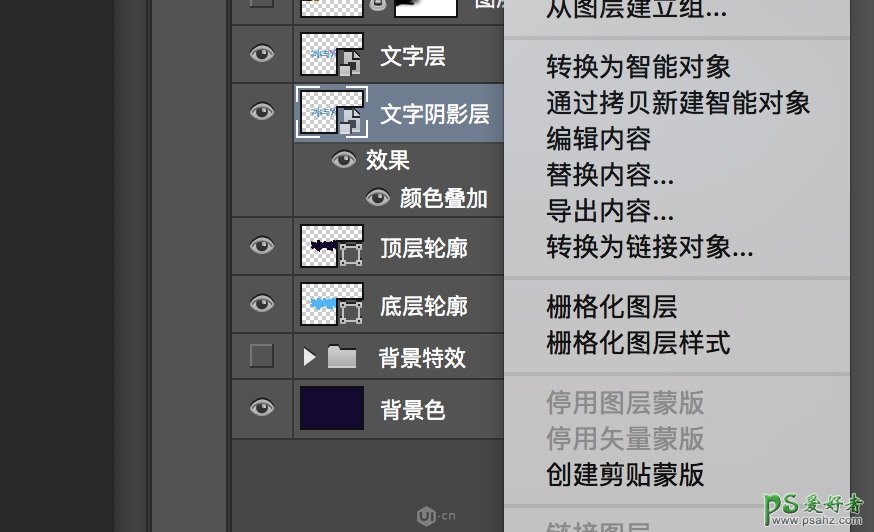
向上移动“文字层”5像素,向下移动“文字阴影层”5像素选中“文字阴影层”,ctrl+shift+n新建图层,右键创建剪贴蒙板。
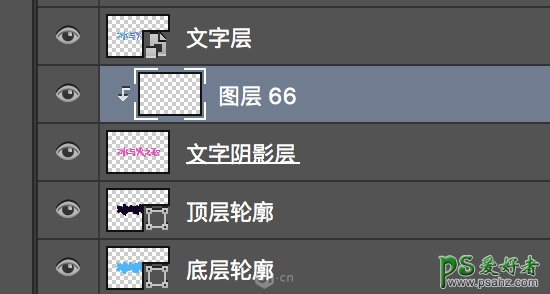
切换到“柔边圆”画笔,设置大小为50,颜色为颜色6。使用画笔在远离边缘的地方刷五六下,然后同理将其他地方的阴影也画上(注意这里是用的是手绘板,如果使用鼠标绘制的话,记得把画笔的不透明度和流量调成60%左右)。

五、使用笔刷制作背景
新建图层,命名为“泼溅层”,双击图层添加“渐变叠加”,颜色为 #ff008 和 #00fcff。设置“泼溅”笔刷大小为1200,画出泼溅背景(注意手法:按住鼠标左键的同时向下移动画出第一笔,接着画出整个背景,不合适的图案可以撤销一步再画)。


新建图层,命名为“水花层”,复制粘贴“泼溅层”的图层样式。设置“水花”笔刷大小为1200,大小抖动0%,角度抖动40%,画出水花背景(注意手法:围绕文字点几下鼠标)修改“水花层”不透明度为60%。

新建图层,命名为“闪电层”,复制粘贴“泼溅层”的图层样式移动“闪电层”到“泼溅层”的下方设置“闪电”笔刷大小为1200,大小抖动40%,角度抖动51%,画出闪电背景(注意手法:围绕文字点几下鼠标)。

新建图层,命名为“雾气层”,复制粘贴“泼溅层”的图层样式。移动“雾气层”到“闪电层”的下方设置“雾气”笔刷大小为1400,大小抖动0%,角度抖动0%,画出雾气背景。

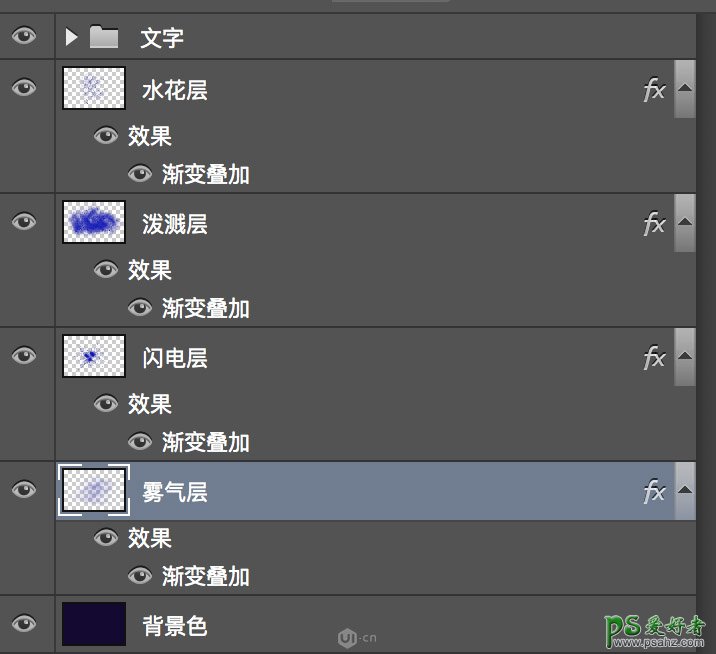
六、添加划痕和墨迹
栅格化“顶层轮廓”和“底层轮廓”,然后合并两个图层,命名为“轮廓层”,给“轮廓层”添加图层蒙版。
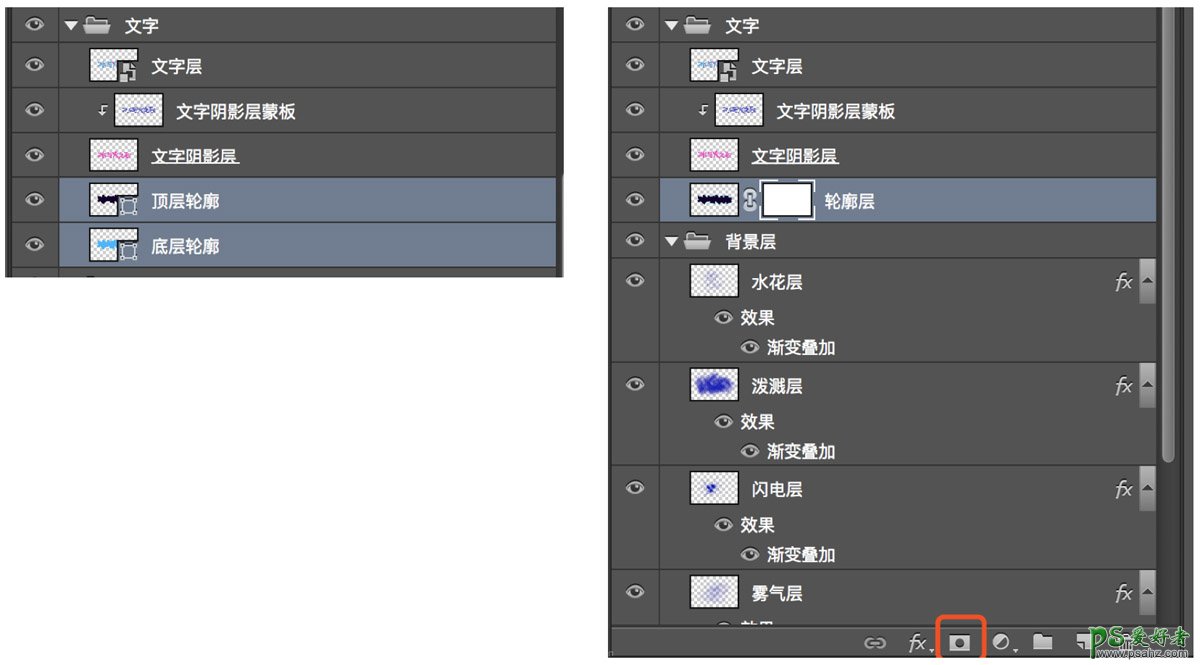
再次使用“圆扇形细硬毛刷”,设置笔刷大小为40 (使用鼠标的话记得调整画笔不透明度为80%,流量为80%,对不透明度使用压力)。

按照文字的笔触走向绘制刮痕。
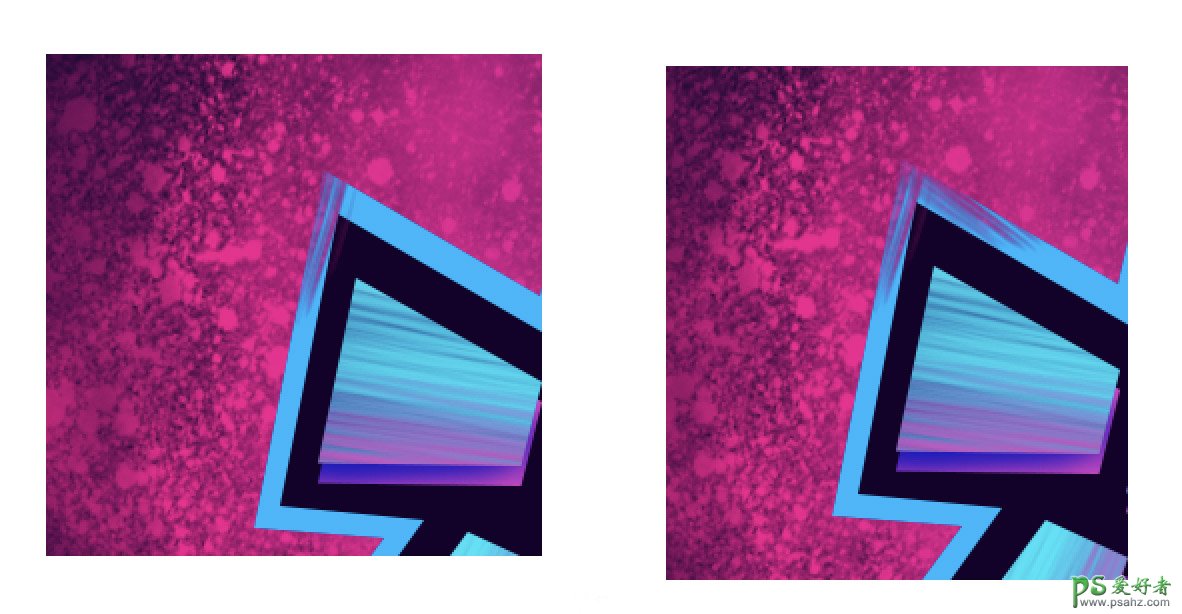
出现多余的刮痕时,按快捷键X切换画笔颜色为白色,将多余的刮痕去掉,然后继续绘制其他刮痕。
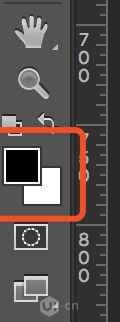

创建新图层,命名为“墨迹层”,置于文字文件夹上方,右键创建剪贴蒙板。
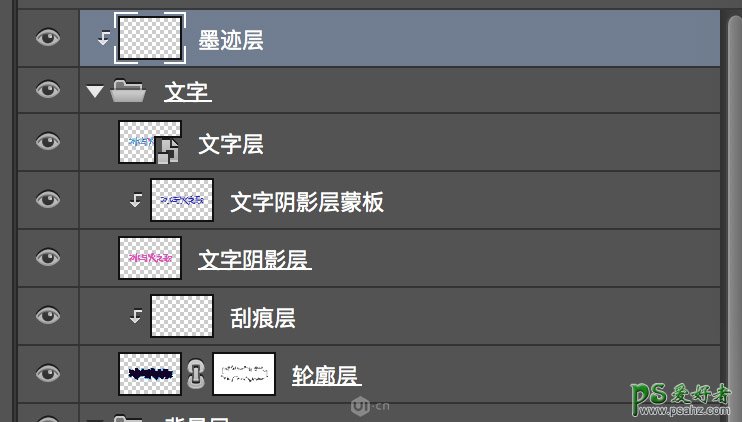
使用“墨迹”笔刷,设置大小为1200,在“墨迹层”上画出墨迹,完成最终效果。
