Photoshop设计木质雕刻效果的文字,木地板上浮雕字体
时间:2022-11-03
浏览:4
Photoshop设计木质雕刻效果的文字,木地板上浮雕字体。本教程主要掌握蒙版与笔刷结合的使用,来完成雕刻字的制作。
效果图:

素材图:


新建画布,700*500像素,分辨率72,颜色模式RGB
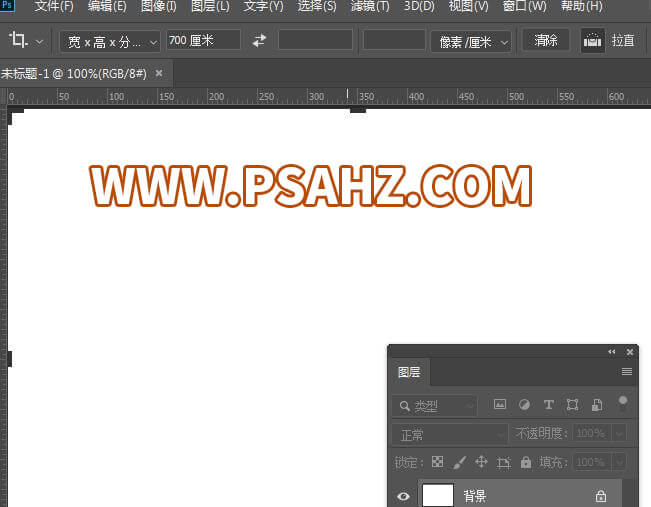
打开素材00,置入场景

输入文字:PSAHZ,并用变形工具将其放到地面上,如图,并栅格化文字将每个字母单独图层

将素材0放入画布,并复制,给每个字母添加蒙版


给每个字母都添加图层样式,斜面和浮雕,参数如图:
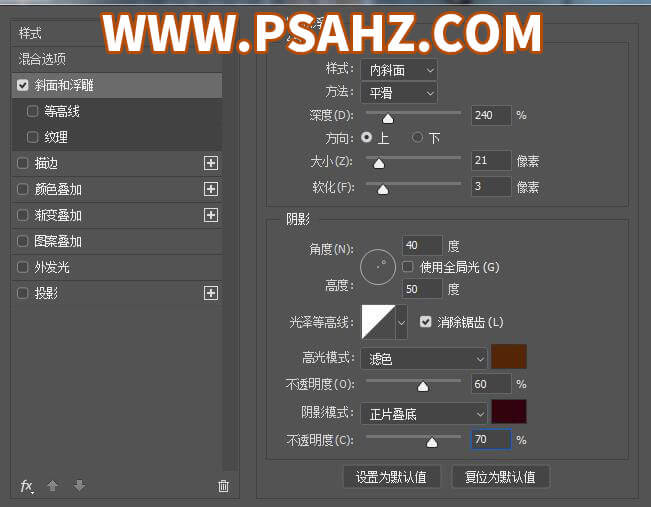
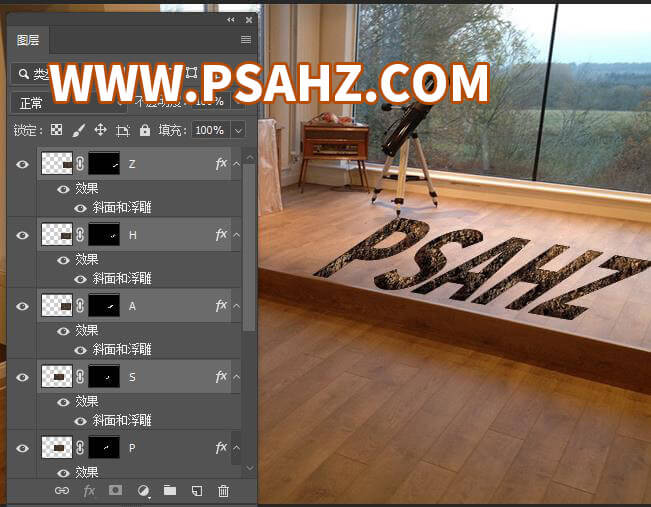
选用终极粉彩派对笔刷,或者比较散的颗粒笔刷都可以,用白色画笔在蒙版上擦出字母周围的颗粒就像泥土掉落的感觉

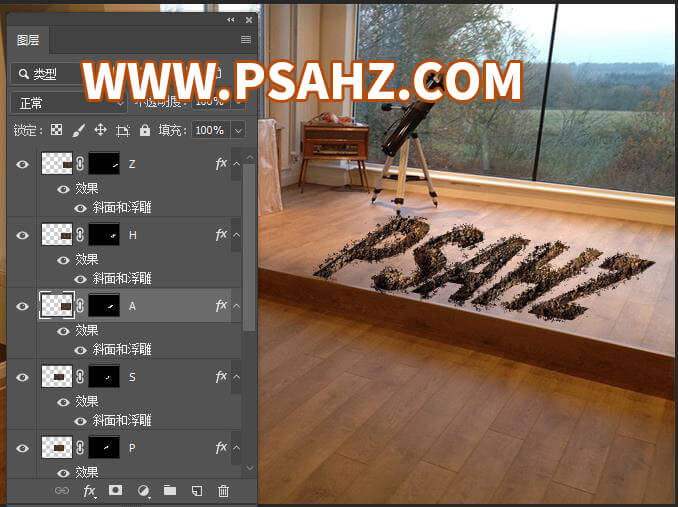
再次将素材0导入,放入合适的位置,添加蒙版,用刚才的黑色画笔擦出周围掉出的土的效果

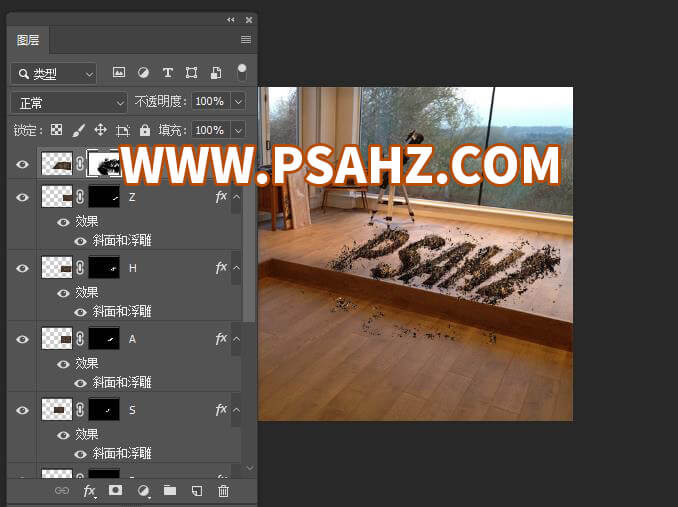
给素材00调整一个色彩,添加一个色彩平衡,参数如图:
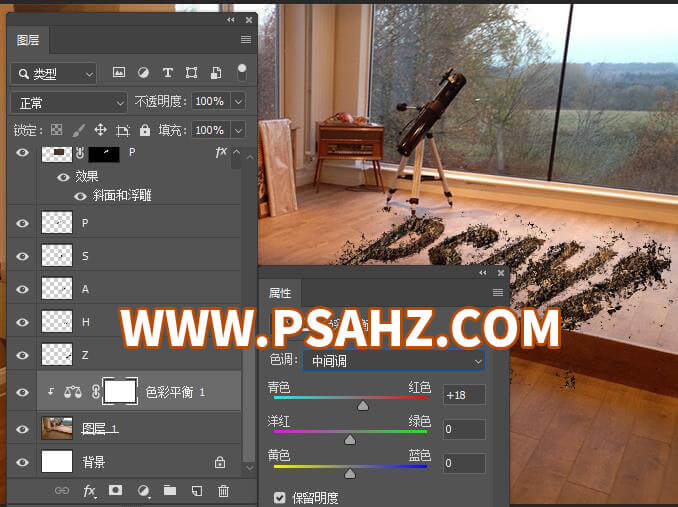
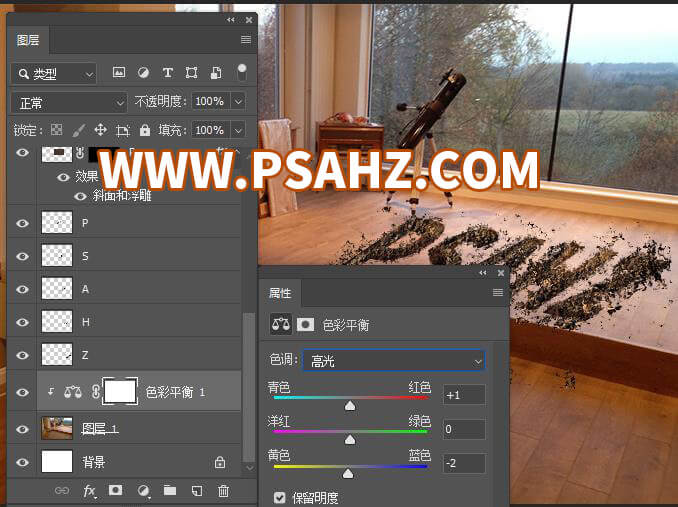
再添加一个曲线,将室内的区域调暗,可以在蒙版上做进一步的调整,参数如图:


在图层的最上方,整体添加一个亮度/对比度,亮度52,对比度-5
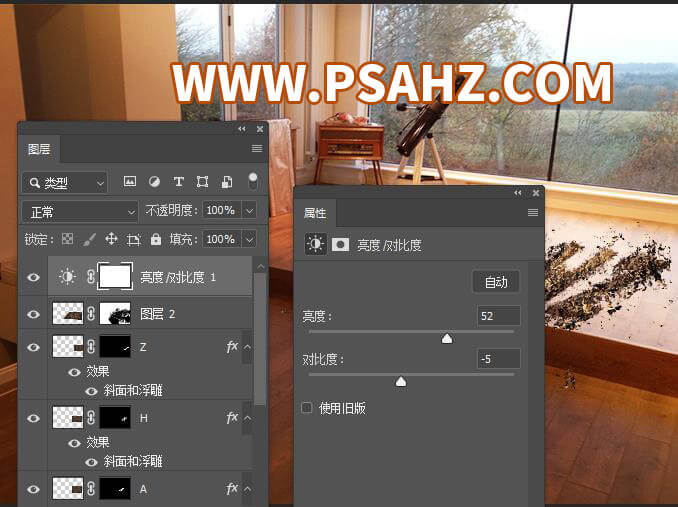
完成最终效果
