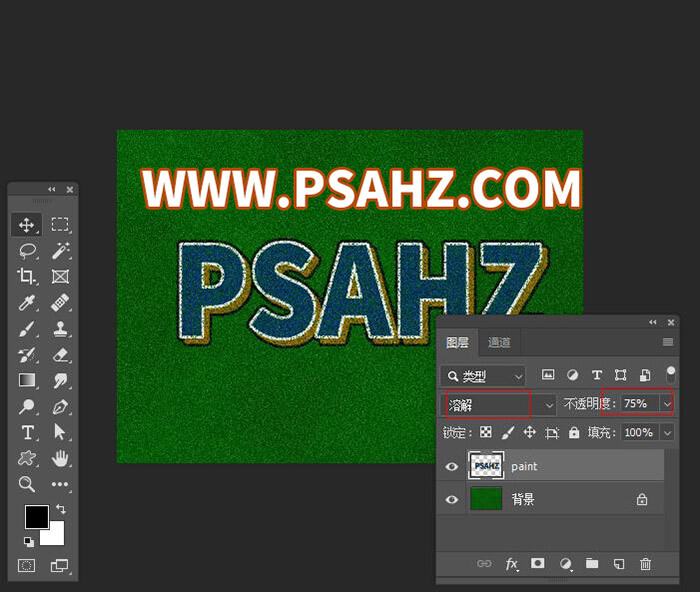Photoshop立体字制作实例:学习用滤镜工具制作溶解效果的立体艺术字体
时间:2022-11-03
浏览:4
PS立体字制作实例:学习用滤镜工具制作溶解效果的立体艺术字体。,本教程主要使用了云彩与杂色滤镜,通过对滤镜的掌握,来学习一些简单的字体字效制作
效果图:

新建画布,700*500像素,分辨率72,颜色模式RGB,输入文字:PSAHZ
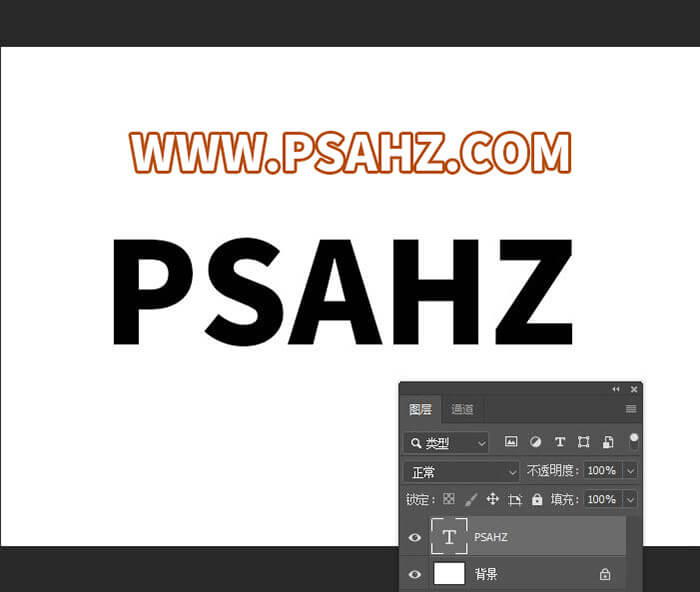
与背景合并,选择蓝色通道复制
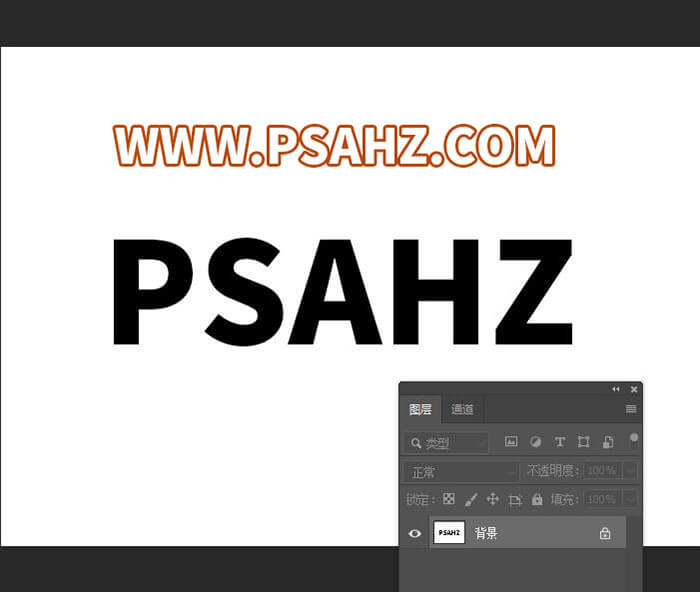
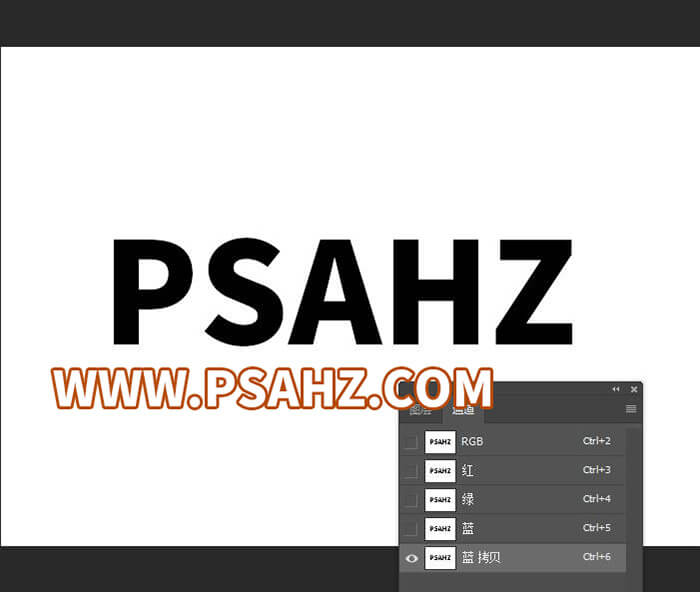
对复制的通道进行ctrl+i反选,回到rgb通道,回到图层,新建图层,填充r:0,g:51,b:102
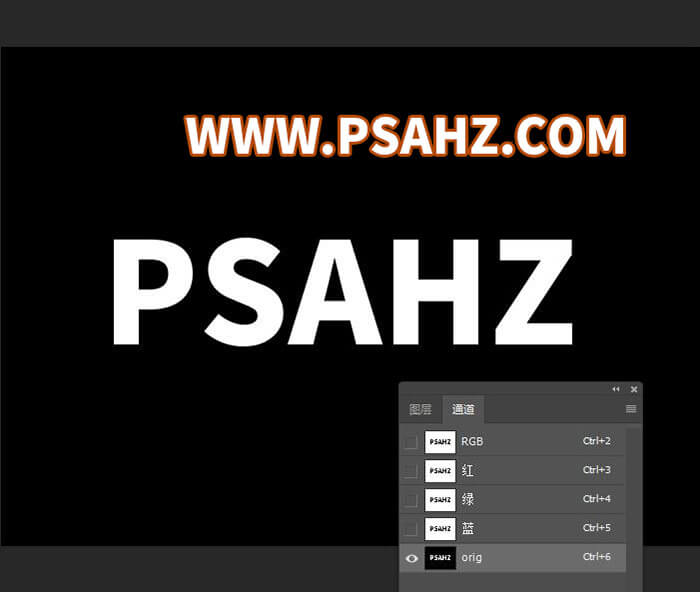
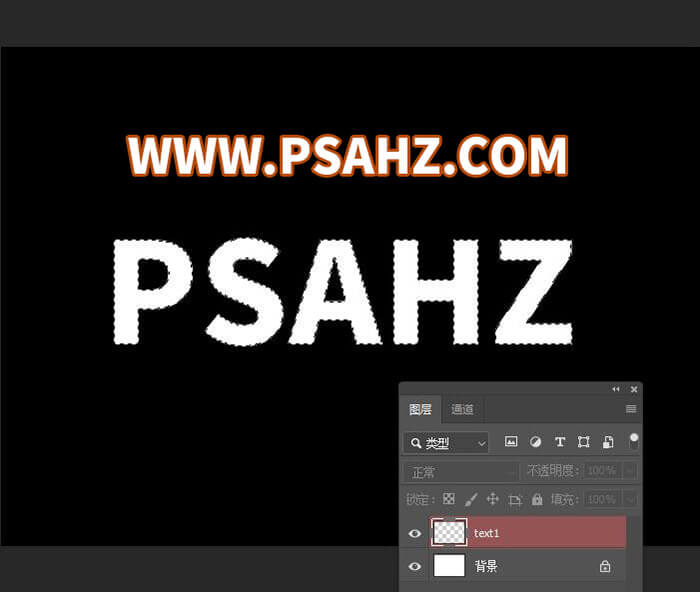

将背景图层,填充:r:0,g:102,b:0,执行滤镜-渲染-云彩

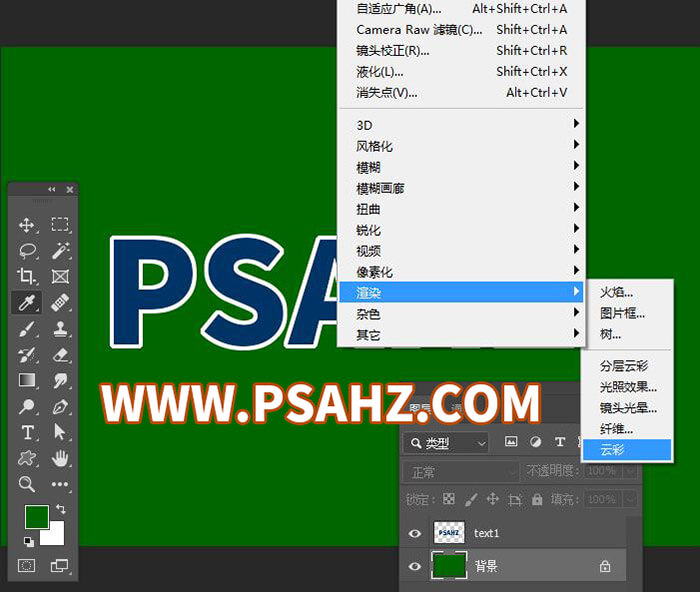
执行编辑下的渐隐云彩,不透明度为25%,模式:正常


执行滤镜下添加杂色,数量20,分布:高斯分布,勾选单色
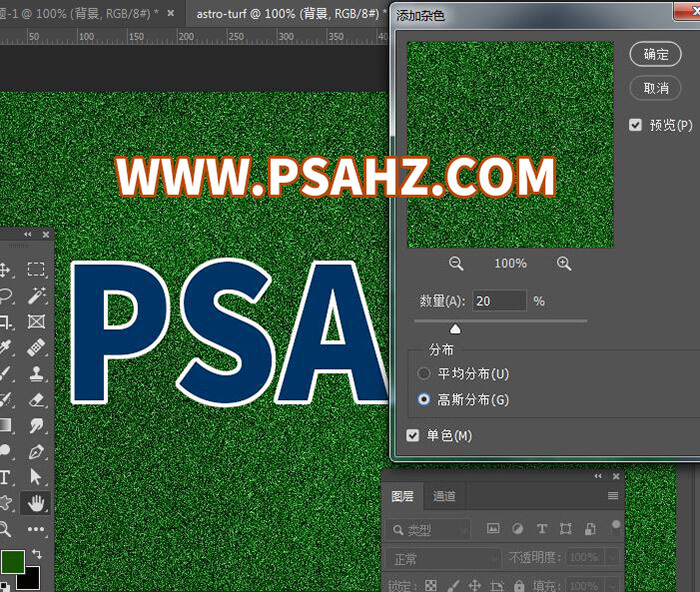
将文字层复制一层,将下面的一层锁定透明像素,填充r:153,g:102,b:5,向下向右移动几个像素,合并所有文字图层




在背景上方新建一层 ,调出文字选区,在新建的图层上描边,黑色8个像素,合并文字图层
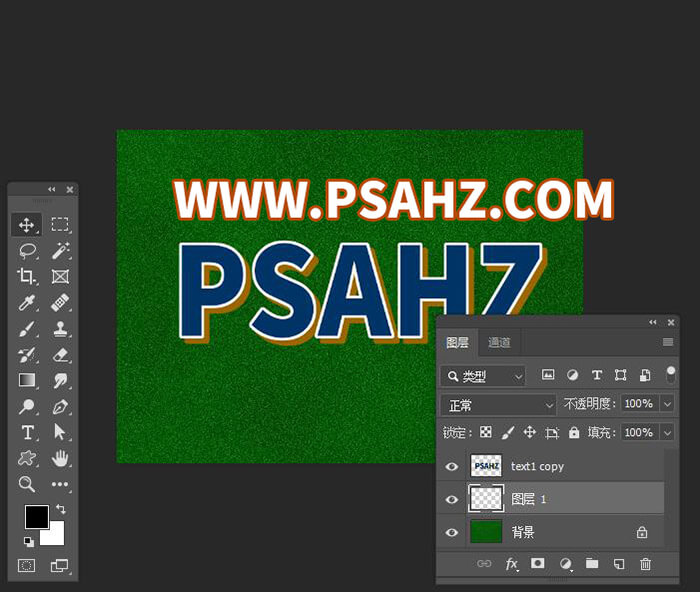
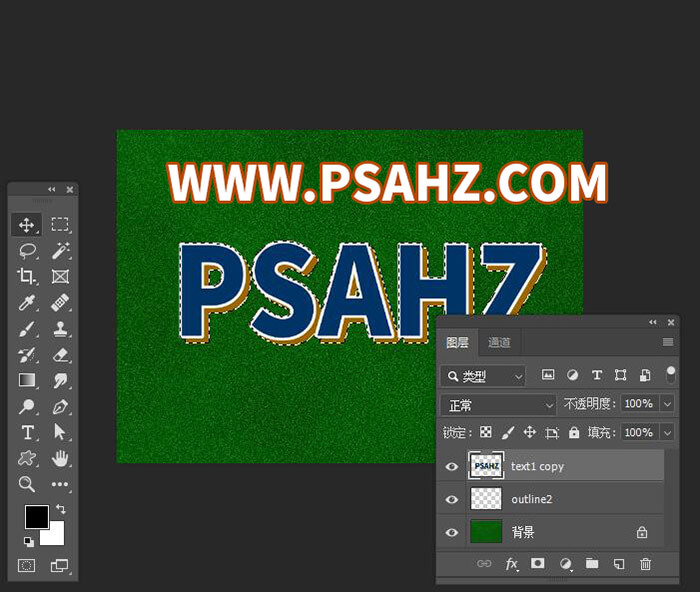
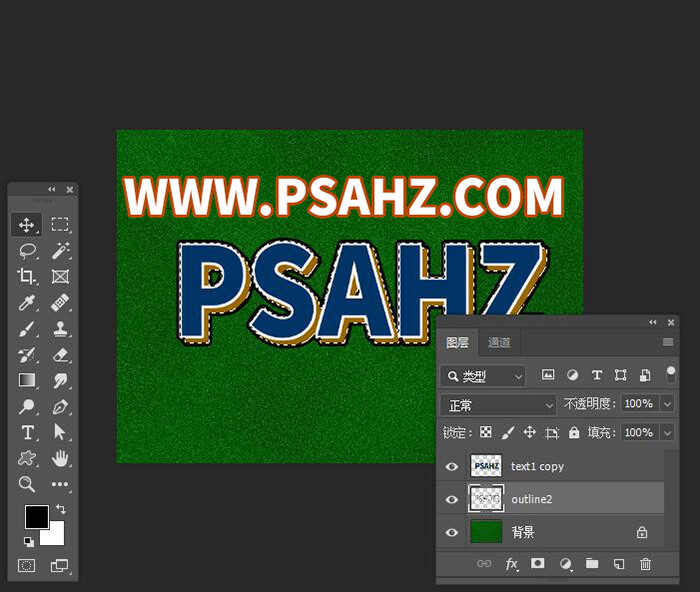
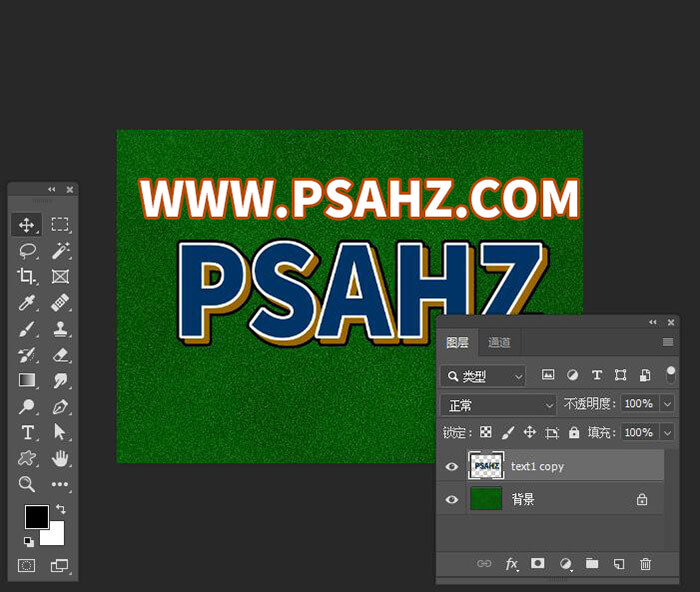
给文字图层执行添加杂色,数量20,分布高斯分布,勾选单色
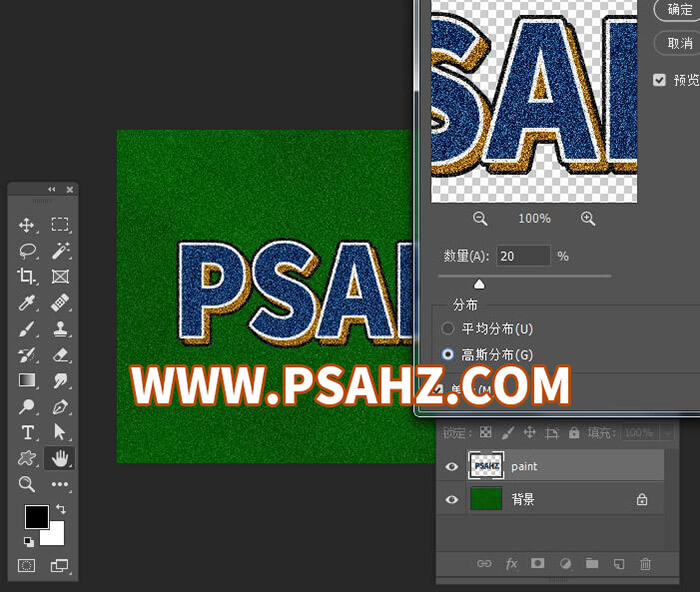
将图层样式修改为溶解,不透明度为75%。完成最终效果