Photoshop立体特效字制作教程:利用海洋素材图设计夏日冲浪立体字效
最终效果

1、新建文件。打开PS软件,按Ctrl + N 新建文件,尺寸为1280 * 800像素,分辨率为72像素/英寸,然后点确定。
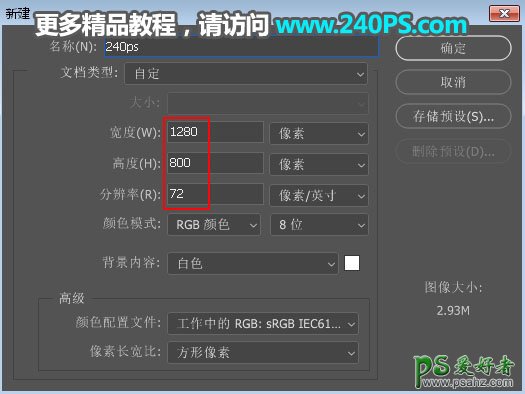
2、填充背景色。把前景色设置为暗蓝色#02318f,然后用油漆桶工具把背景填充前景色。

3、新建一个图层,用椭圆选框工具拉出下图所示的选区,按Shift + F6 羽化80个像素后填充淡蓝色,按Ctrl + D 取消选区。

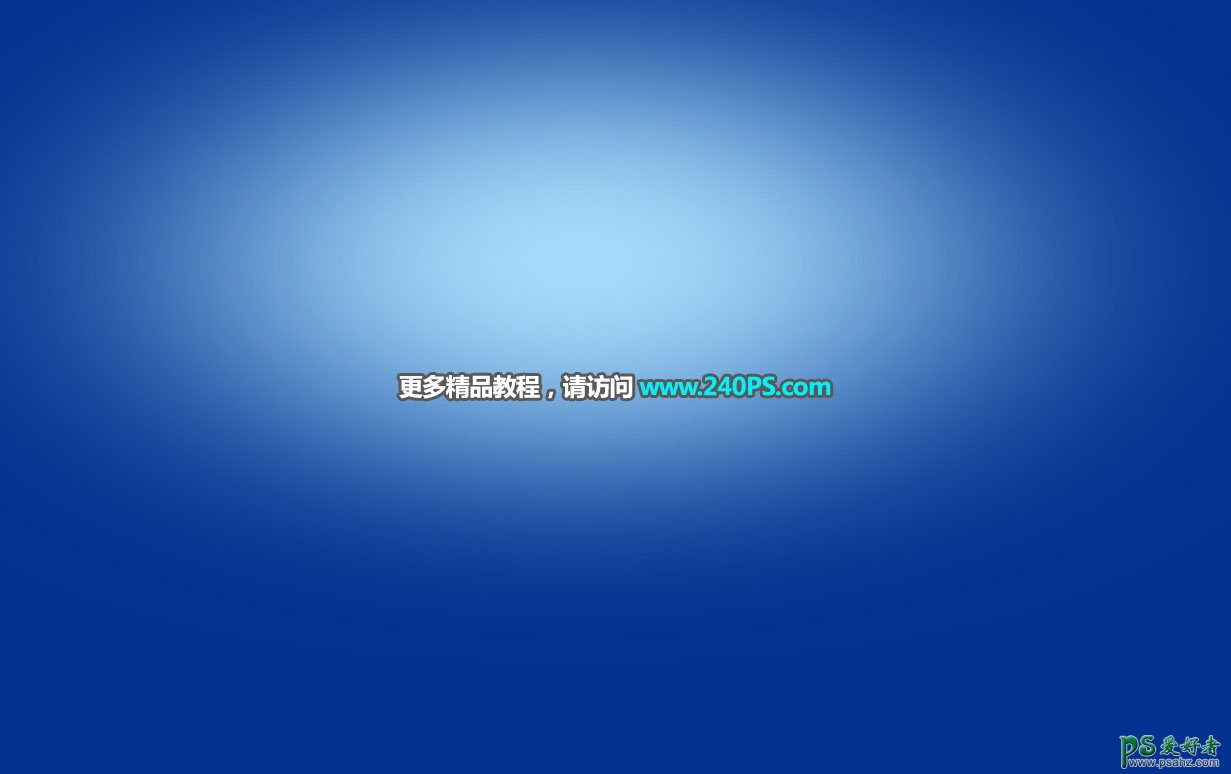
4、按Ctrl + J 把当前图层复制一层,按Ctrl + T 变形压扁一点,然后移到底部位置,再把图层不透明度设置为30%,如下图。

5、打开下面的文字素材,用移动工具拖进来,调整好位置,也可以用3D工具制作立体字。
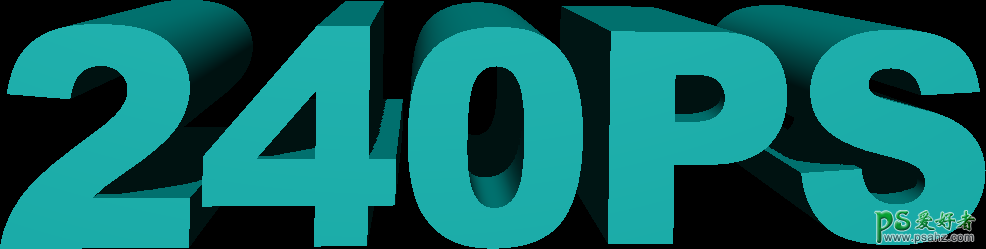
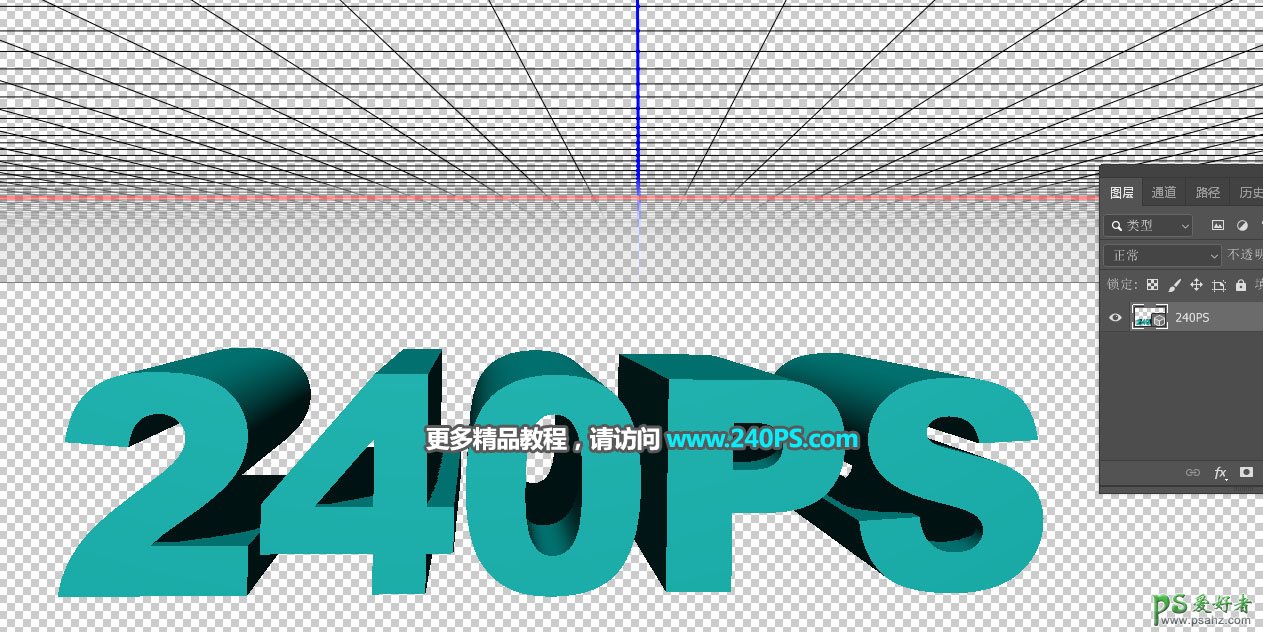
6、在工具箱选择“魔棒工具”,在文字表面点击一下得到文字表面选区。
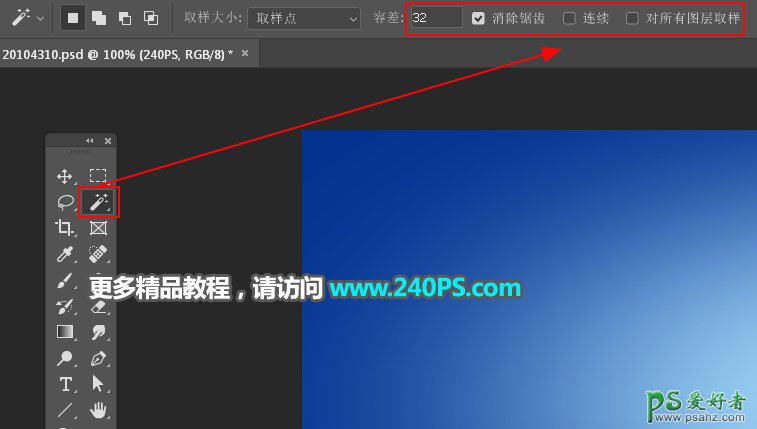

7、新建一个图层,把选区填充青色,按Ctrl + D 取消选区,如下图。

8、打开下面的海底素材,用移动工具拖进来,放到立体字的下面。
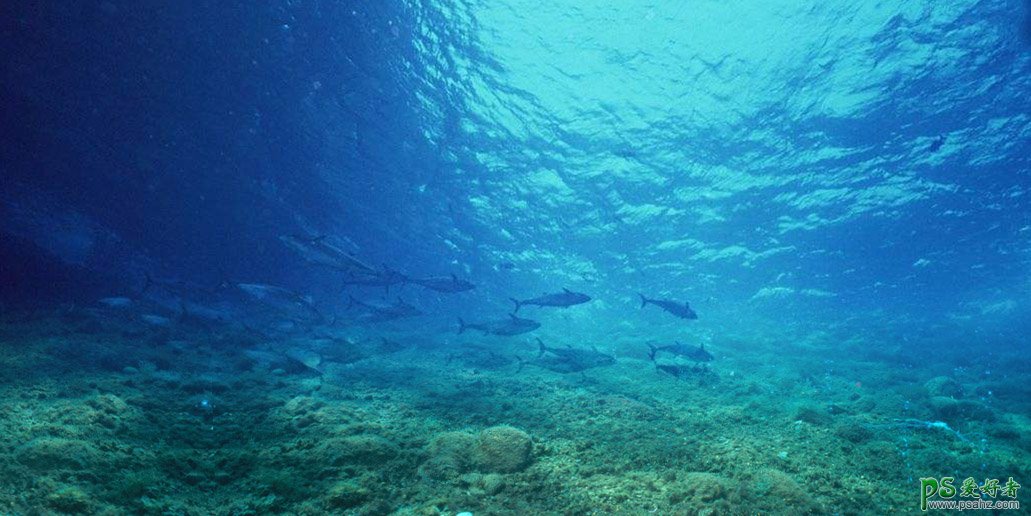

9、按住Ctrl键 + 鼠标左键点击立体字缩略图载入选区,然后给海底图层添加图层蒙版,过程如下图。


10、选择立体字图层,把混合模式改为“正片叠底”,不透明度设置为80%,如下图。

11、在背景图层上面新建一个图层,用钢笔工具勾出下图所示的选区,然后填充黑色,按Ctrl + D 取消选区;添加图层蒙版,用透明度为10%的柔边黑色画笔把底部涂一点透明度效果,过程如下图。


12、选择表面的文字图层,如下图。

13、打开之前的海底素材,用移动工具拖进来,按Ctrl + Alt + G 创建剪切蒙版,如下图。

14、底部压暗。创建曲线调整图层,把RGB通道压暗,参数设置如下图,确定后选择渐变工具,颜色设置为黑白,然后由底部往上拉出白色至黑色线性渐变,过程如下图。
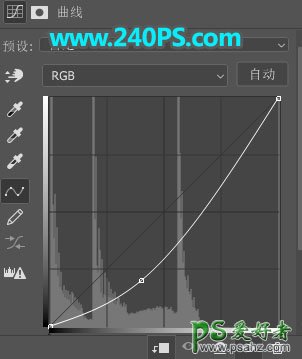
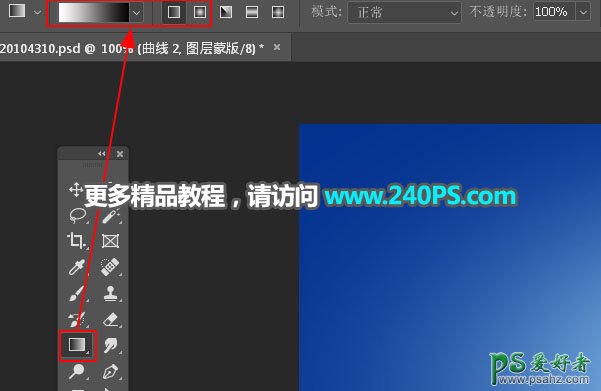

15、新建一个组,用钢笔工具勾出下图所示的选区,然后点击蒙版按钮,添加图层蒙版。

16、打开下面的海浪素材,用移动工具拖进来,放到组里面;添加图层蒙版,用柔边黑色画笔擦掉不需要的部分,如下图。


17、找一张海浪素材,抠出海浪,用移动工具拖进来,适当变形处理,效果如下图。


18、一些不自然的区域适当修补一下,过程如下图。


19、新建一个图层,用钢笔工具勾出下图所示的选区,羽化20个像素后填充与浪花接近的颜色,按Ctrl + D 取消选区。


20、在图层的最上面新建一个图层,用钢笔工具勾出下图所示的选区,填充蓝色。

21、打开下面的海面素材,用移动工具拖进来,创建剪切蒙版后调整好位置;添加图层蒙版,用柔边黑色画笔把顶部过渡涂抹自然。


22、加上人物和一些海鸥,过程如下图。


23、局部再添加一些水花,底部加上投影,如下图。

最终效果
