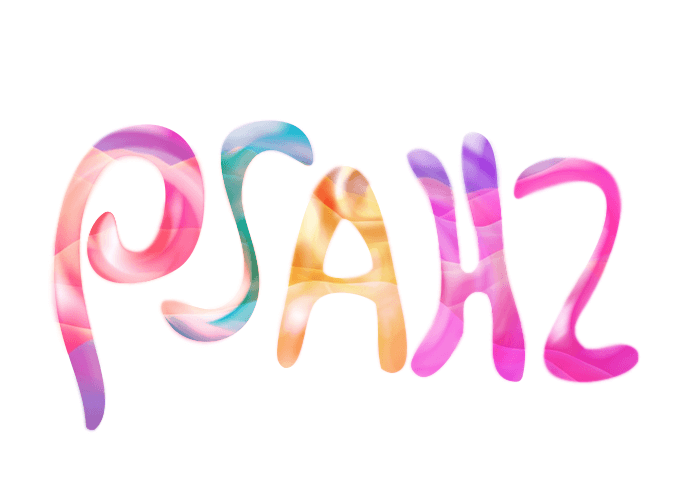Photoshop艺术字制作教程:利用旋转模糊滤镜绘制个性的炫彩艺术字体
时间:2022-11-03
浏览:5
PS艺术字制作教程:利用旋转模糊滤镜绘制个性的炫彩艺术字体。
效果图:
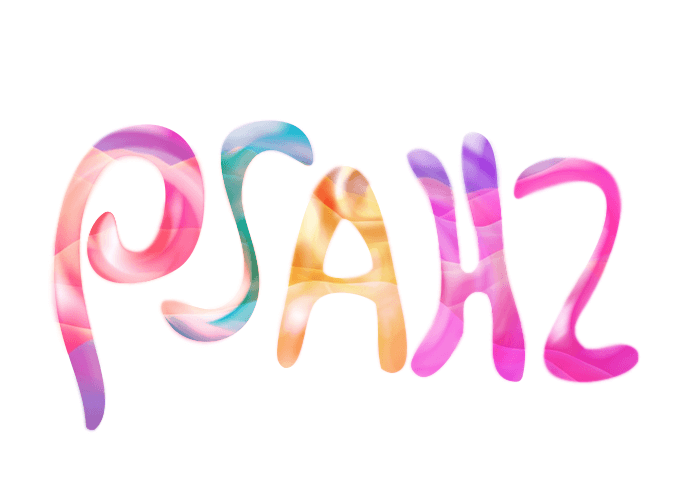
新建画布,700*500像素,分辨率72,颜色模式RGB
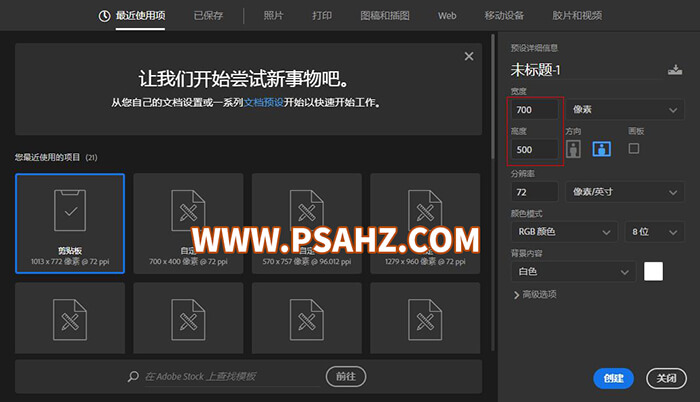
用套索工具画出合适的字体

将选区平滑8个像素,数值根据你画的选区来决定
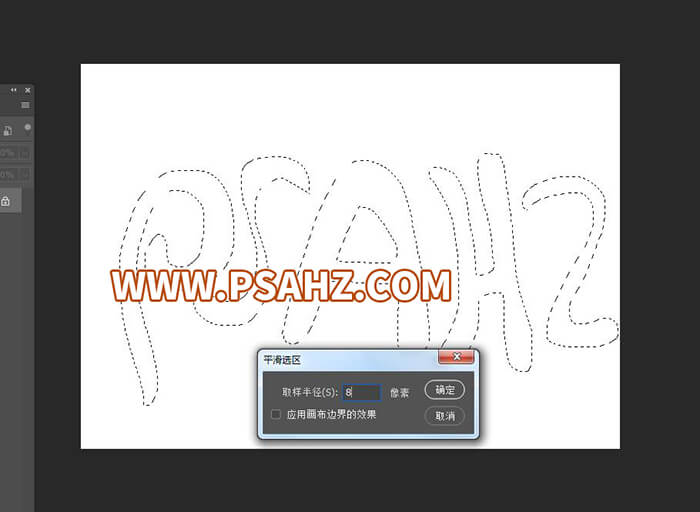
右键选择建立工作路径,容差2
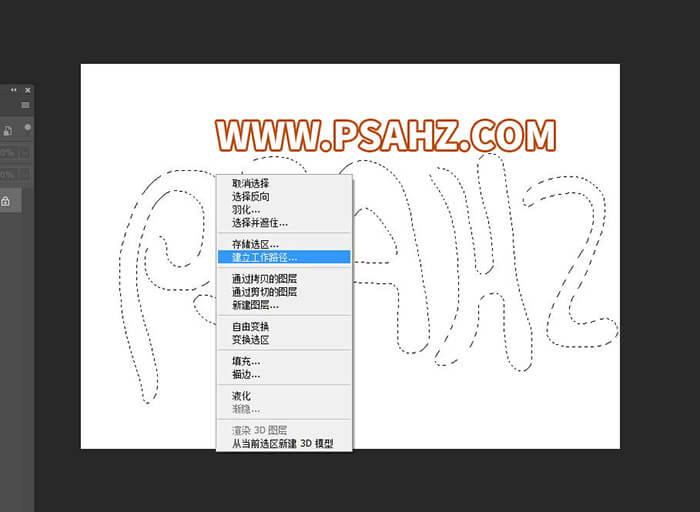
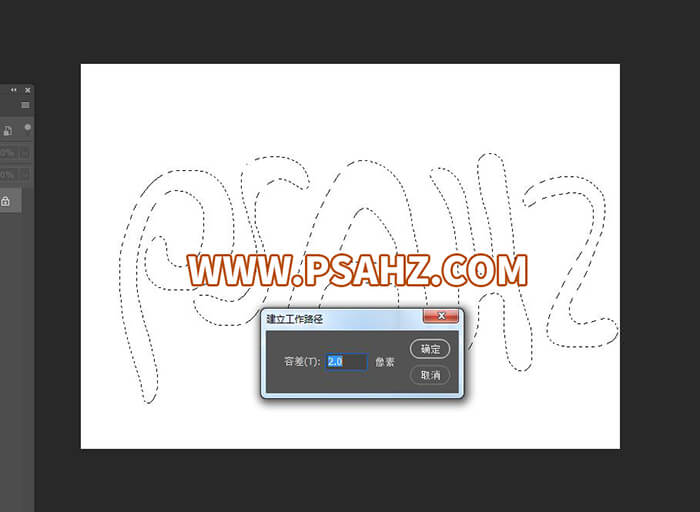

分别给每个字母上色,建立独立的图层,颜色可以选择自己喜欢的颜色。

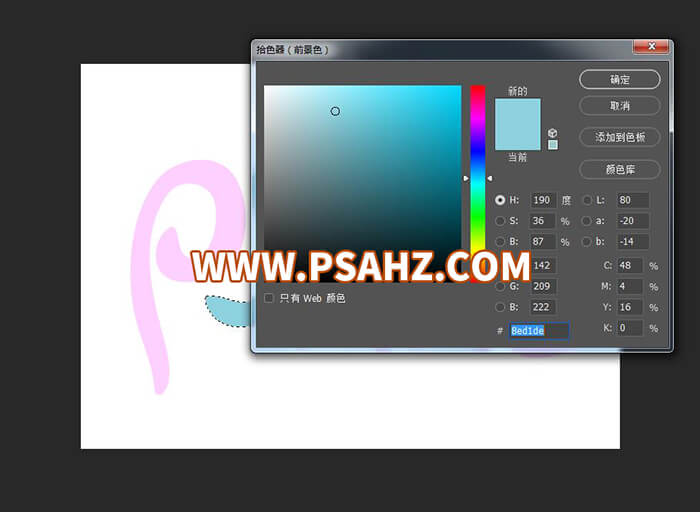


调出第一个字母p的选区,新建图层,用画笔工具,颜色选择比图层的颜色深一些的颜色画一些纹路
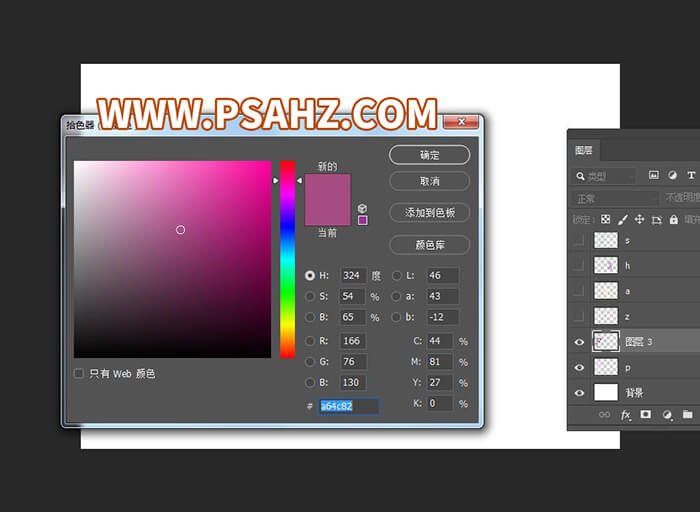
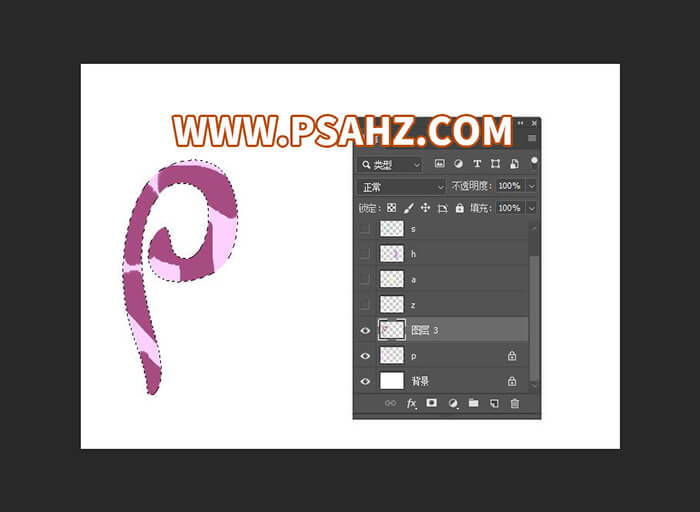
执行滤镜下的模糊画廊下的旋转模糊,进行旋转模糊,角度107度
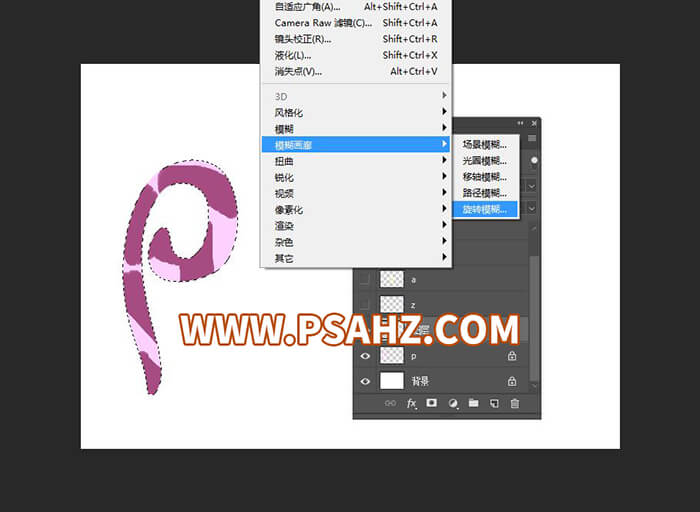
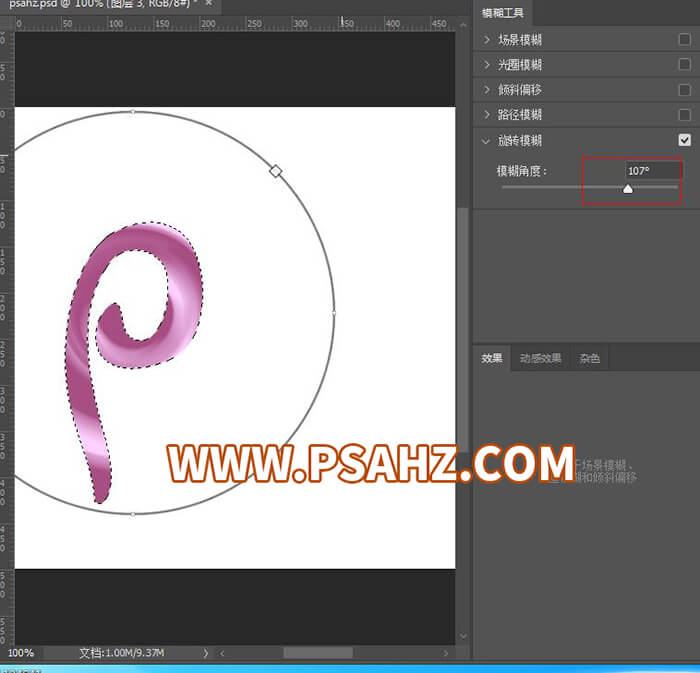
再次新建一图层,用画笔画一些白色笔触再进行旋转模糊,并将两个图层的边缘用模糊工具模糊一下边缘
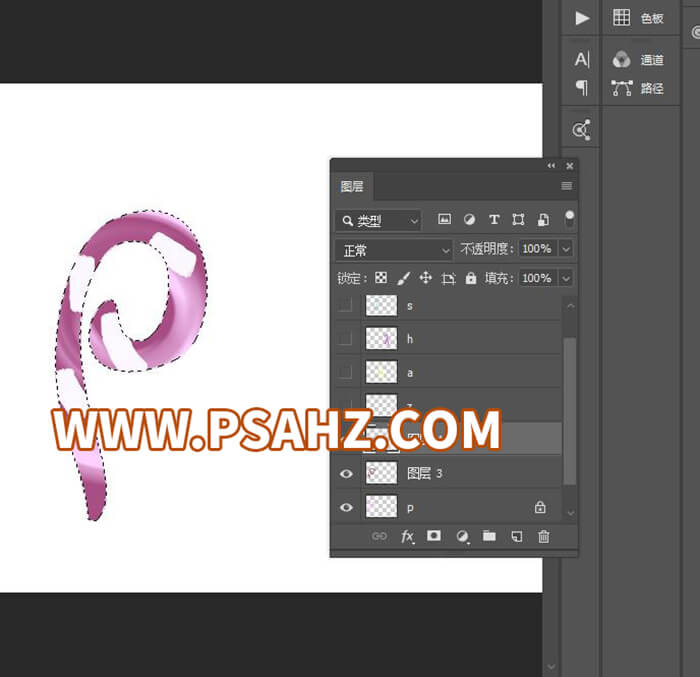

给字母图层添加一个图层样式,样式如图所示

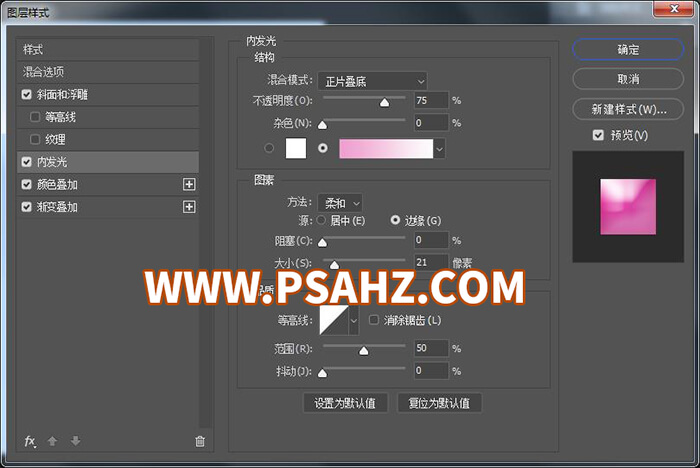


最后将所有的字母都按照同样的方法,进行旋转模糊,可以多次模糊并调整合适的角度,最后将素材拖入画布,将图层样式修改为叠加,完成最终效果