Photoshop字体设计教程:利用钢笔工具设计漂亮的花体艺术字体,创意字体
时间:2022-11-03
浏览:5
PS字体设计教程:利用钢笔工具设计漂亮的花体艺术字体,创意艺术字,本教程主要使用钢笔工具来完成字体的设计,制作过程也非常简单,适合PS新手们练习。
效果图:

新建画布,输入文字ps,爱好者,这里选用的字体如图:
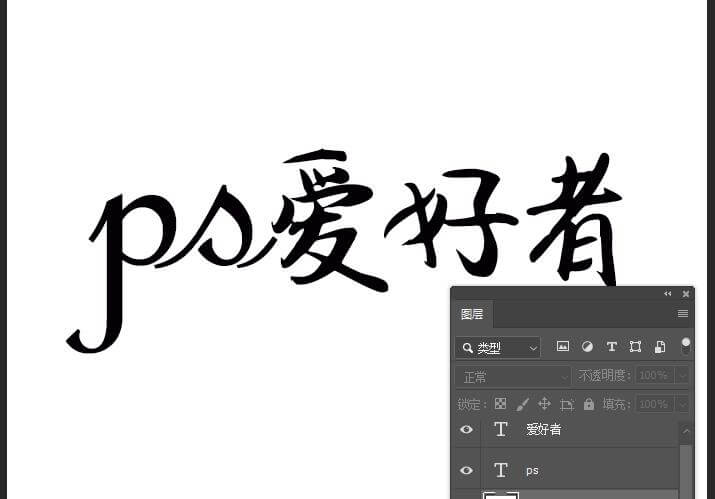
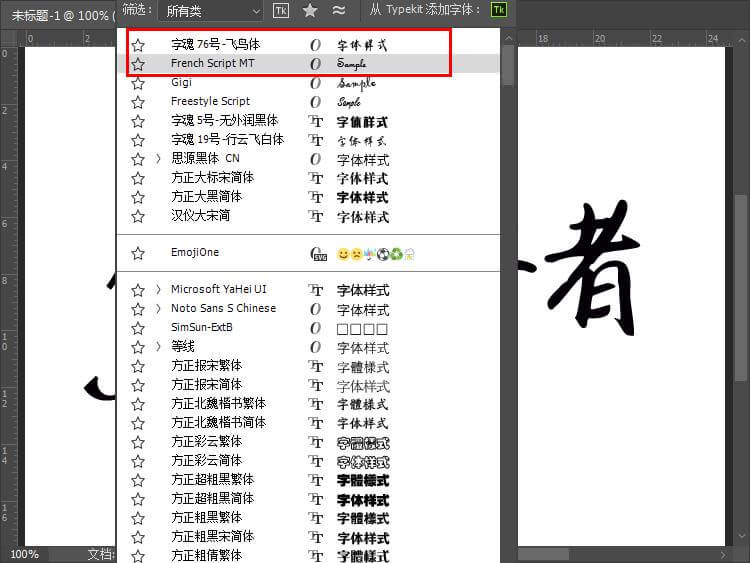
将图层栅格化,首先将爱字的一撇用套索工具框选删除
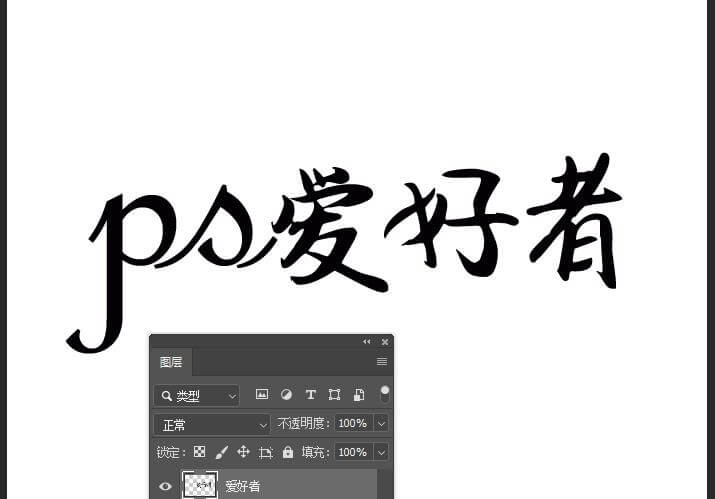
使用钢笔工具画出自己要的形状,填充黑色,可以新建图层填充,并将爱字的又字部分用套索工具框选然后删除,如图:

使用钢笔工具绘制如图,与好字衔接,然后填充黑色

将好字与者字的部首进行删除,如图:

用钢笔工具画出好与者字的衔接笔画,并填充黑色,如图:

将者字的日字部首删除,然后用钢笔工具画出,并填充黑色,如图:

使用椭圆选区工具,框选爱字一撇最上方,

进行滤镜-扭曲-旋转扭曲命令,角度86度
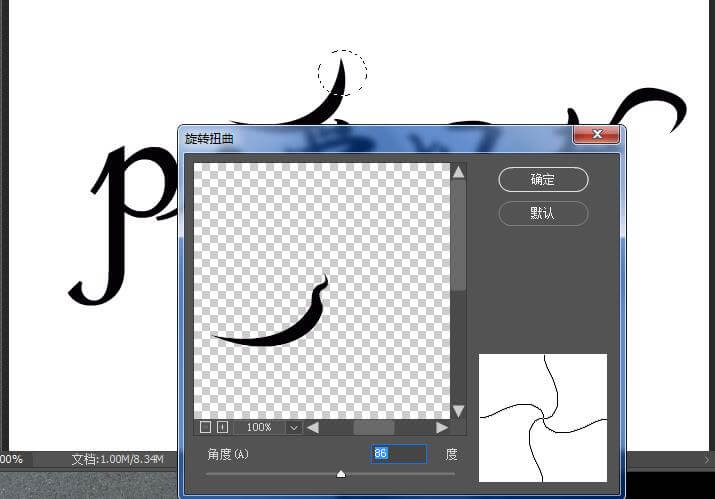
框选另一头,同样执行旋转扭曲,角度167度,可以根据自己的喜好设置,再将者字也进行旋转扭曲,角度167度
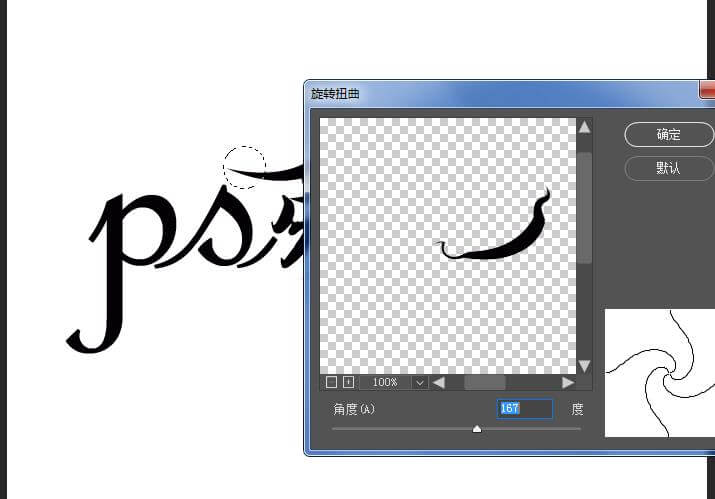
再将者字也进行旋转扭曲,角度167度
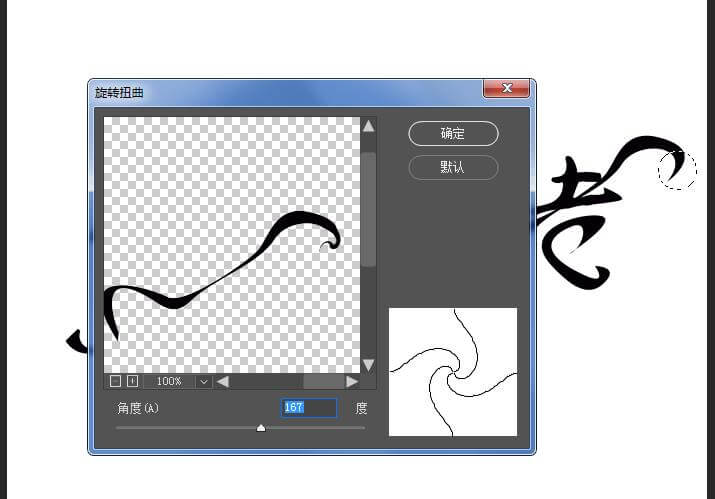
再将P字也进行旋转扭曲,角度-534度
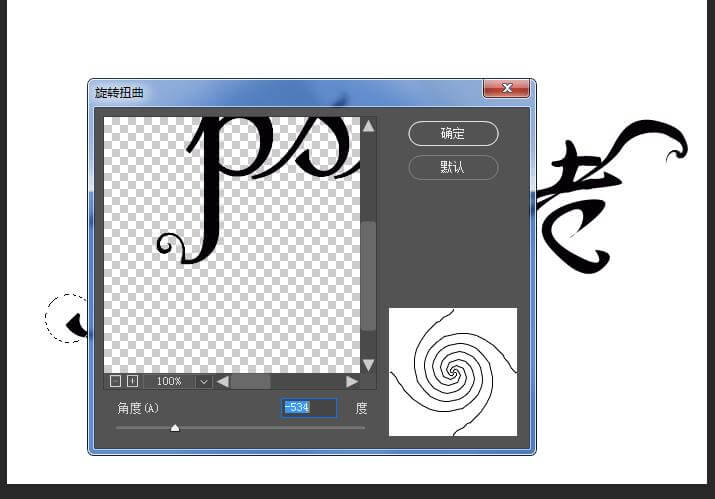
如果前面填充的时候是新建的图层,现在将所有图层合并,给图层添加图层样式,渐变叠加,可以选择自己喜欢的颜色
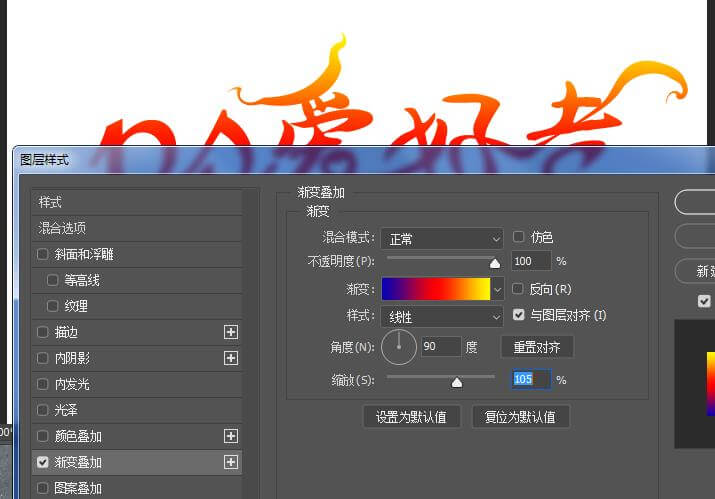
添加斜面与浮雕,参数如图
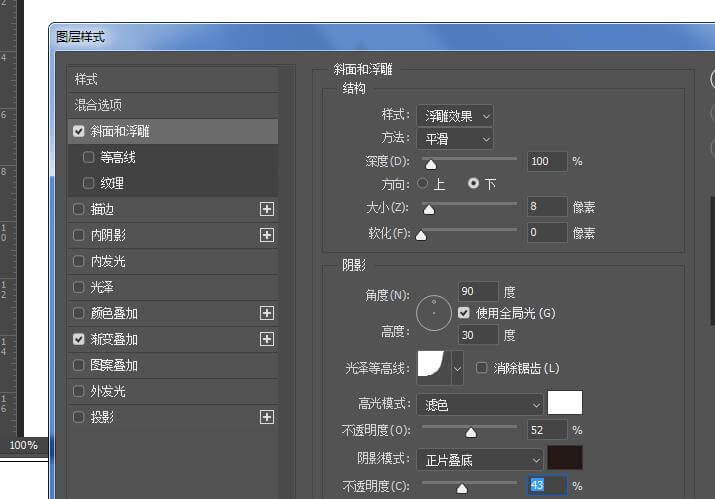
用钢笔工具在笔画上画一些高光,填充为白色

最后完成效果:
