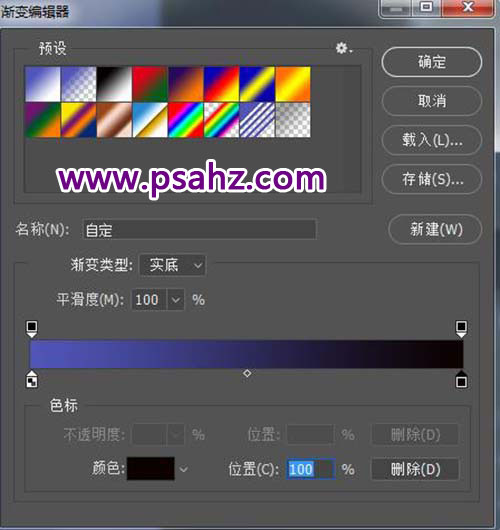Photoshop字体设计教程:学习手工制作漂亮个性的手写艺术字,个性字体
时间:2022-11-03
浏览:4
PS字体设计教程:学习手工制作漂亮个性的手写艺术字,个性字体。
效果图:

1.【打开】PS,新建画布, 画布大小自己随意。
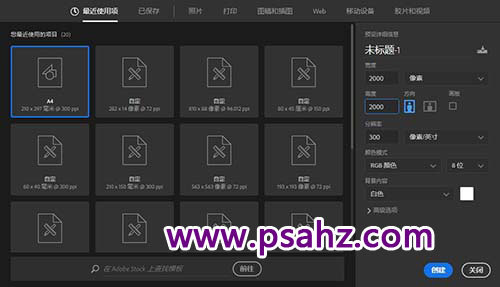
2、选择【套索工具】绘制我, 建立工作路径,用直接选择工具微调。
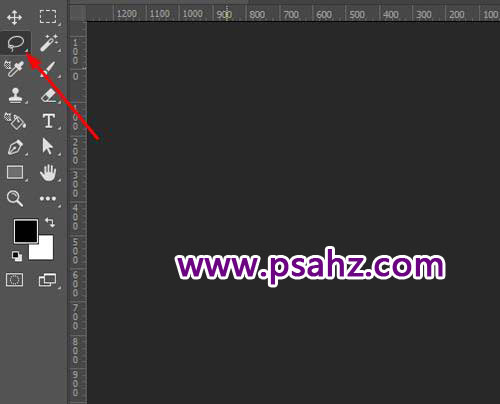

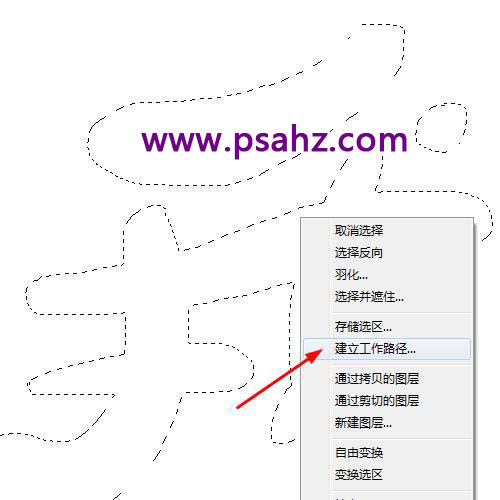
3、用相同的方法将“来”和“了”画完。

4、将其ctrl+g打组,并ctrl+j复制留备份。

5、建立一个彩虹渐变的矩形,用涂抹工具下的潮湿混合器将其晕染一下,如图:
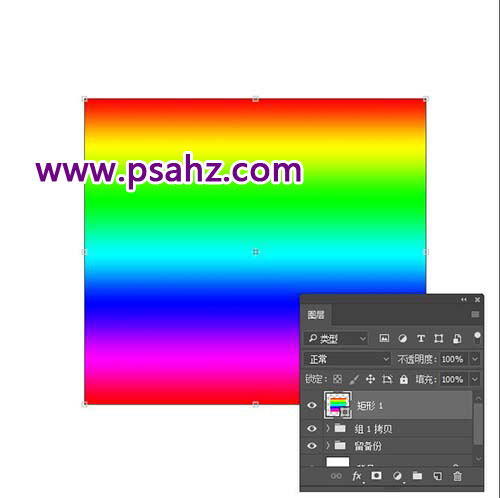
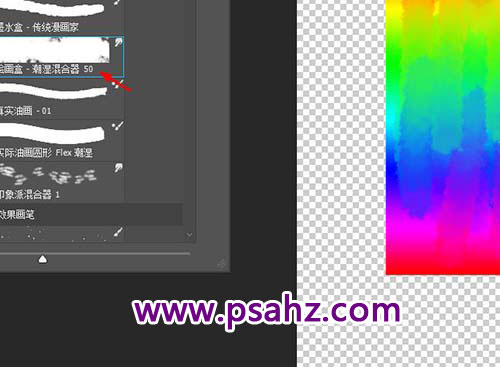
6、ctrl+j复制两个彩虹素材分别与我来了三个图层进行剪切蒙版,(在两个图层中间按上alt键单击鼠标左键。

7、ctrl+shift+alt+e盖印“我”的图层,将其它图层隐藏,执行液化命令,用适当的画笔在字的中间部分擦动让其呈现波纹的感觉,然后用涂抹工具进一步细化,“来”和“了”字做同样处理。

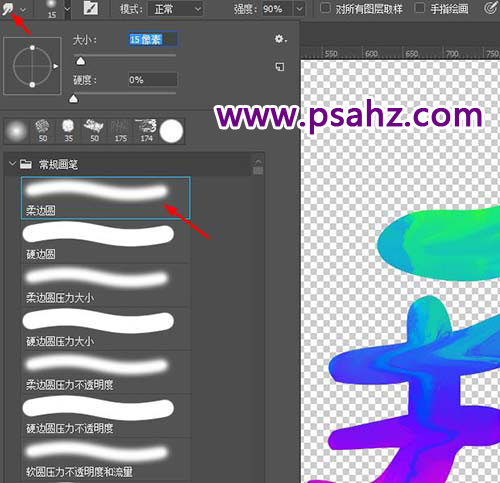

8、将“我”“来”“了”分别ctrl+g打组,执行自然饱和度将饱和度调低如图:


9、新建图层,用钢笔工具勾出字体笔画连接区域与“我”“来”“了”分别建立剪切蒙版,用柔性画笔,流量21%,前景色为黑色,画出阴影,如图:–

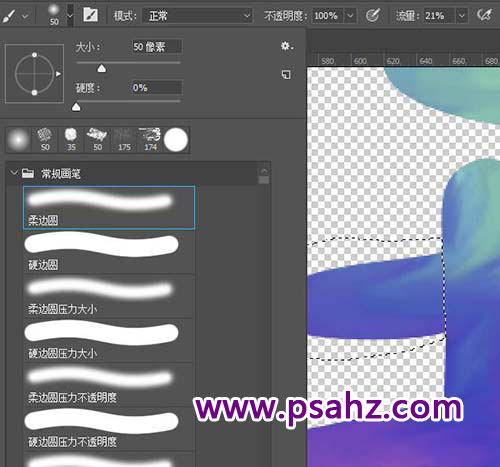
10、填充渐变背景,打上英文I’m coming,完成。