Photoshop制作非常流行的金沙立体字,细腻的金沙字体,金粉字
最终效果

1、新建文件。打开PS软件,按Ctrl + N 新建文件,尺寸为1280 * 800像素,分辨率为72像素/英寸,然后点确定。
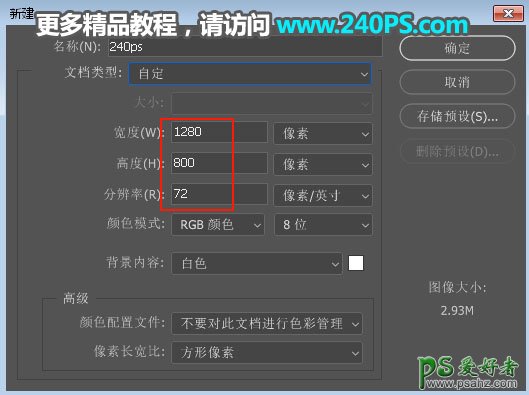
2、填充背景色。把前景色设置为黑色,然后选择“油漆桶工具”在背景上点击一下填充前景色。


3、设置文字。在工具箱选择“横排文字工具”,颜色设置为白色,再选择字体及字体大小,如下图。
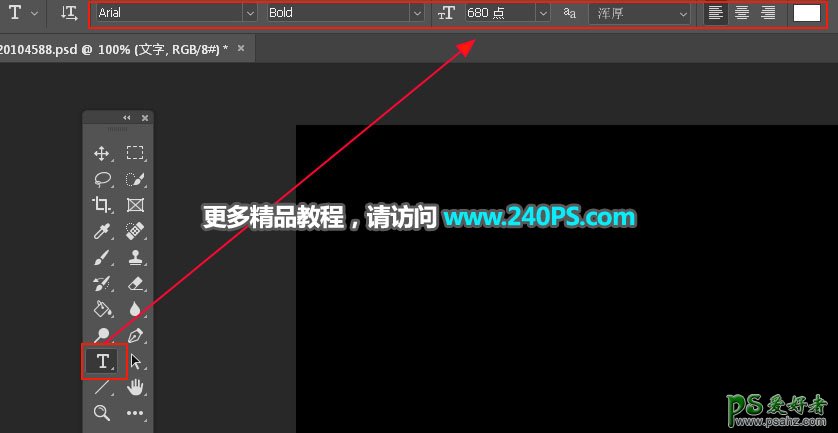
4、输入文字。在画布中间点击一下,然后输入文字,按小键盘上的回车键确定。

5、增加金沙纹理。把下面的金沙素材保存到本机,然后用PS打开,用移动工具拖到文字图层的上面,并遮住文字;然后按Ctrl + Alt + G 创建剪切蒙版,过程如下图。
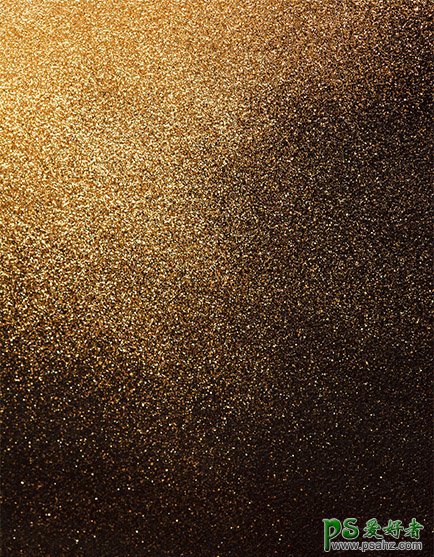


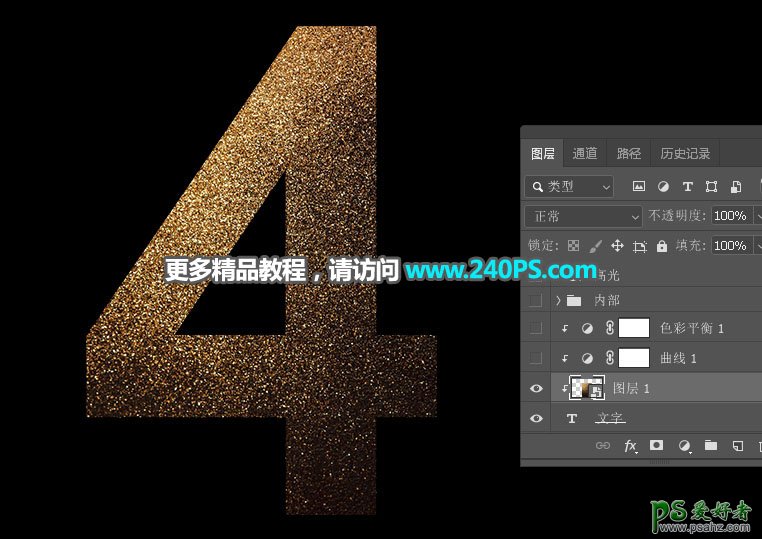
6、微调纹理颜色和明暗。创建一个曲线调整图层,把RGB通道稍微调亮,参数设置如下图,确定后创建剪切蒙版。
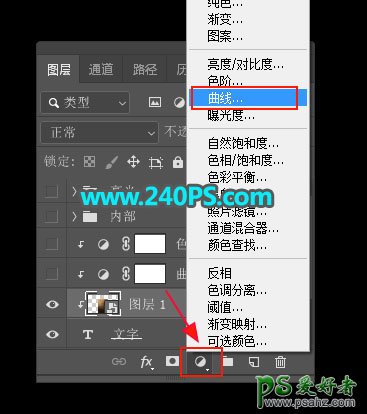
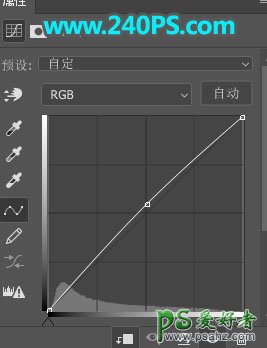
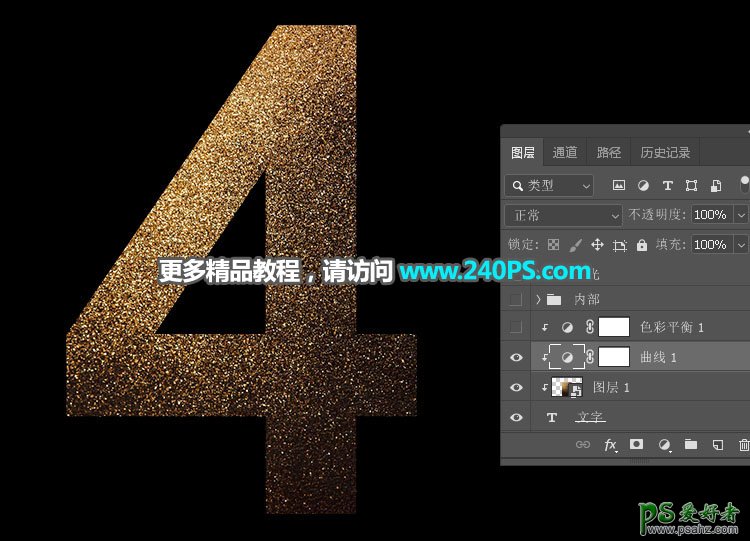
7、创建色彩平衡调整图层,对中间调,高光进行调整,参数设置如下图,确定后创建剪切蒙版。
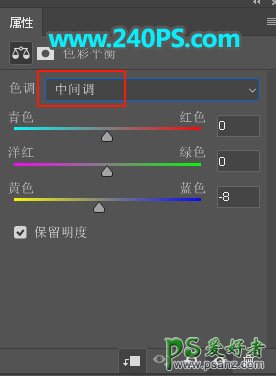
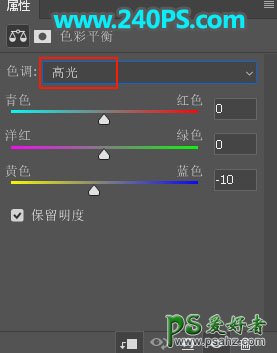

8、增加内部留白效果。新建一个组,命名为“内部”。
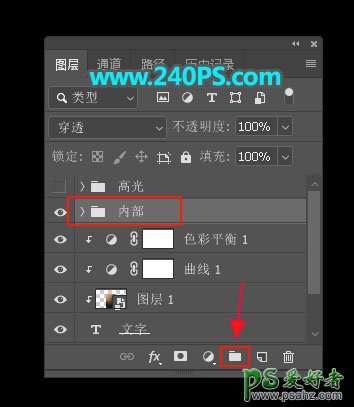
9、选择“横排文字工具”在组里输入文字,比之前的文字小一点,如下图。

10、截取文字局部。在工具箱选择“矩形选框工具”,选框下图所示的部分,然后点击蒙版按钮,添加蒙版。
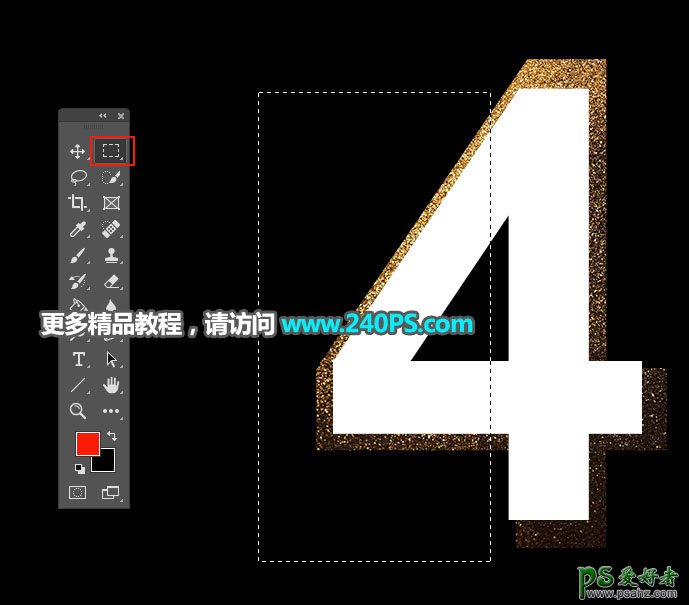

11、右侧添加阴影。新建一个图层,创建剪切蒙版;然后选择渐变工具,颜色设置为黑白,再选择线性渐变;由右侧边缘水平拉出渐变色,过程如下图。



12、左侧增加阴影。新建一个图层,创建剪切蒙版,然后填充黑色;添加图层蒙版,选择渐变工具,然后拉出右侧透明效果,过程如下图。



13、边缘增加高光。新建一个组,命名为“高光”。
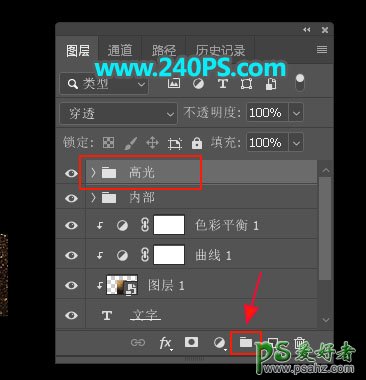
14、在组里新建一个图层,把前景色设置为黄褐色#906830。

15、用钢笔工具勾出下图所示的选区,按Shift + F6羽化6个像素,然后填充刚才设置的颜色,按Ctrl + D 取消选区,再把混合模式改为“滤色”,如下图。

16、新建一个图层,用钢笔工具勾出下图所示的选区,羽化5个像素后填充稍亮的颜色,取消选区后把混合模式改为“滤色”,如下图。

17、按Ctrl + J 把当前图层多复制几层,增加高光亮度,如下图。

18、底部的高光也是一样的方法制作。
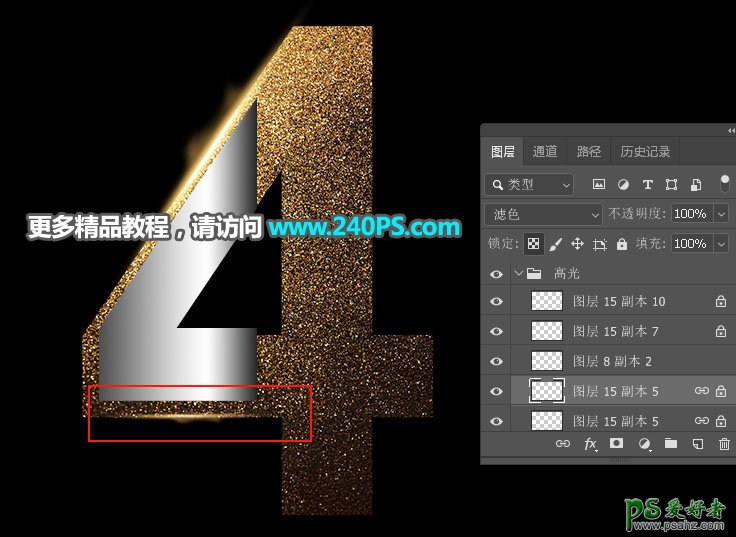
19、到这里文字部分就已经完成,有不满意的部分可以微调。

20、现在来增加粉尘和粒子。选择背景图层,然后新建一个组。

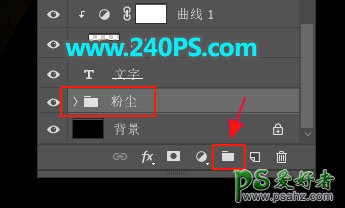
21、打开下图的沙粒素材,用移动工具拖进来,按Ctrl + T 调整一下角度和位置。


22、同样的方法加入下面的粒子。


23、复制粒子素材,混合模式改为“变亮”,放到局部增加层次感,如下图。

最终效果
