Photoshop新年立体字制作教程:学习设计华丽大气的猪年大吉新年立体字体
最终效果

1、新建文件。打开PS软件,新建文件,尺寸为1920 * 1000像素,分辨率为72像素/英寸,然后确定。
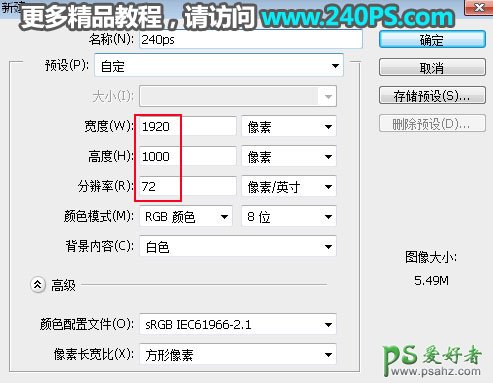
2、背景填充黑色。把前景色设置为黑色,在工具箱选择油漆桶工具,在背景上点击一下填充前景色。
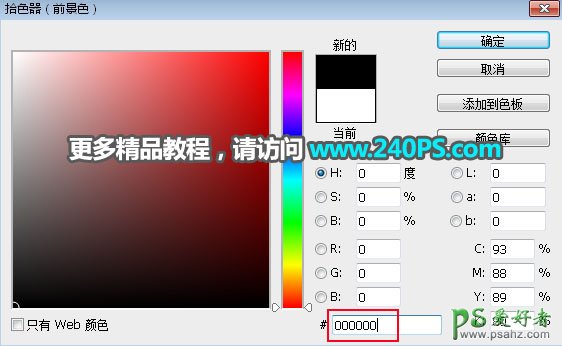

3、打开文字素材。把下面的文字素材保存到本机,然后用PS打开。

4、拖入文字素材。在工具箱选择“移动工具”,然后把文字素材拖到新建的文件里面,放到画布中间位置。


5、复制文字。按Ctrl + J 把文字图层复制一层,点击文字副本图层缩略图前面的眼睛把文字副本图层隐藏,然后选择原文字图层。
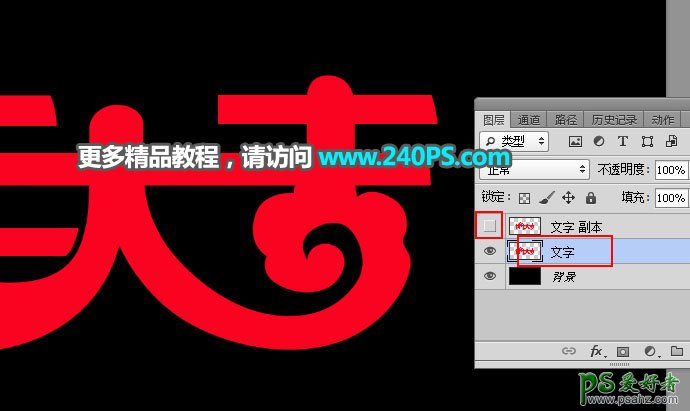
6、给文字添加3D效果。选择菜单:3D > 从所选图层新建3D。

7、给立体面设置颜色。在弹出的3D设置面板,选择红框位置图标,然后鼠标双击箭头所指的图标设置颜色。

8、这个面板只需要设置颜色,下面的参数不用设置。
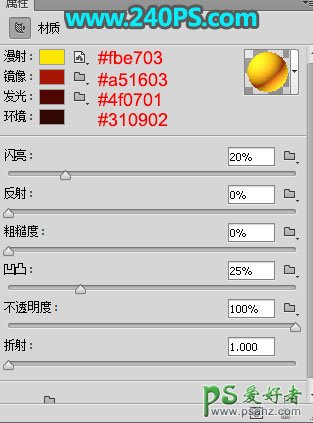
9、现在来设置文字透视效果。选择红框位置的图标,然后双击箭头所指按钮。
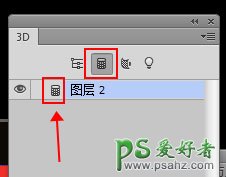
10、去掉捕捉阴影和投影前面的勾,再设置一下深度数值,如下图,也可以根据预览图设置自己喜欢的立体效果。满意后关闭面板。

11、这是现在看到的效果。

12、把3D图层转为普通图层。在当前图层缩略图后面鼠标右键选择“栅格化 3D”。
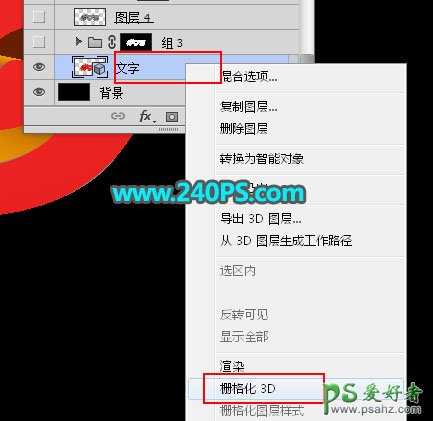
13、载入文字选区。按Ctrl键 + 鼠标左键点击文字缩略图载入选区,如下图。

14、保持选区,点击组按钮新建一个组。

15、点击蒙版按钮,添加蒙版。

16、导入纹理素材。把下面的金色纹理素材保存到本机,然后用PS打开,用移动工具拖到新建的组里面,调整好位置。
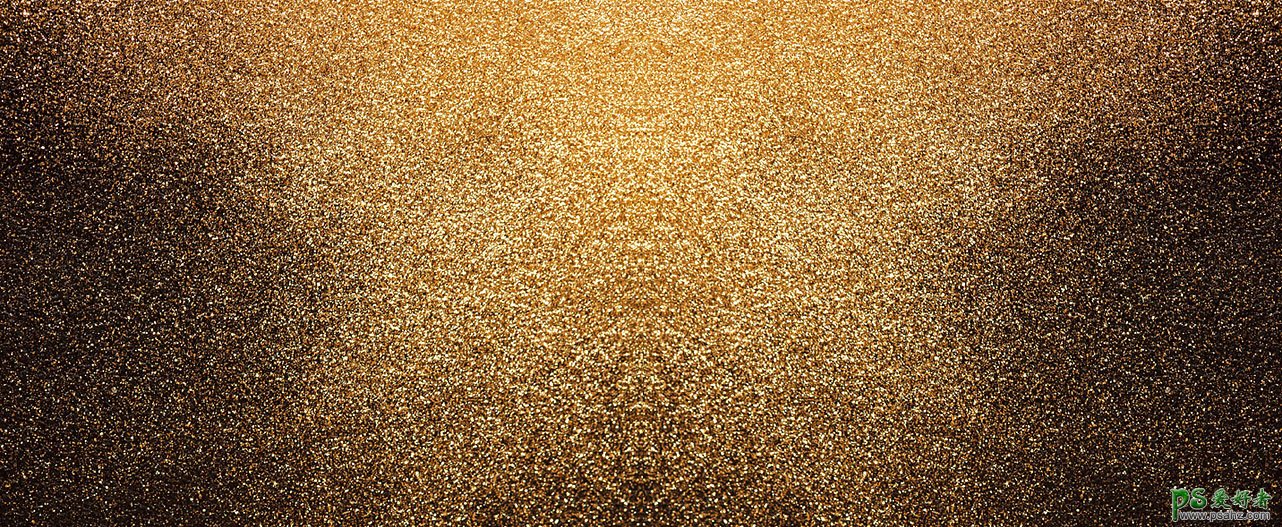

17、增加立体面光影。把文字图层移到组上面,按Ctrl + Shift + U 去色,再把混合模式改为“正片叠底”,效果如下图。


18、增加立体面明暗对比。创建曲线调整图层,增加RGB通道明暗对比,参数设置如下图,确定后按Ctrl + Alt + G 创建剪切蒙版。
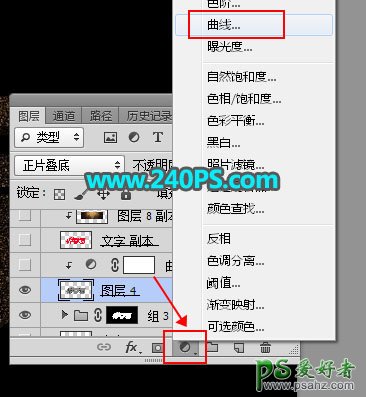
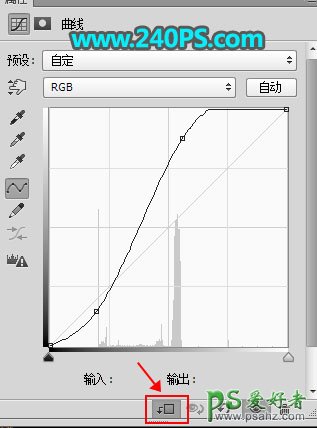

19、给文字副本图层设置浮雕效果。点击文字副本图层前面的眼睛把文字显示出来。

20、设置图层样式。点击图层面板下面的图层样式按钮,选择“斜面和浮雕”,然后设置参数,如下图。
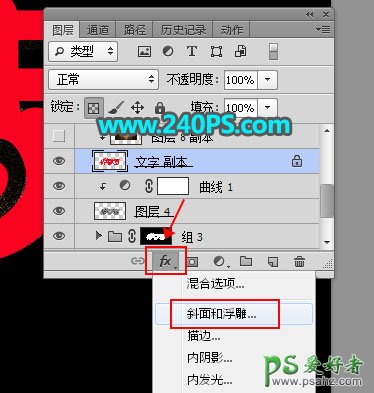
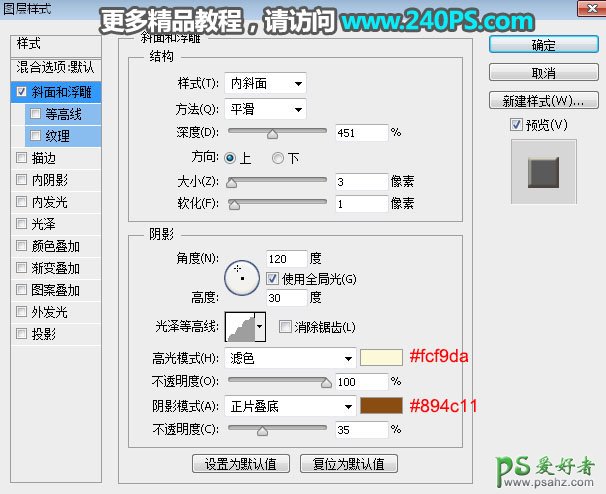

21、给文字表面添加纹理。打开之前的纹理素材,用移动工具拖进来,创建剪切蒙版后调整好位置,如下图。

22、微调文字颜色。创建色彩平衡调整图层,对中间调,高光进行调整,参数设置如下图,确定后创建剪切蒙版。



23、增加对比度。创建亮度/对比度调整图层,增加对比度,参数设置如下图,确定后创建剪切蒙版。


24、新建一个图层,按Ctrl + Alt + Shift + E 盖印图层,然后把整体锐化一下。

25、最后一步,给文字局部增加一点高光,效果如下图。

最终效果
