Photoshop鼠绘矢量水彩风格的美女插画图片
本文我们介绍如何用Photoshop绘制矢量风格美女插画,特别是五官的精细造型和色彩表现。完成效果如下:

一、打开Photoshop软件。
二、CTRL+N或是在空白处按住CTRL键双击鼠标,有一种方法就是:点击文件-新建。
三、弹出新建对话框,设置如下图。
注:由于我使用的是液晶显示器,可能有部分颜色会出错,在本文中的颜色采样只是建议,不作固定。
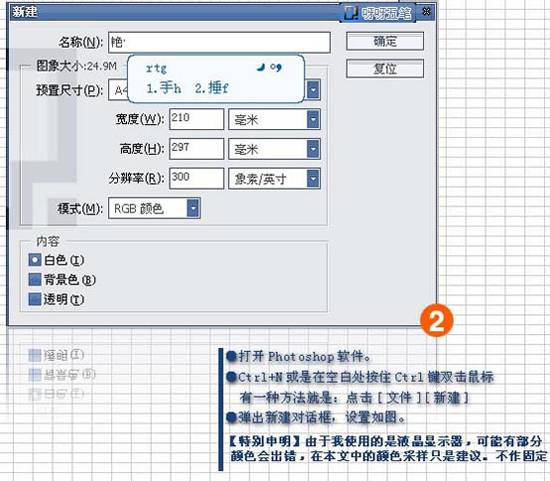
四、选择钢笔工具,在操作区画出如图的开关,它将是整张图片的脸部。
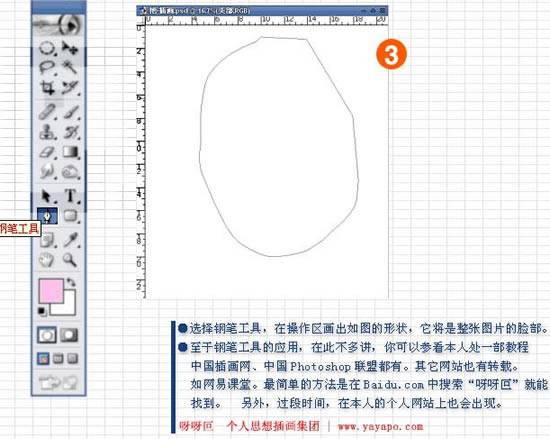
五、按CTRL+回车键,将路径转化为选区(就是会出现一点一点在动的虚线)
六、在调色板中,将前景色确定为:皮肤色(我比较常用FCDEB8这个颜色值),确定了皮肤色,按ALT+删除键填充选区。如下图,当然,你也可以人条上的填充工具,在选区内点击鼠标填充。这一步,没什么要求,最基本了解Photoshop的朋友应该都会。但是,有一点:我强烈建议在图层面板中新建一个图层,再填充,这样可以方便修改。
新建一个图层,方便以后的画图操作。操作如下:点击图层面板底下的“新建图层”按钮,这样,就可以得到一个新图层。中文版的图层名为“图层1”英文版的是L开关的字母,具体的,我也忘了。俺不会英语。在图层1的文字上双击鼠标,可以给该图层重命名或是右键该图层,选择“图层属性”也可以给该图层重命名,并且还可以给该图导加个颜色。
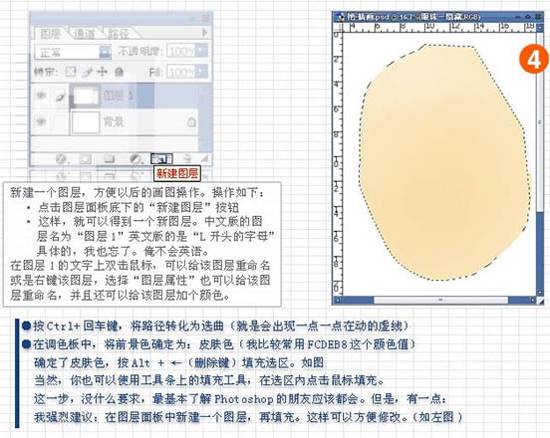
七、现在开始画眼睛:还是钢笔工具,在脸上方画出一个眼睛形状就OK。你想她是长着哈眼就画啥样。
提示:在你还没学会Photoshop技术的时候,建议你按照作者的样子先画,等熟悉教程后,再自由发挥你的想象力。
八、眼睛开关画完了,按CTRL+回车,转为选区,然后还是填充,不过颜色要用白色了,纯白啊。中国女子,没有乱七八糟的眼色。汗。。接下去,用钢笔画出眼睛的阴影。转化选区,填充灰色。

九、现在开始画眼球,用椭圆选框工具,画出眼珠的形状,然后填充,应该是黑色,但是我填充成褐色,给眼珠上加个更暗的阴影。新建图层,用钢笔画出阴影形状,转化选区,填充,就OK了。见中间图。
十、再次使用椭圆工具,在眼珠中上部分画个小点的圆形,填充成黑色。
十一、新建图层,在刚才黑色圆球的右下角画个再小点的圆形,填充为白色,这是眼珠的感光点。画好后,选择滤镜-模糊-高斯模糊。在对话框中调一下模糊度,不要太大,有个“2”就行了。
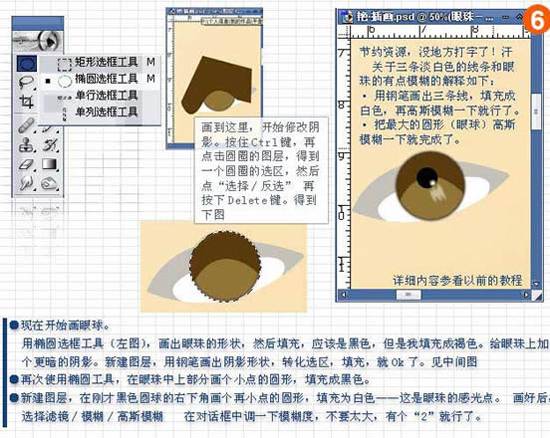
十二、画眼毛啦。很重要的一步,长长的漂亮的睫毛可以起到保护眼睛的作用。如今,她已经是一种艺术了。用钢笔工具刻画出睫毛的样子,然后CTRL+回车,得到选区,填充黑色,OK,简单吧,记得上下眼皮都有睫毛的哦。别忘了,还有,把右边眼睛的效果也画出来,最终效果见右图。。。

十三、开始画眉毛:钢笔工具拿出来,画个眉毛样子,画好了吗?接下来,新建一个图层(这点我老是忘记提醒你们,其实这是非常重要的)。将钢笔的路径转化成选区,填充为黑色,依样画葫芦吧,把右边的也画出来。
十四、用钢笔工具勾出鼻子的样子,新建一个图层,再来个转化选区,填充为褪色,这是手画,不是写实,所以画得可以夸张点。
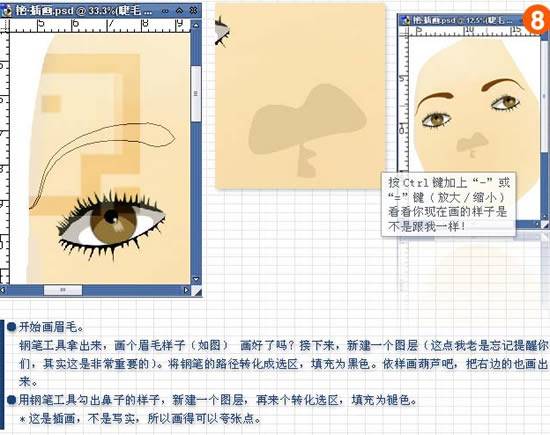
十五、在刚才鼻子的部位新建一个图层,用钢笔工具画出鼻孔的样子,转化选区,填充成深褐色,还没结束,在工具条上使用渐变工具,将前景色调得更深一点的褐色,再选择“圆形渐变”,为鼻孔来点更渐变,把鼻孔深处体现出来。
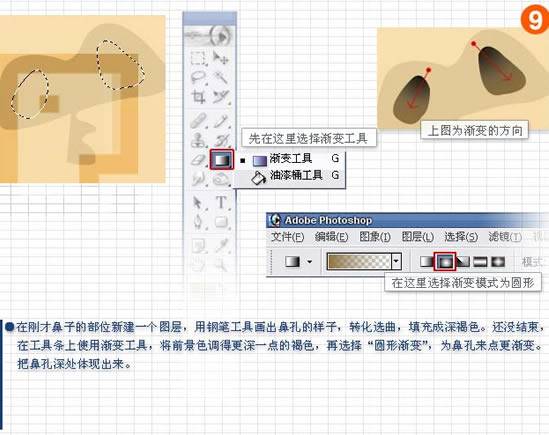
十六、用钢笔工具给鼻子点缀些高光,阴影的开关,分别填充为白色和灰色(要新建图层)
十七、缩小看看,感觉还差点东西,应该是鼻子与右眼间的鼻梁骨没表现出来。用钢笔工具,画出鼻梁骨,然后,用渐变工具渐变一下,如下图。
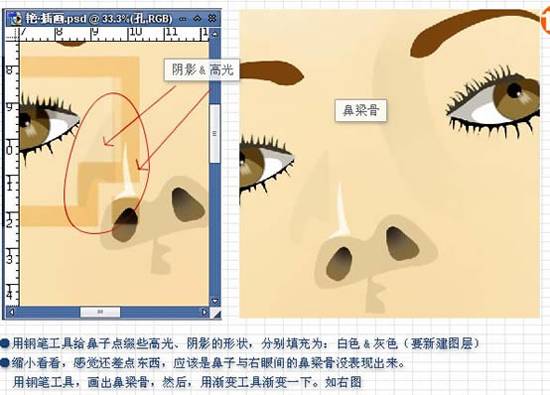
十八、现在开始画嘴巴,非常麻烦的东西,没办法,为了表现出艳,所以这部作品用色都是比较鲜艳。用钢笔工具画出下嘴唇的形状,使用红色填充,唇膏色嘛。接着画出上嘴唇,使用暗红色填充,填充后,结果如图1,别害怕,不是大嘴怪,一会加点装饰就会好看,不用担心啦。再用钢笔工具画出嘴的开关,填充为更暗的红色,接着再画出牙的样子,填充纯白,黄牙的就不是美女了,我自己是天生黄牙,无奈了。。。
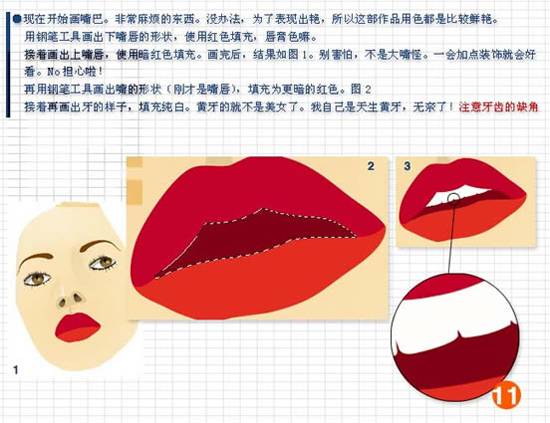
十九、差不多可以给人看了,接下来给嘴巴加点高光、阴影,这样让嘴巴更艳、更生动些。用钢笔工具画出阴影/高光的形状,然后分别填充为土桔色,白色感觉还不够艳,再加点。
二十、拿起你的钢笔工具,新建个图层,牙齿上毫不犹豫的画出一条弧度,填充为。。。等我看看用什么颜色好,用灰灰的淡红色,然后按CTRL键点击上嘴唇图层,接下DELETE,删除掉多余的色块。得到图3。
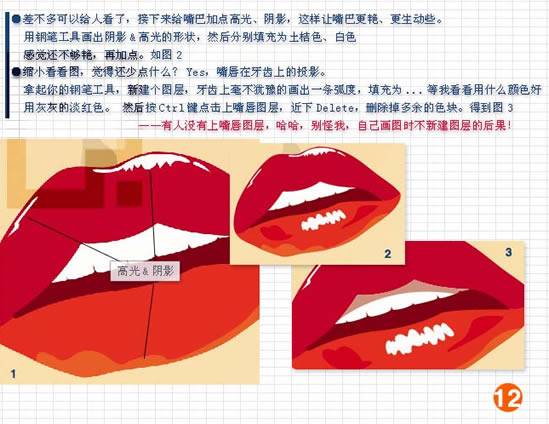
画下巴。。。修饰眼睛。。。

画头发,到这一步,整个人的样子基本出来了,现在加上头发,就可以定位了。使用钢笔工具画出头发的形状,要有弧度,这里没有什么难的,就是填充,很简单。。。
