Photoshop六一儿童节艺术字设计教程:打造绚丽的金色星光立体字

1、新建画布,打开PS软件,按Ctrl + N 新建文件,尺寸设置如下图,然后确定。
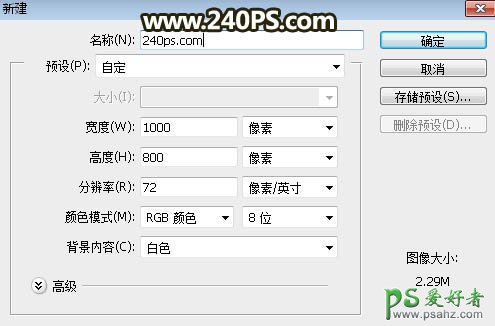
2、填充背景色。把前景色设置为暗灰色#212121,然后用油漆桶工具把背景填充前景色。
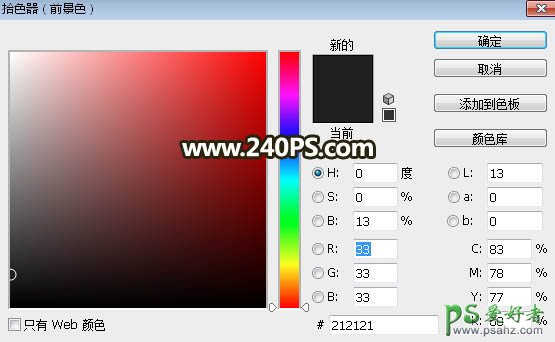
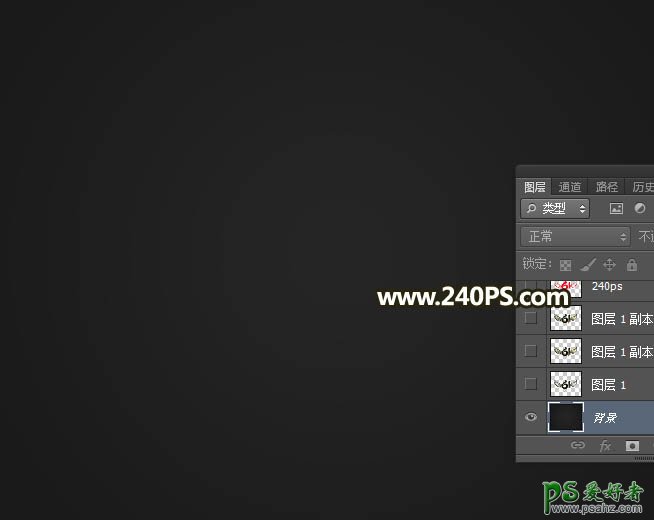
3、导入文字。打开文字素材,用移动工具拖进来,然后调整好位置,如下图。

4、设置图层样式。点击图层面板下面的“添加图层样式”图标,在菜单中选择“斜面和浮雕”,然后设置。

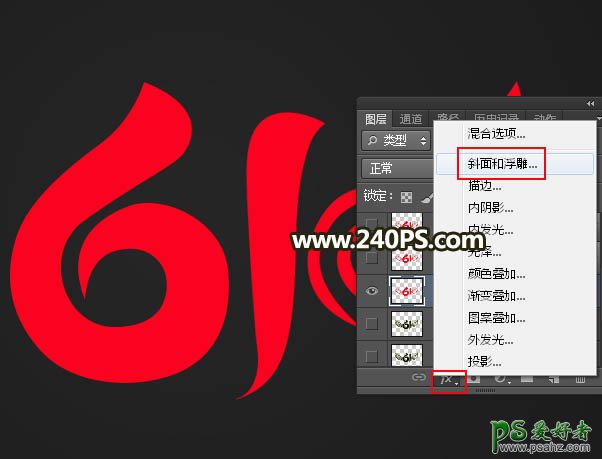
斜面和浮雕:
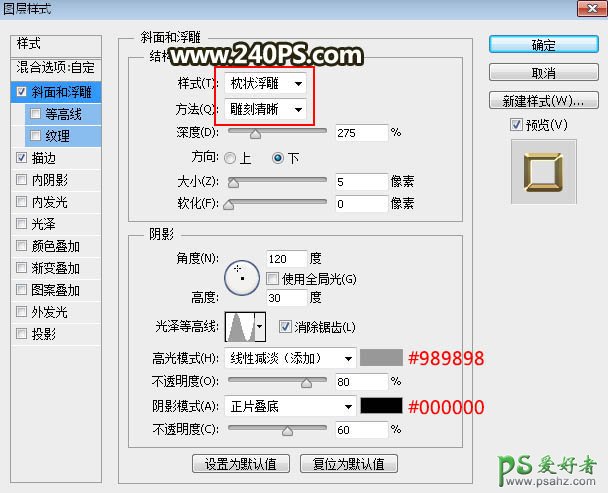
描边:填充类型选择“渐变”,然后设置渐变。
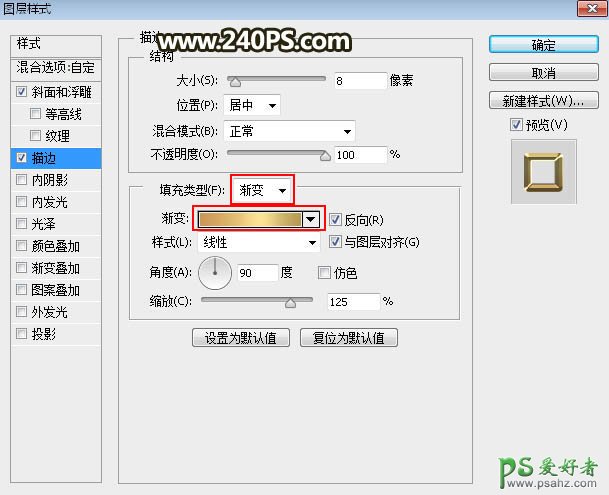
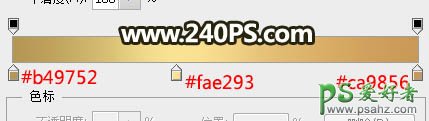
5、确定后把填充改为0%,如下图。

6、复制文字。按Ctrl + J 把当前文字图层复制一层,然后在文字副本缩略图后面的蓝色区域鼠标右键,选择“清除图层样式”,如下图。
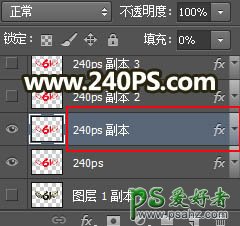
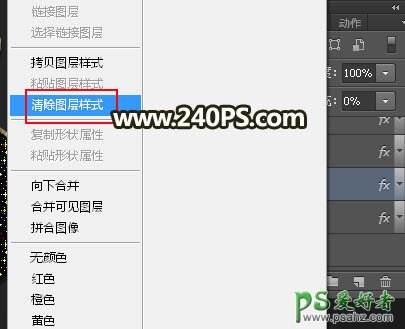

7、同样的方法给文字副本图层添加图层样式。 颜色叠加:
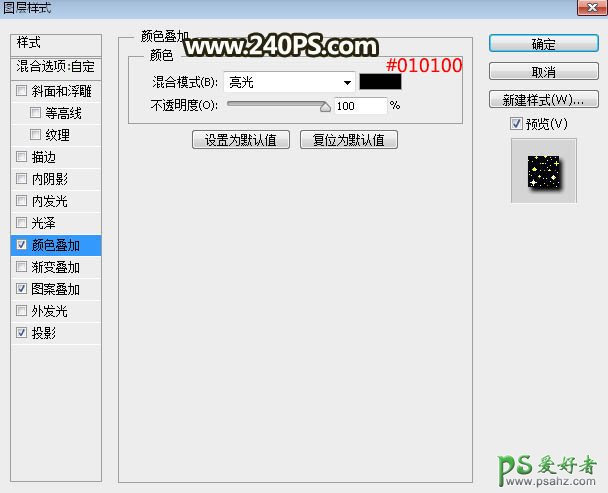
图案叠加:
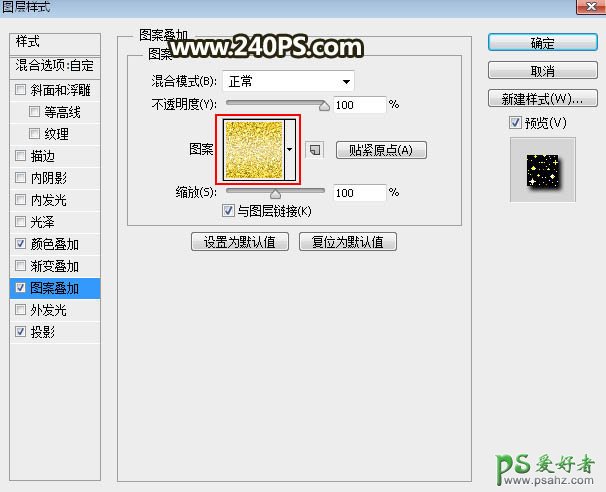
投影:
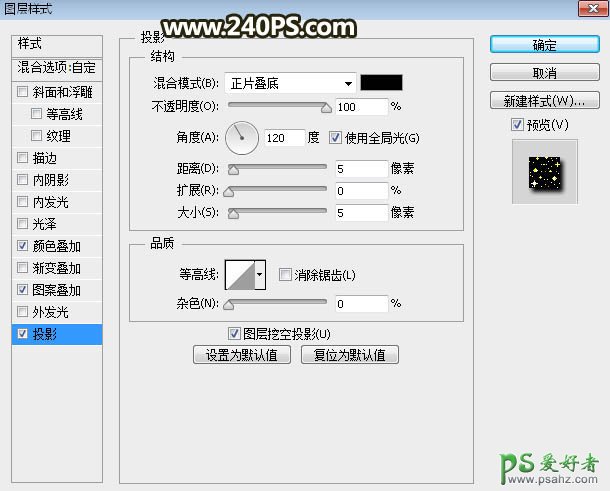
8、确定后把填充改为0%,如下图。

9、按Ctrl + J 把当前文字图层复制一层,清除图层样式后再重新设置。 斜面和浮雕:
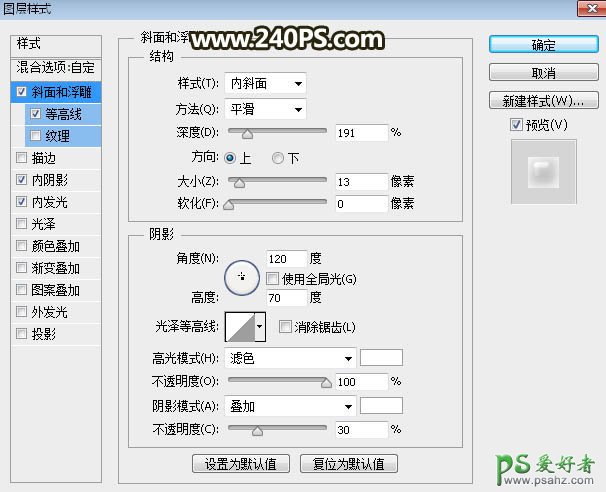
等高线:
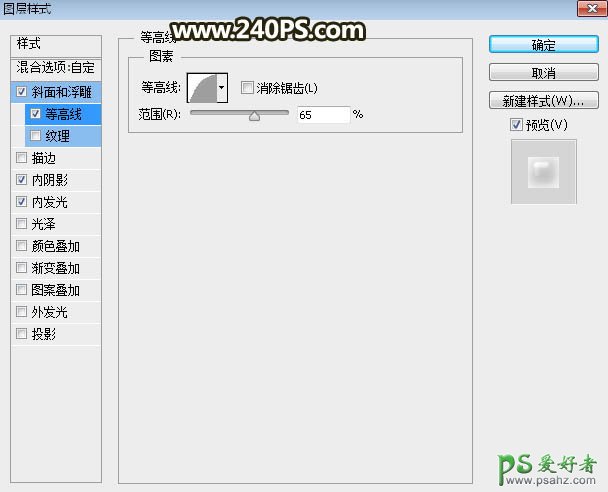
内阴影:

内发光:
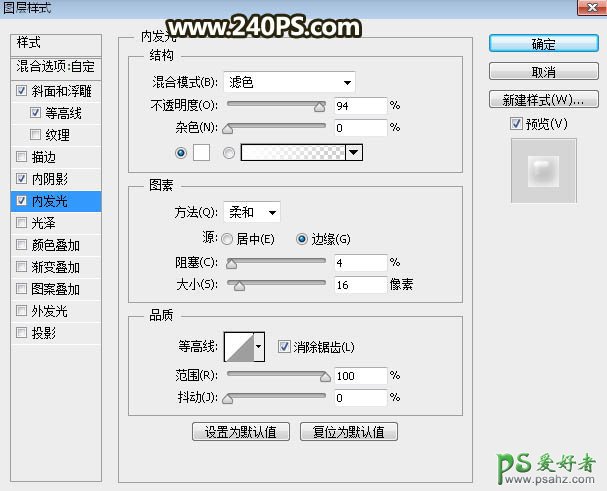
10、确定后把填充改为0%,如下图。

11、按Ctrl + J 把当前文字图层复制一层,然后清除图层。同样的方法再设置图层样式。 斜面和浮雕:
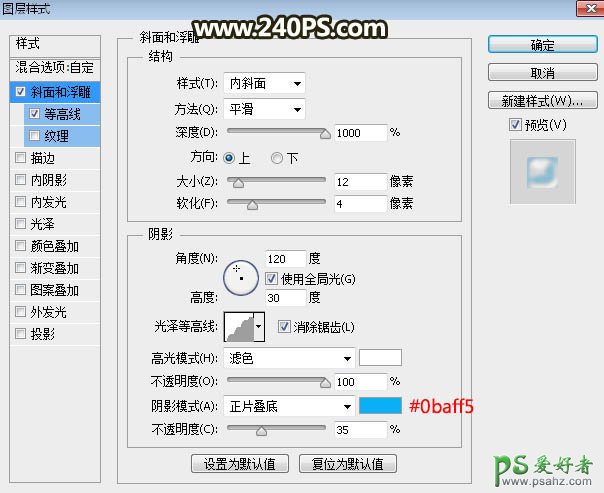
等高线:
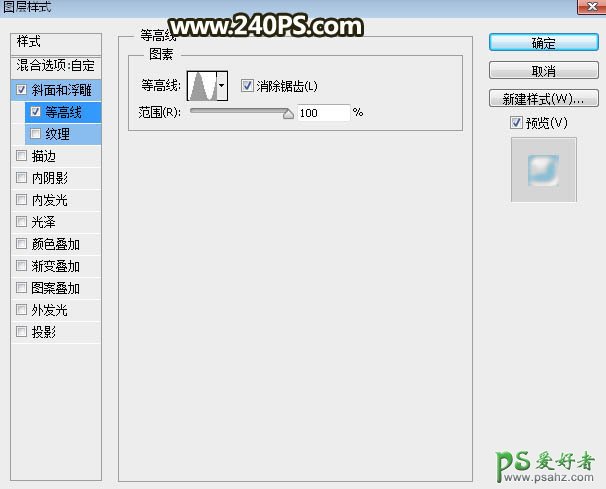
12、确定后把填充改为0%,如下图。
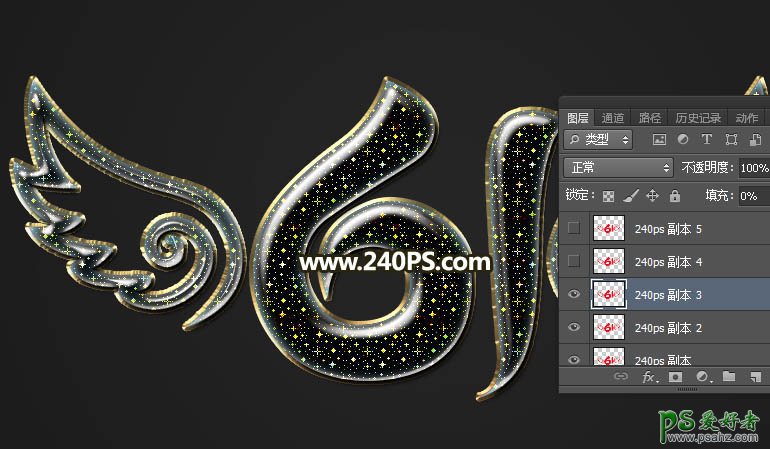
13、按Ctrl + J 把当前文字图层复制一层,清除图层样式后再重新设置。 斜面和浮雕:
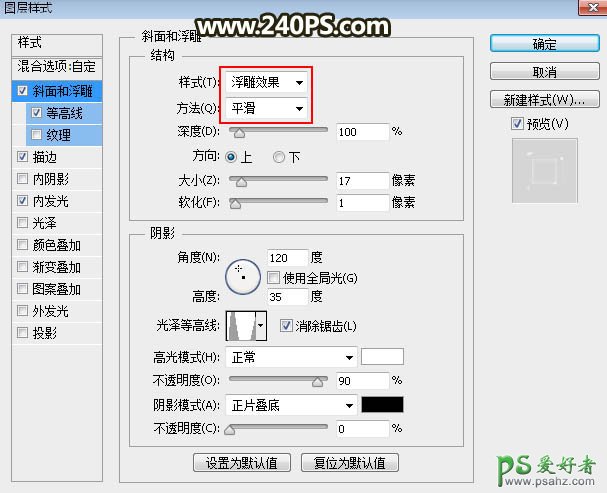
等高线:

描边:
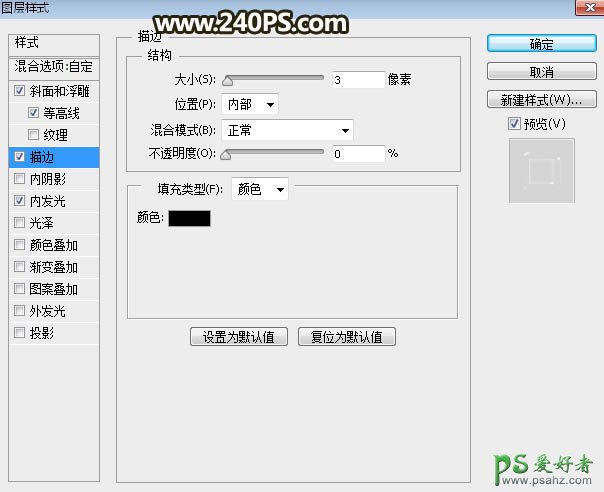
内发光:
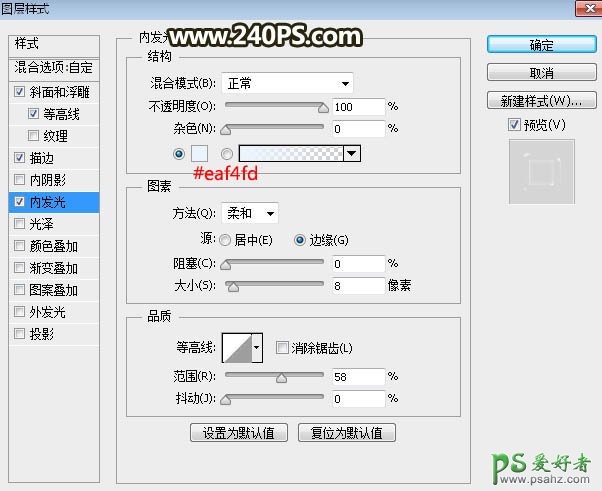
14、确定后把填充改为0%,如下图。

15、按Ctrl + J 把当前图层复制一层,增加边缘部分的高光。
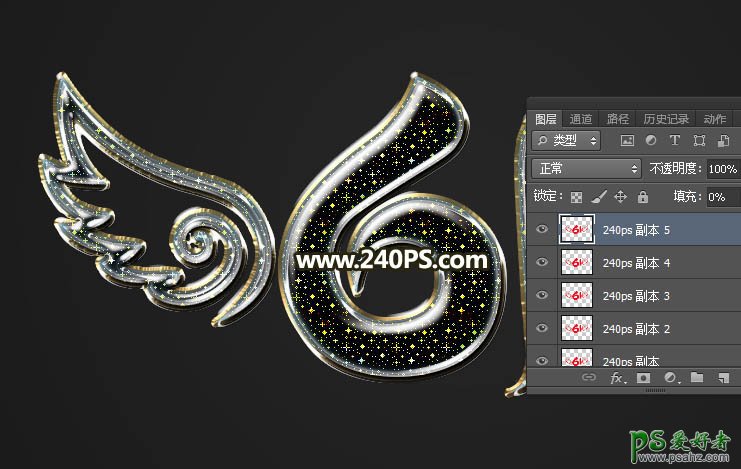
16、把背景图层隐藏,然后在背景图层上面新建一个图层,按Ctrl + Alt + Shift + E 盖印图层,如下图。
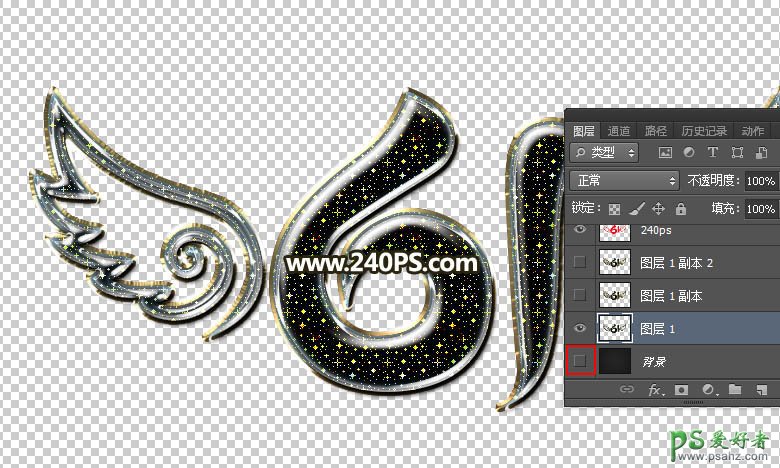
17、手工制作立体面,如下图。

最终效果:
