Photoshop艺术字制作:学习制作漂亮的端午节祥云字体,云彩纹理艺术字

1、新建画布。打开PS软件,按Ctrl + N 新建,尺寸设置如下图,然后确定。

2、把前景色设置为深灰色#1E1E1E,然后用油漆桶工具把背景填充前景色,如下图。
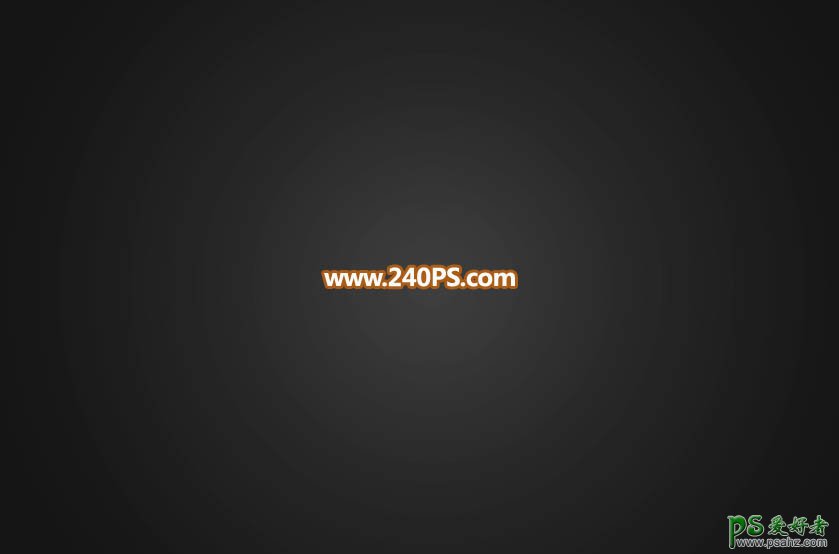
3、导入文字。把下面的文字素材保存到本机,再用PS打开,用移动工具拖进来,并调整好位置。


4、给文字添加图层样式。点击图层面板下面的“添加图层样式”图标,设置图层样式。


斜面和浮雕:
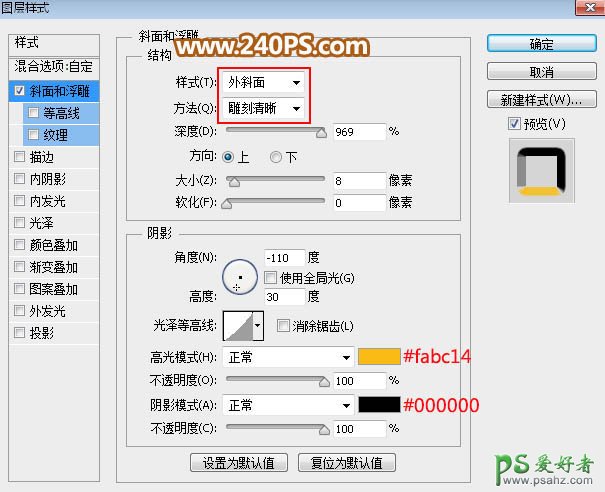
5、确定后把填充改为0%,效果如下图。
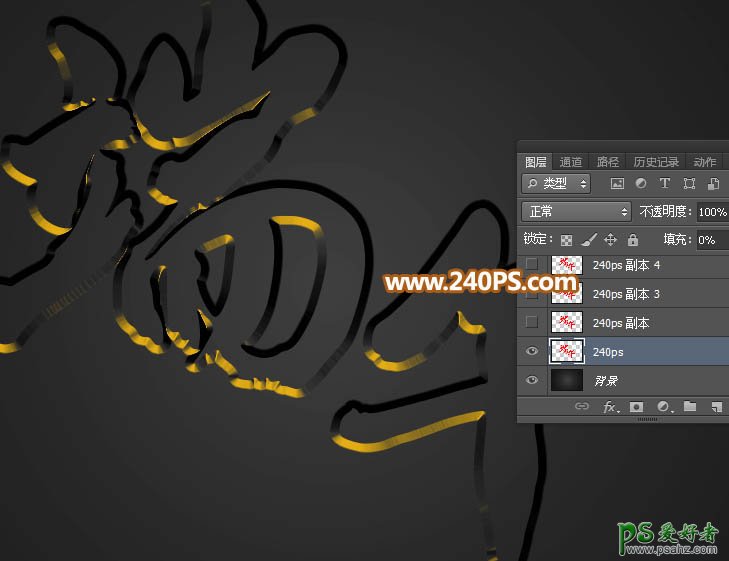
6、定义一款祥云图案。把下面的祥云素材保存到本机,再用PS打开,选择菜单:编辑 > 定义图案,命名后关闭图片。

7、复制文字图层。回到刚才的文字文件,选择文字图层,按Ctrl + J 把文字复制一层;然后在文字副本缩略图后面的蓝色区域右键选择“清除图层样式”,如下图。

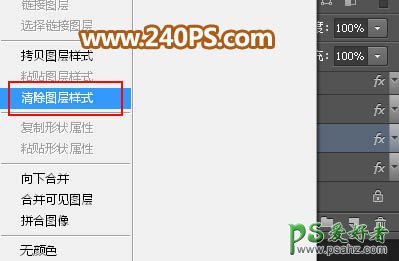
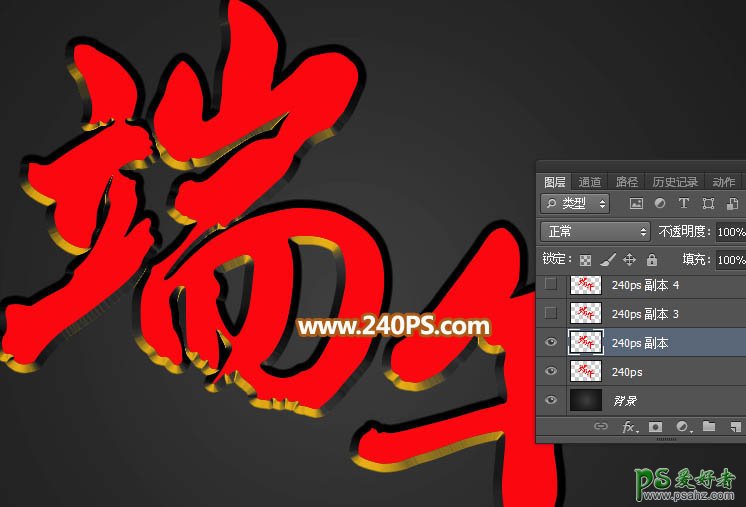
8、同样的方法给当前文字图层设置图层样式。 斜面和浮雕:
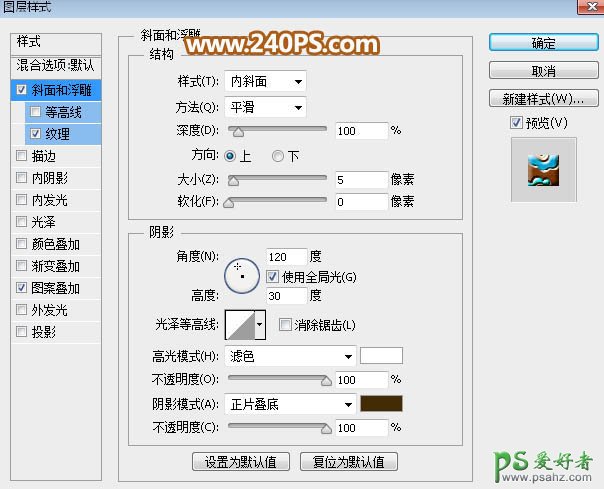
纹理:选择刚才定义的图案,缩放设置为50%,深度设置为+63%,如下图
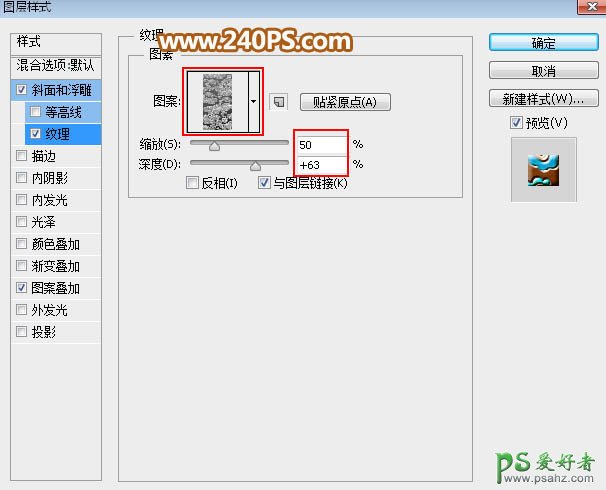
图案叠加:选择刚才定义的图案,缩放设置为50%,如下图。
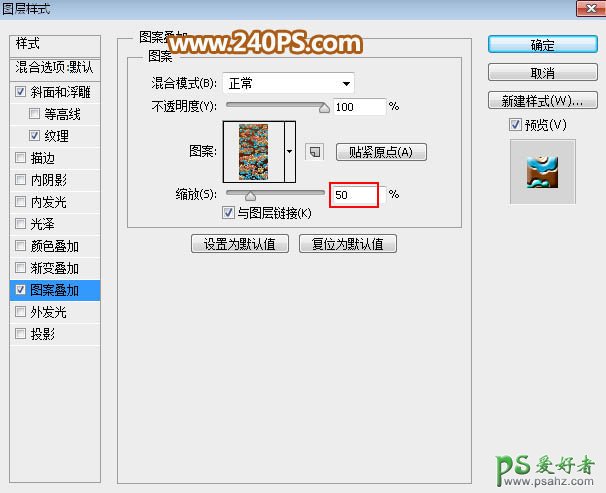
图案叠加:选择刚才定义的图案,缩放设置为50%,如下图。
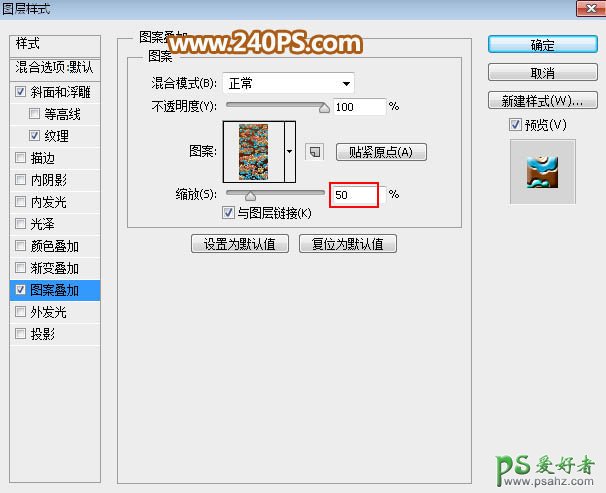
9、确定后得到下面的效果。
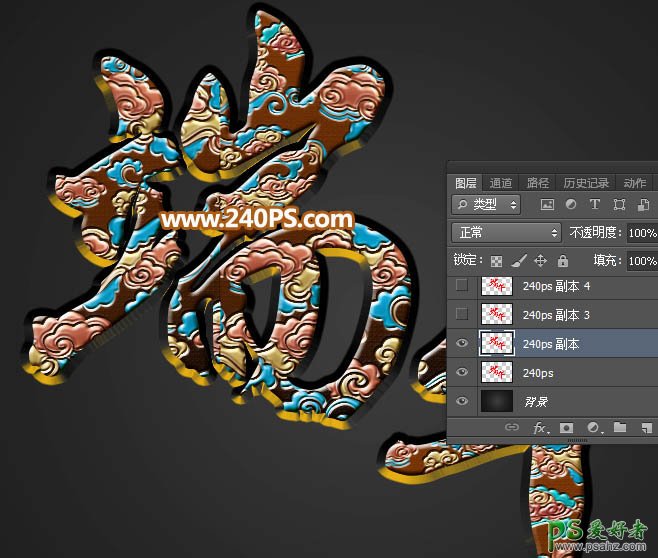
10、按Ctrl + J 把当前文字图层复制一层,清除图层样式后再重新设置。 斜面和浮雕:
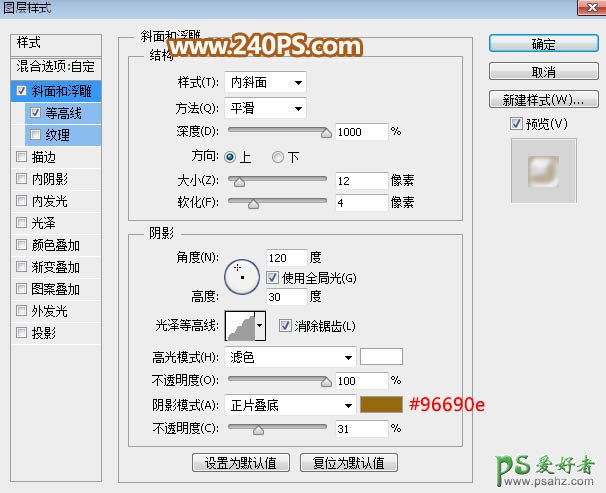
等高线:
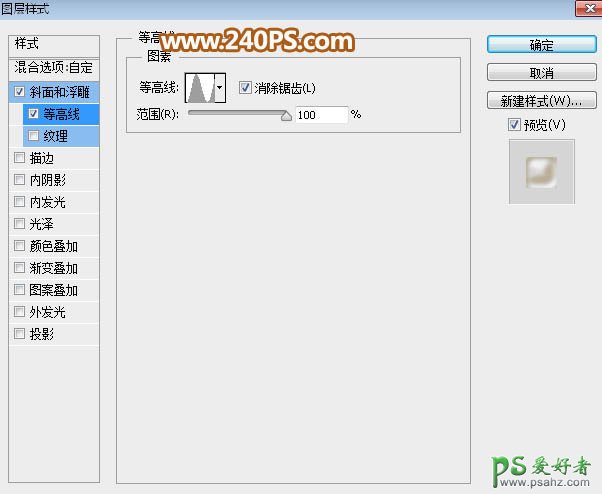
11、确定后把填充改为0%,如下图。
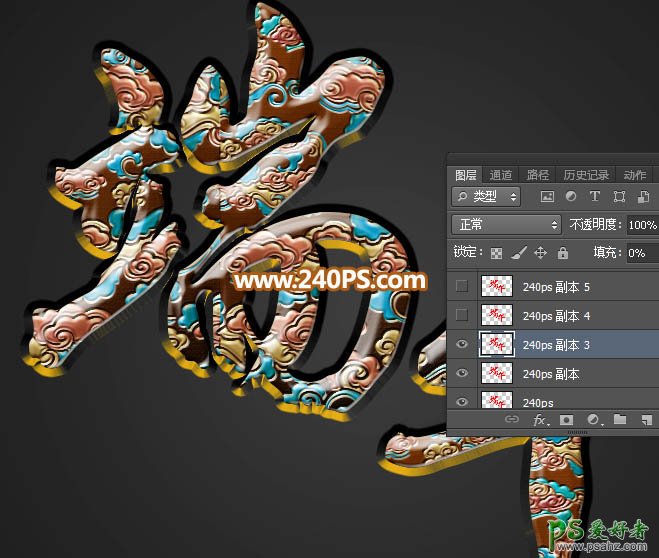
12、按住Ctrl + J 把当前文字图层复制一层,清除图层样式后再重新设置。 斜面和浮雕:
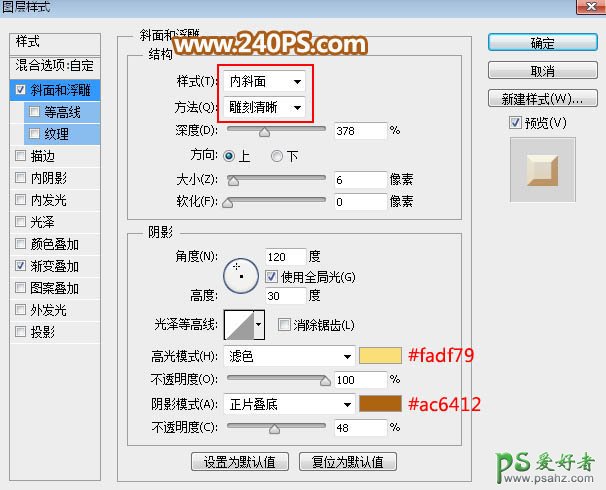
渐变叠加:
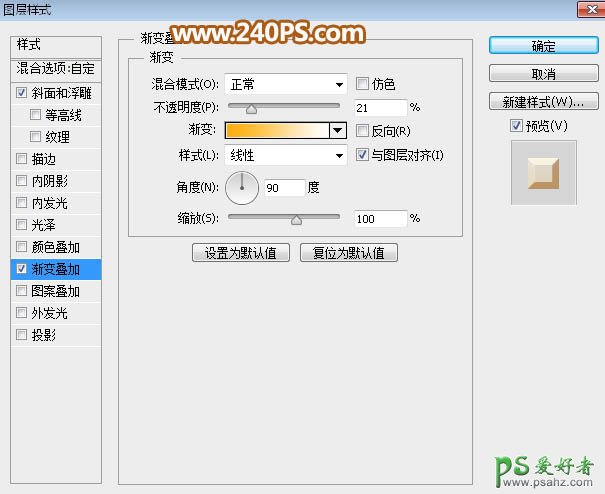
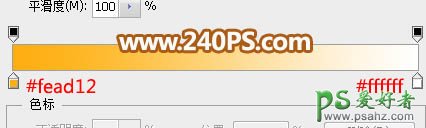
13、确定后把填充改为0%,效果如下图。
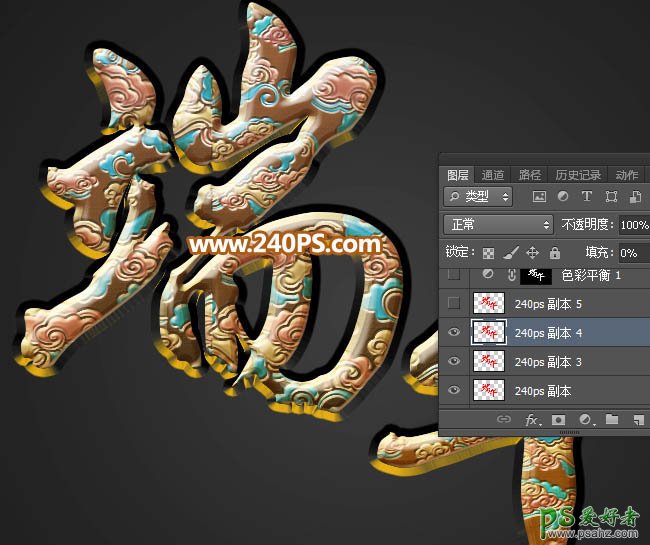
14、按Ctrl + J 把当前文字图层复制一层,清除图层样式后再重新设置。 斜面和浮雕:
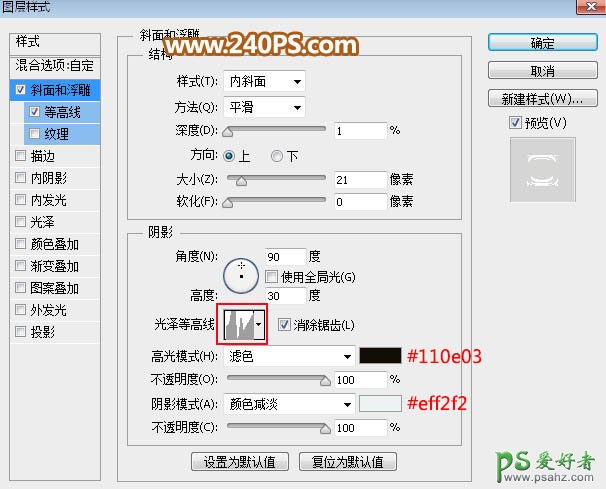

等高线:
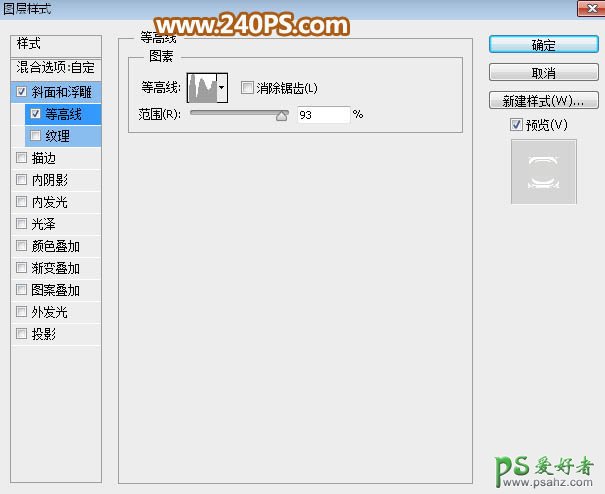

15、确定后把填充改为0%,效果如下图。
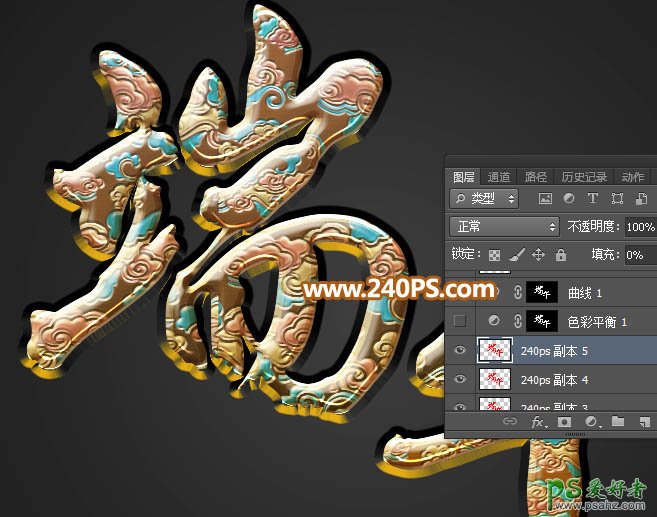
16、载入文字选区。按住Ctrl键 + 鼠标左键点击文字缩略图,载入文字选区,如下图。
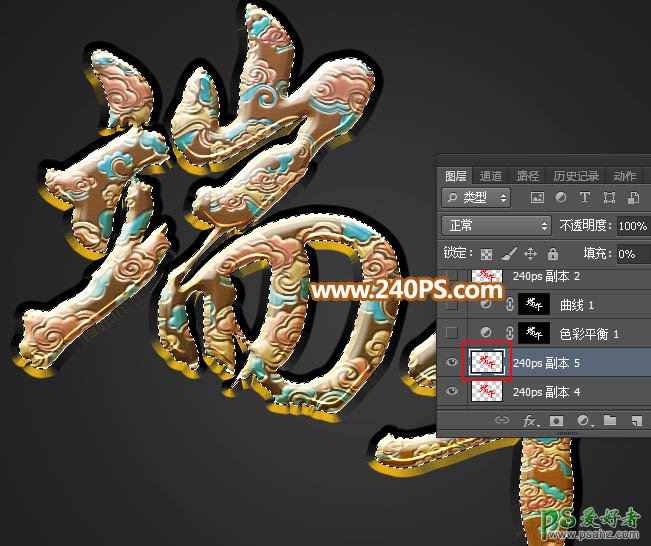
17、调整文字颜色和明暗。保持选区,创建色彩平衡调整图层,对高光进行调整,参数及效果如下图。

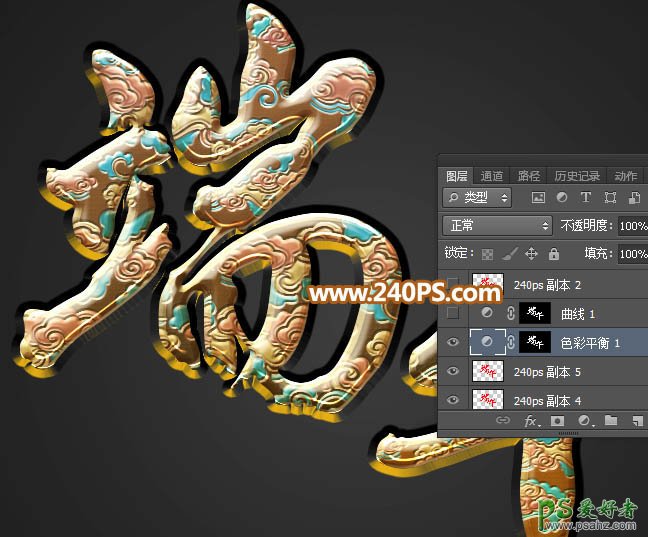
18、载入文字选区,创建曲线调整图层,对RGB通道进行调整,增加明暗对比,参数及效果如下图。

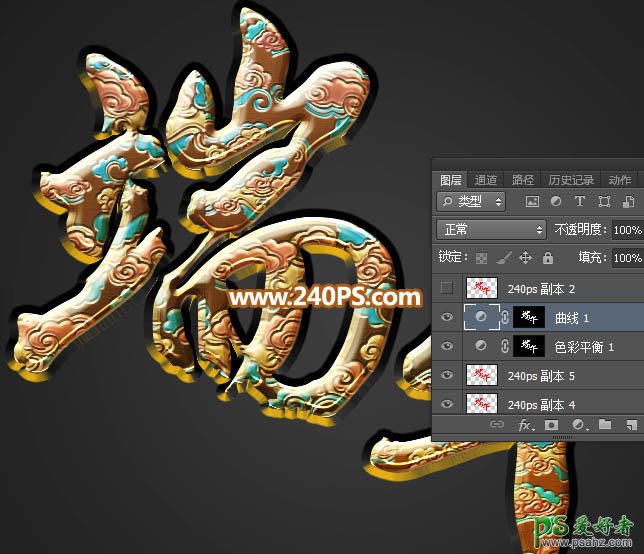
19、给文字加上边框。把文字图层复制一层,按Ctrl + Shift + ] 置顶,如下图。

20、给当前图层重新设置图层样式。 斜面和浮雕:
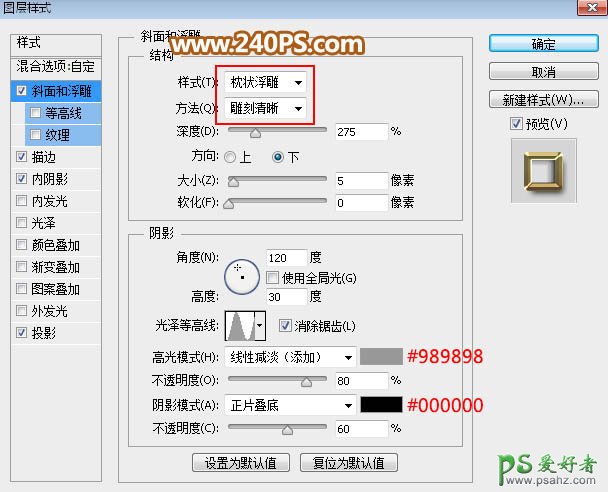
描边:
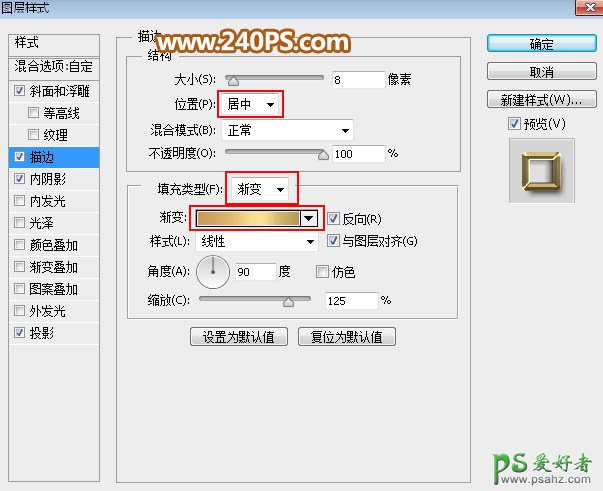
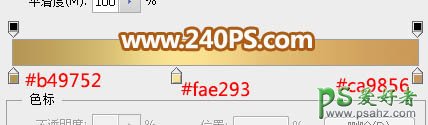
内阴影:
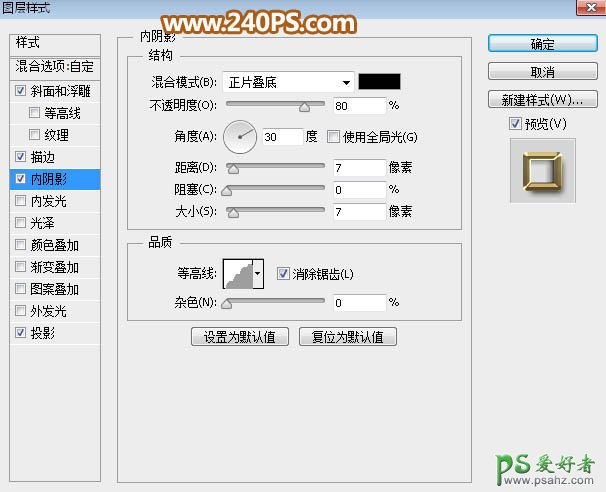
投影:
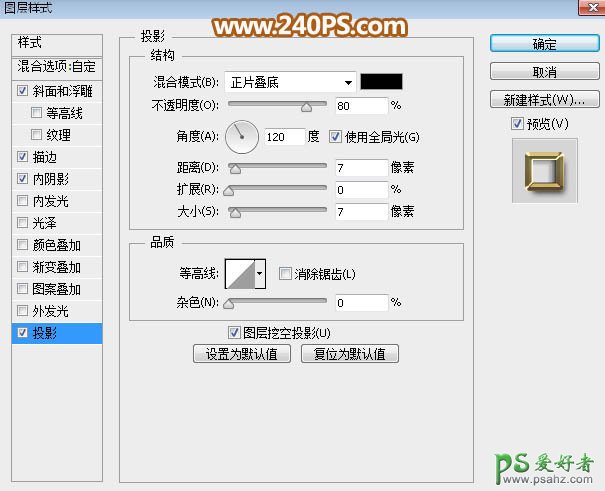
确定后把填充改为0%,如下图。

最终效果:
