Photoshop鼠绘造型漂亮的花朵图案
时间:2022-11-04
浏览:6
Photoshop钢笔绘制可爱的花朵,教程主要练习钢笔工具的使用。 先看下最终效果:

一、新建立一个文档,设置背景色为黑色,然后建立一个图层,使用钢笔工具绘制如下曲线。
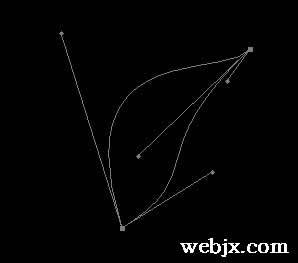
二、按Ctrl+Enter制作选区然后填充为白色。
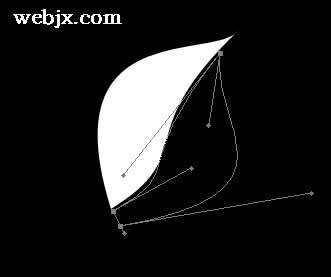
三、同样方法再创建新图层,使用钢笔工具绘制另外的线条,然后按Ctrl+Enter制作选区,填充为白色。

四、合并两个图层,然后填充颜色为:#820000
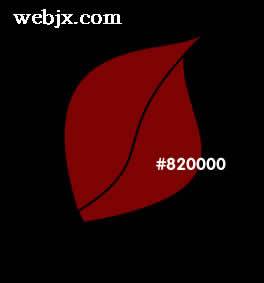
五、新建立图层,在合并图层上按Ctrl+Click载入选区,然后设置渐变效果如下:

六、对选区应用渐变设置:
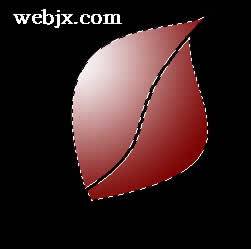
七、按M键,用向下的箭头方向键移动选区1PX,然后按Delete键,效果如下:
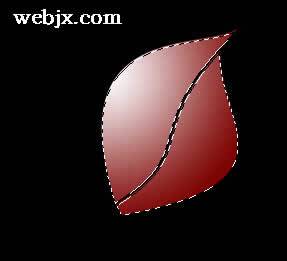

八、重复上面的操作步骤(创建新图层,按Ctrl+Click载入选区,渐变填充)保持选区,然后按M键移动选区:

九、重复上面的操作步骤(创建新图层,按Ctrl+Click载入选区,渐变填充)保持选区,然后按M键移动选区:

十、继续重复上面的步骤,将得到如下效果:

十一、重复2-3次,移动的距离不同,最终制作到如下效果:

十二、使用橡皮擦工具擦掉多余的部分:

效果如下:

十三、合并所有图层,复制几个调整大小,效果如下:

十四、合并上面四个图层,然后再次复制几次,转移方向,效果如下:

十五、可以添加一些其他的效果,比如去色,然后调整某些图层没收为叠加或柔光等,制作不同的特效,效果如下:

最终的效果如下:
