Photoshop制作华丽的2017黑色金属纹理字体,金属艺术字

1、打开PS,按Ctrl + N 新建画布,尺寸为1080 * 800像素,分辨率为72像素/英寸,然后确定。 选择渐变工具,渐变设置如图1,然后由画布中心向边角拉出径向渐变,如图2。
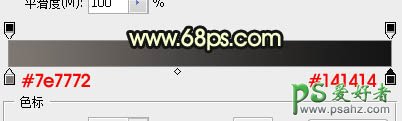
<图1>

<图2>
2、点这里打开文字素材,用移动工具拖进来,放到画布中间位置,如下图。

<图3>
3、双击图层面板文字缩略图后面的蓝色区域设置图层样式。

<图4>
投影:
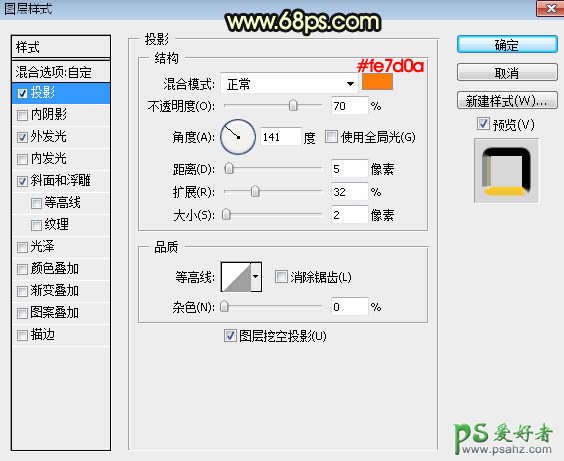
<图5>
外发光:
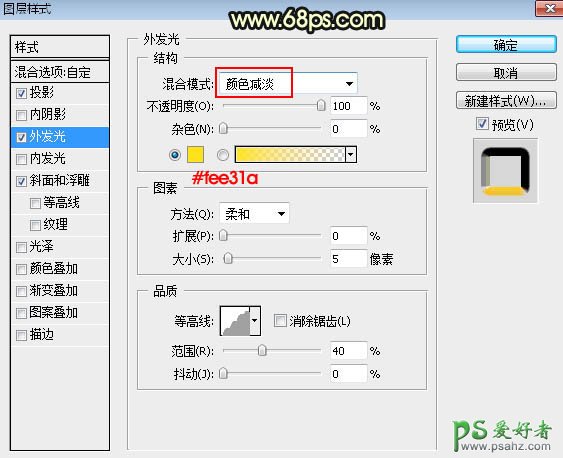
<图6>
斜面和浮雕:
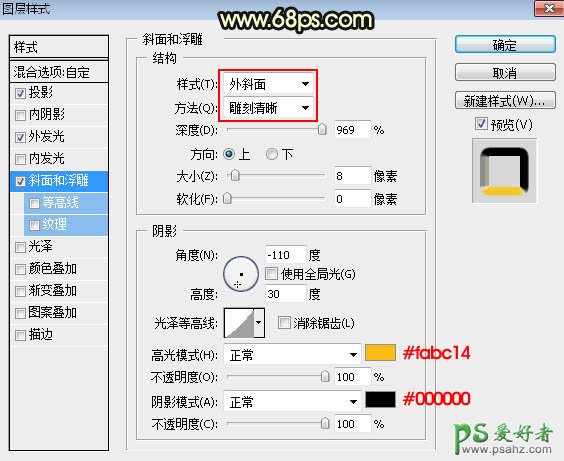
<图7>
4、确定后把填充改为:0%,效果如下图。

<图8>
5、后面的图层样式会用到下面的两种素材,把这两种图片保存到本机,用PS打开后分别选择菜单:编辑 > 定义图案,命名后关闭。

<图9>

<图10>
6、按Ctrl + J 把当前文字图层复制一层,然后在当前图层缩略图后面的蓝色区域右键选择“清除图层样式”,效果如图12。

<图11>

<图12>
7、同上的方法给当前图层添加图层样式。 外发光:

<图13>
斜面和浮雕:光泽等高线设置如图15,其它设置如图14。
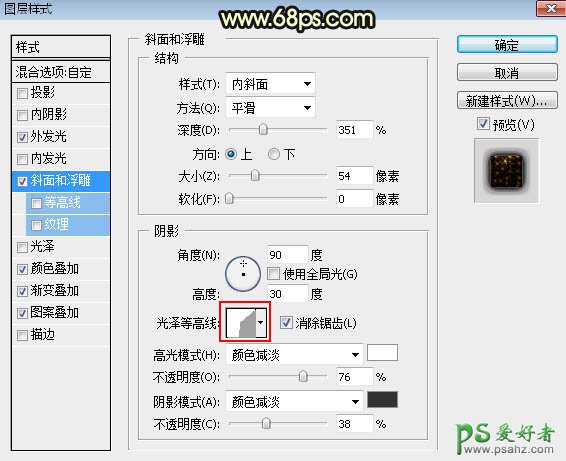
<图14>

<图15>
颜色叠加:
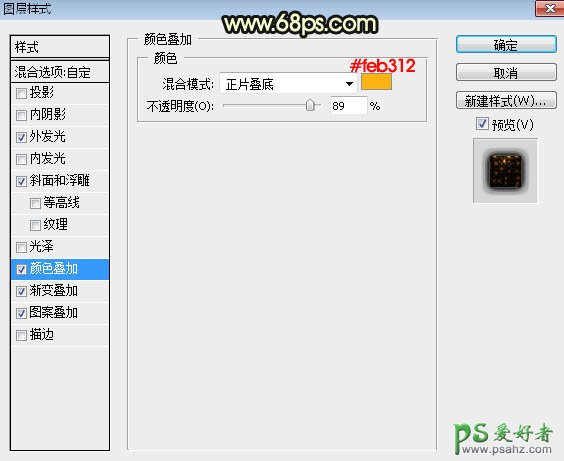
<图16>
渐变叠加:渐变色设置如图18,混合模式“正片叠底”,如下图。
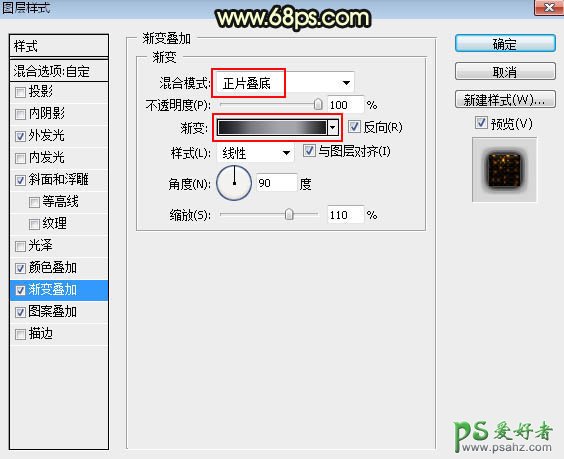
<图17>
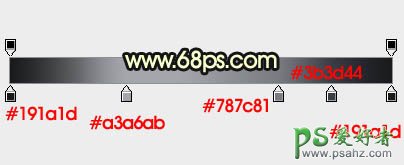
<图18>
图案叠加:图案选择之前定义的一款图案,如下图。
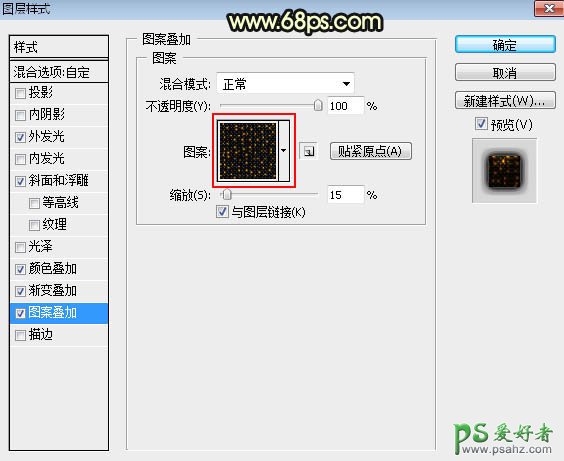
<图19>
8、确定后得到下图所示的效果。

<图20>
9、按Ctrl + J 把当前文字图层复制一层,同上的方法清除图层样式,效果如下图。

<图21>
10、同样的方法给当前文字图层添加图层样式。 斜面和浮雕:
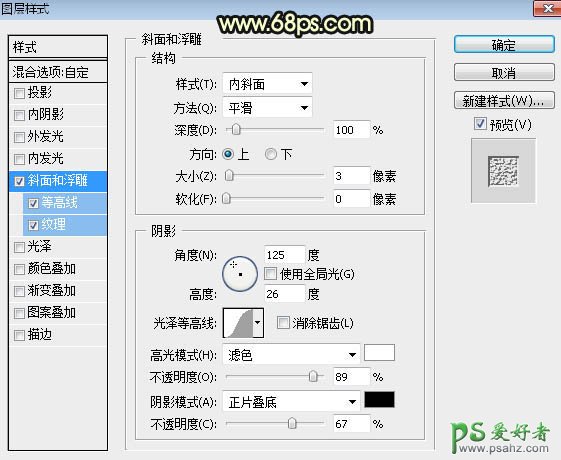
<图22>
等高线:

<图23>
纹理:图案选择之前定义的一款图案。
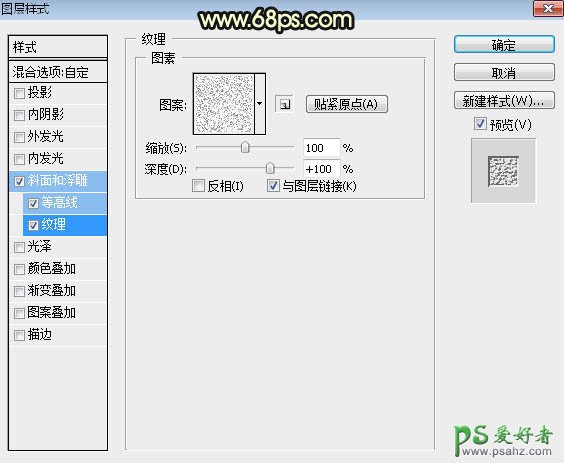
<图24>
11、确定后把不透明度改为:80%,填充改为:0%,如下图。

<图25>
12、按Ctrl + J 把当前文字图层复制一层,然后清除图层样式,效果如下图。

<图26>
13、再给当前文字图层添加图层样式。 斜面和浮雕:
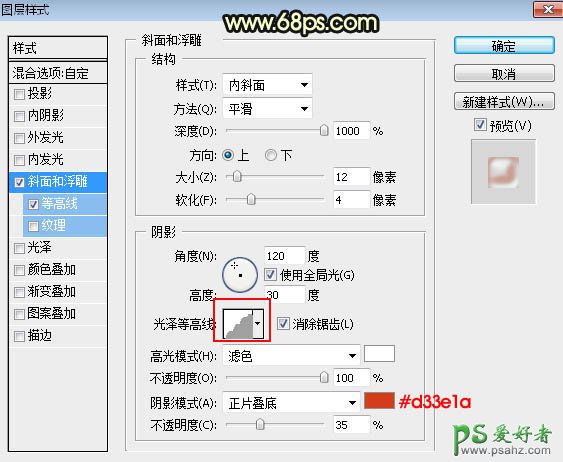
<图27>
等高线:
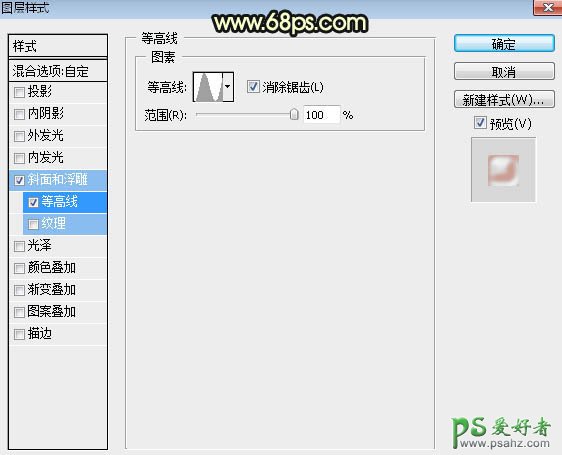
<图28>
14、确定后把填充改为:0%,效果如下图。

<图29>
15、按Ctrl + J 把当前文字图层复制一层,然后清除图层样式,效果如下图。

<图30>
16、给当前文字设置图层样式。 光泽:等高线设置如图32,其它设置如下图。
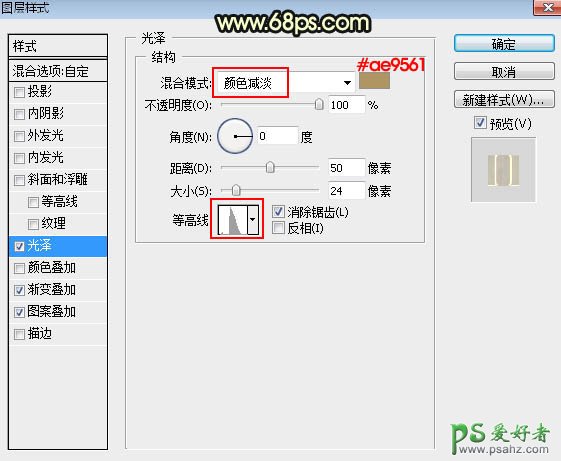
<图31>

<图32>
渐变叠加:
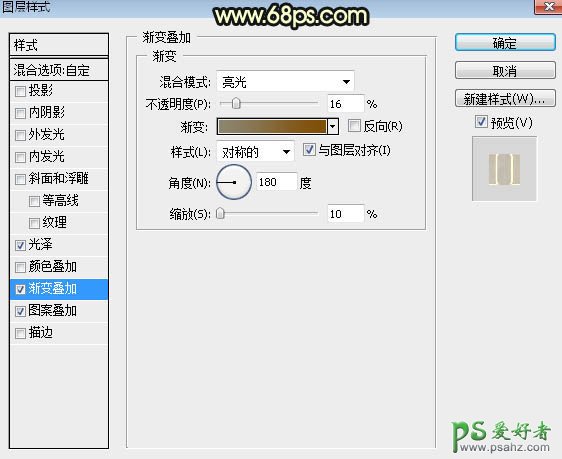
<图33>
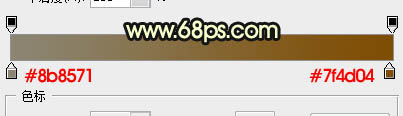
<图34>
图案叠加:混合模式“差值”,图案选择自带的图案,如下图。
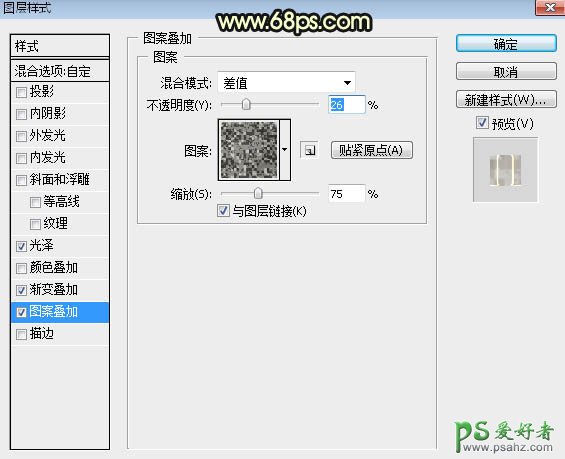
<图35>
17、确定后把填充改为:0%,效果如下图。

<图36>
最后微调一下各层图层样式的数值,完成最终效果。
