利用photoshop描边路径工具设计个性的梦幻光束字,橙色光丝艺术

1、打开PS软件,按Ctrl + N 新建画布,尺寸为1024 * 768像素,分辨率为72像素/英寸,如下图,然后确定。
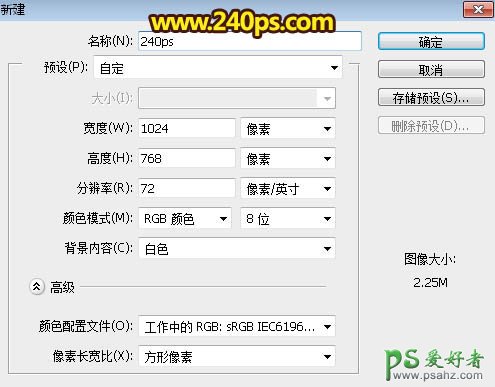
2、用油漆桶工具把背景填充红褐色:#501f10。
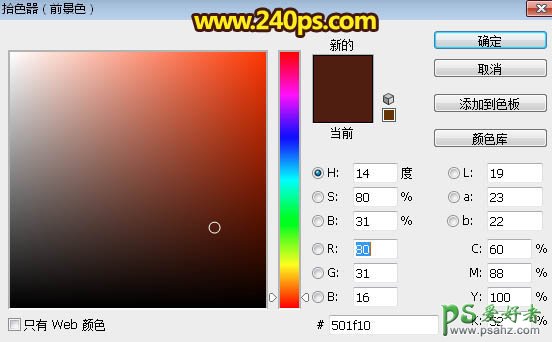
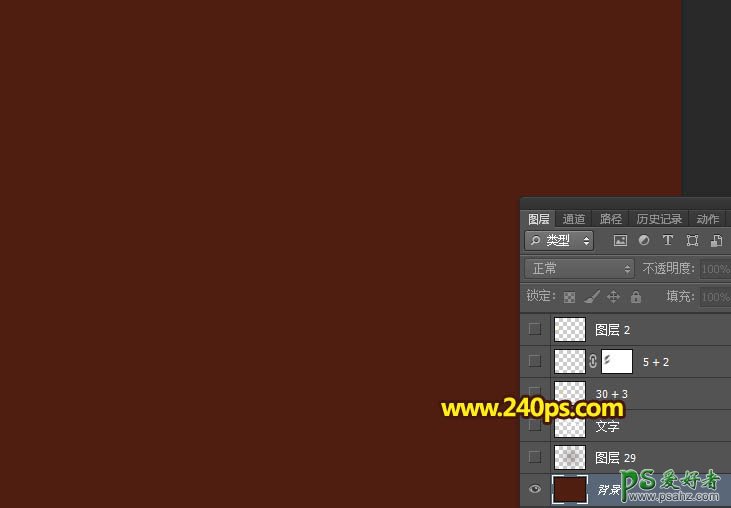
3、新建一个图层,用椭圆选框工具在画布中间区域拉出下图所示的选区,然后羽化100个像素后填充稍亮的红褐色:#522112,取消选区后把混合模式改为“滤色”,效果如下图。
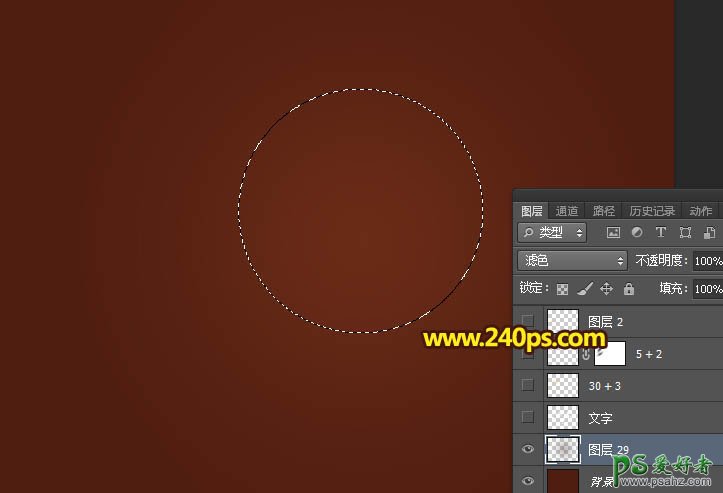

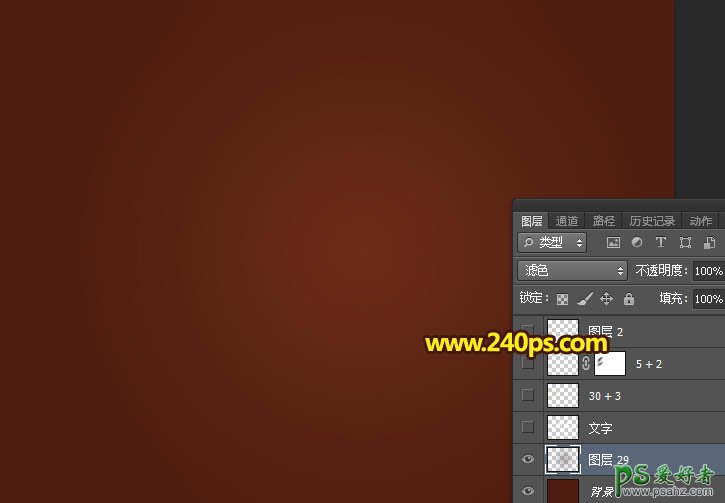
4、在下图文字图片上面右键选择“图片另存为”保存到本机,再用PS打开,用移动工具拖进来;调整好位置后锁定透明度像素区域,用油漆桶工具填充白色,如下图。
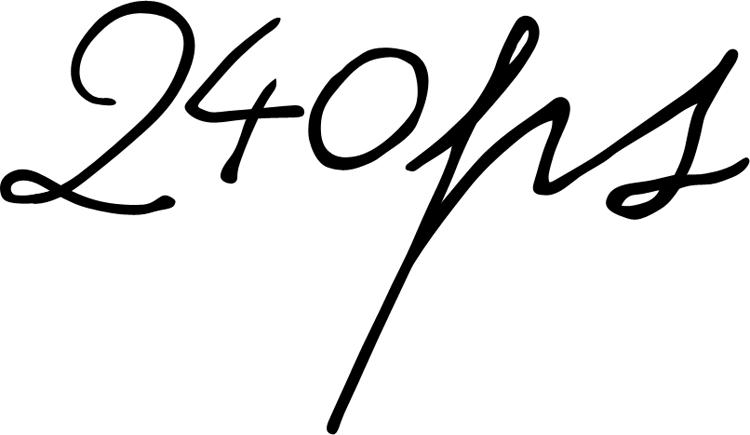

5、把文字图层的不透明度改为:30%,如下图。

6、新建一个图层,用钢笔工具沿着文字勾出第一节路径,如下图。

7、把文字图层隐藏看得更清楚一点。

8、把前景色设置为橙黄色:#fcbf04,如下图。

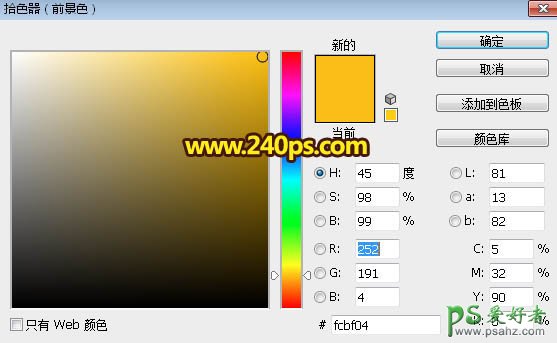
9、在工具箱中选择画笔工具,然后选择一款柔边圆形画笔,大小设置为30像素,再把不透明度和流量都设置为100%,如下图。
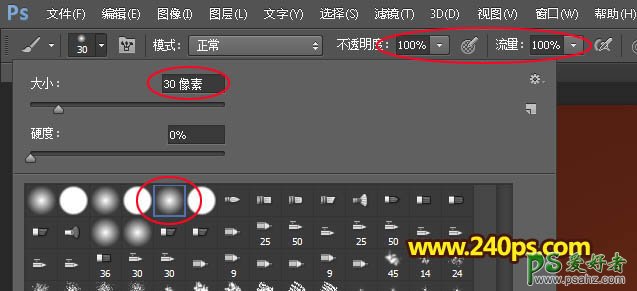
10、再选择钢笔工具,在路径上面鼠标右键选择“描边路径”,如下图。
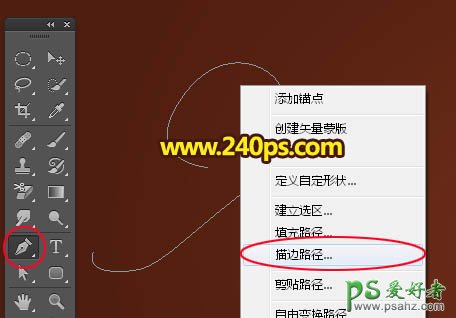
11、在弹出的对话框选择“画笔”,并勾选“模拟压力”,如下图,然后确定。

12、这是现在的效果。

13、按回车把路径隐藏,效果如下图。

14、选择菜单:滤镜 > 模糊 > 高斯模糊,数值为3,效果如下图。
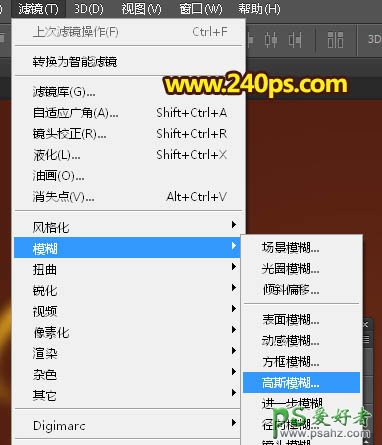
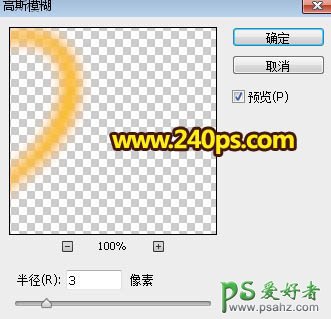

15、新建一个图层,在路径面板把刚才的路径显示出来(记得保存每一条路径),如下图,然后回到图层面板。

16、选择画笔工具,把画笔大小设置为5像素,其它设置不变,如下图。
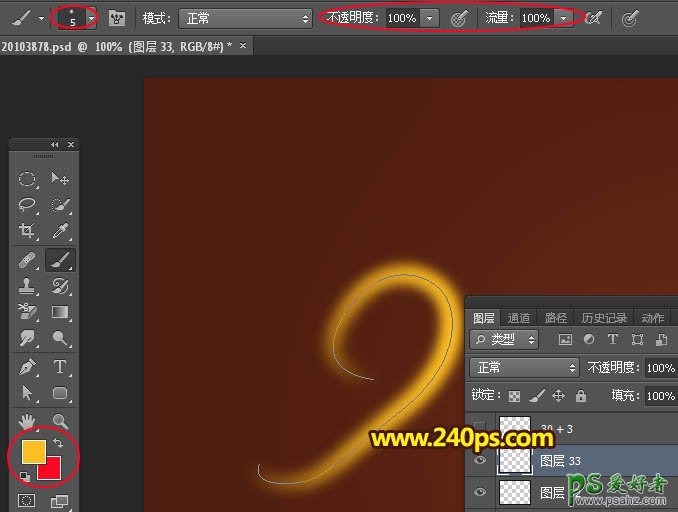
17、选择钢笔工具,在路径上面右键选择“描边路径”,参数设置不用变。
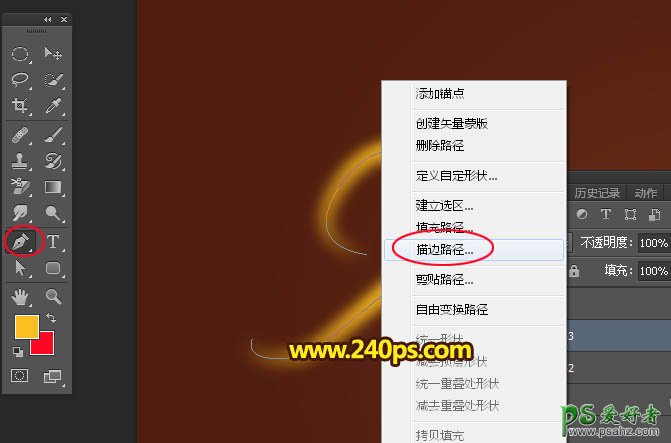
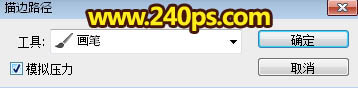
18、按回车把路径隐藏,效果如下图。

19、选择菜单:滤镜 > 模糊 > 高斯模糊,数值为2,然后确定。

20、把混合模式改为“颜色减淡”,如下图。

21、文字的其他部分都是用同上的方法制作,过程如下图。


22、现在给文字装饰一些小点,选择画笔工具,按F5调出画笔预设面板,然后设置,如下图。
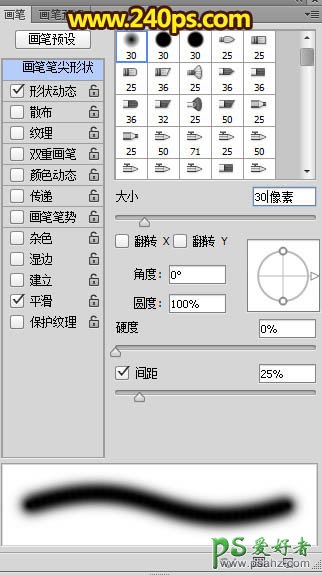
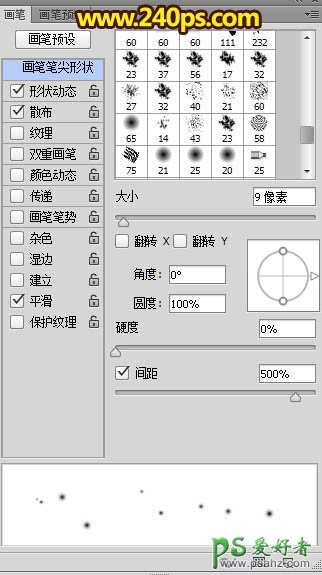
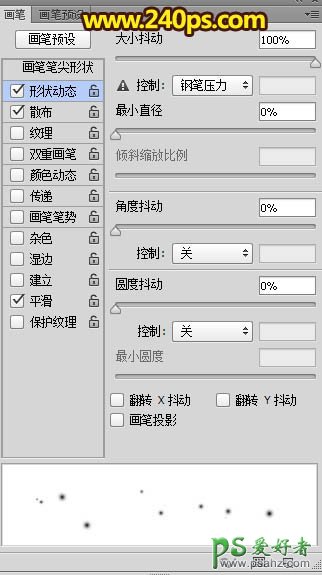
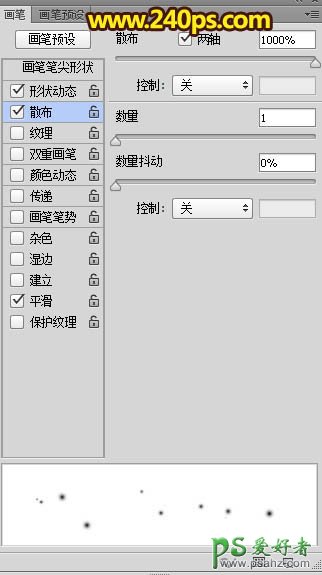
23、新建一个图层,用画笔给文字中间装饰一些小点,如下图。

最终效果:
