Photoshop文字特效教程:利用图层样式制作华丽大气的金属立体字
最终效果

1、打开PS软件,新建一个1000 * 700像素,分辨率为72像素/英寸的画布。选择渐变工具,颜色设置如图1,拉出图2所示的径向渐变作为背景。
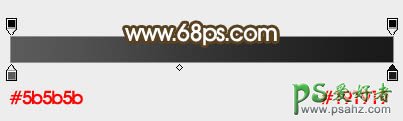
<图1>

<图2>
2、选择文字工具,选择一款字体,然后设置大小和颜色,如下图,输入想要的文字,如图4。
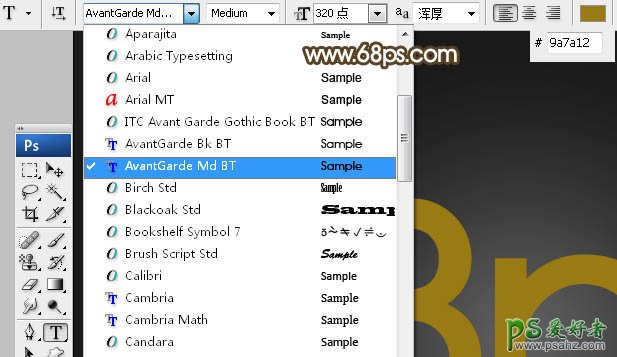
<图3>
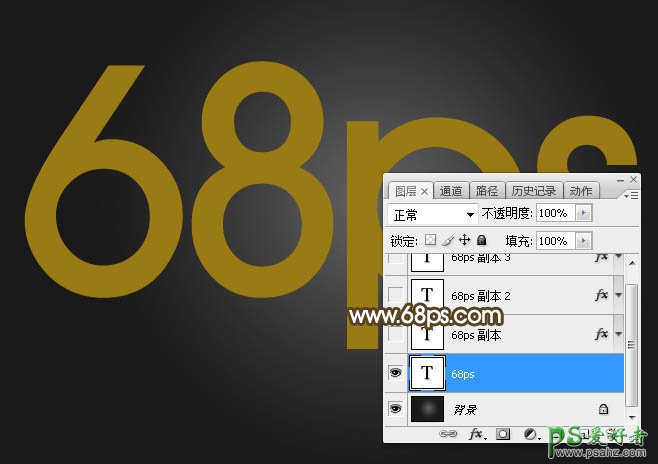
<图4>
3、双击图层面板当前图层缩略图后面的蓝色区域设置图层样式。 投影:
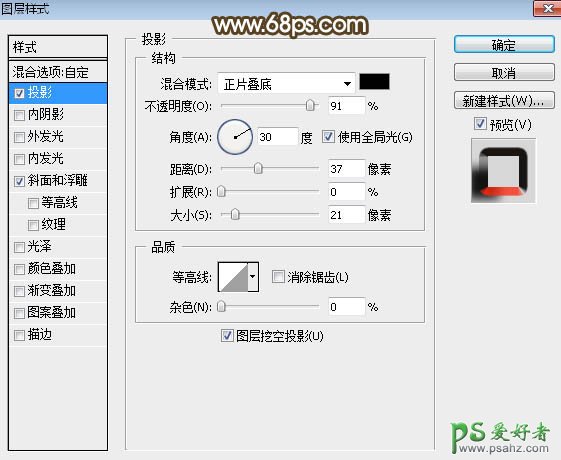
<图5>
斜面和浮雕:样式“外斜面”,方法“雕刻清晰”,其它设置如下图。
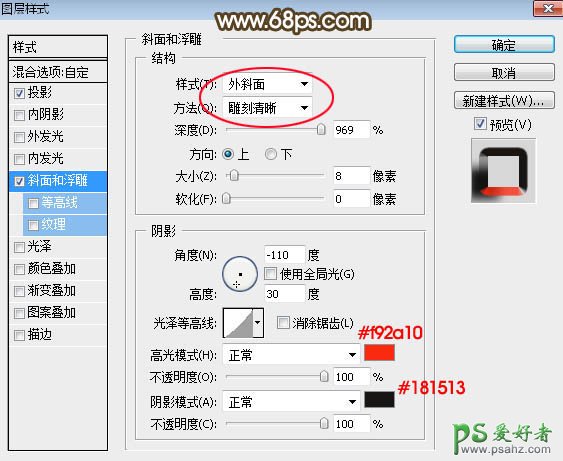
<图6>
4、确定后把填充改为:0%,效果如下图。

<图7>
5、按Ctrl + J 把当前文字图层复制一层,然后清除当前文字图层样式,效果如下图。
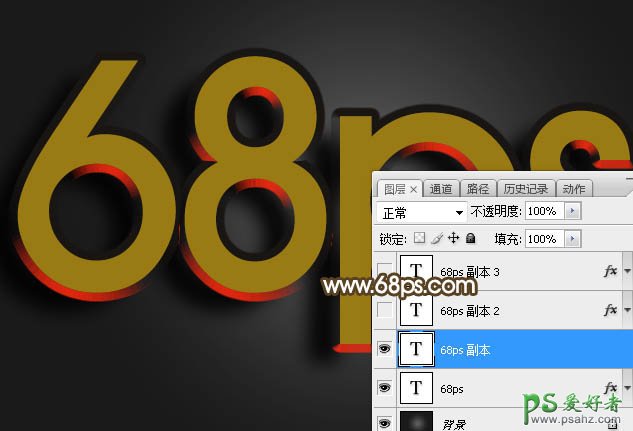
<图8>
6、再给当前文字设置图层样式,参数设置如图9,10。
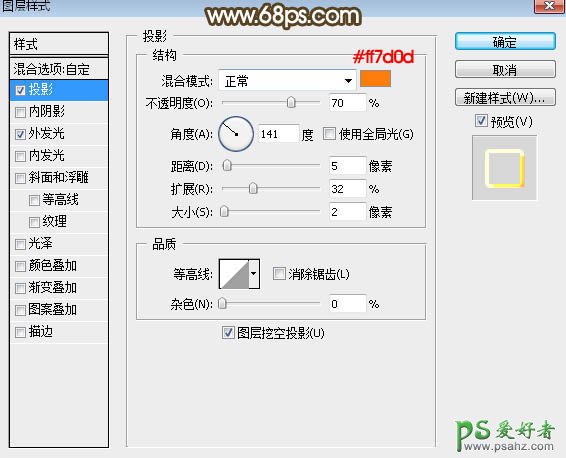
<图9>
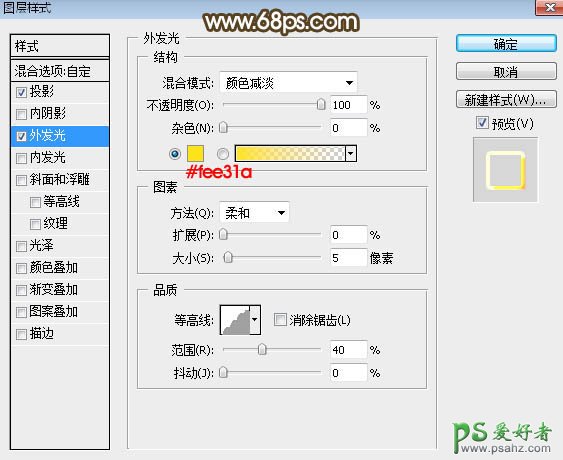
<图10>
7、确定后把填充改为:0%,效果如下图。

<图11>
8、按Ctrl + J 把当前文字图层复制一层,然后清除图层样式,效果如下图。
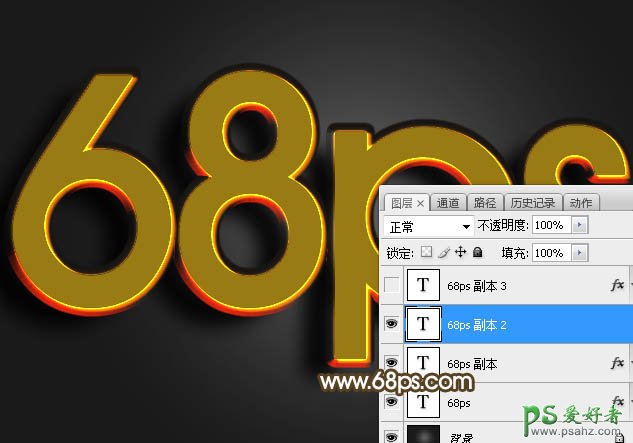
<图12>
9、给当前图层设置图层样式。 投影:
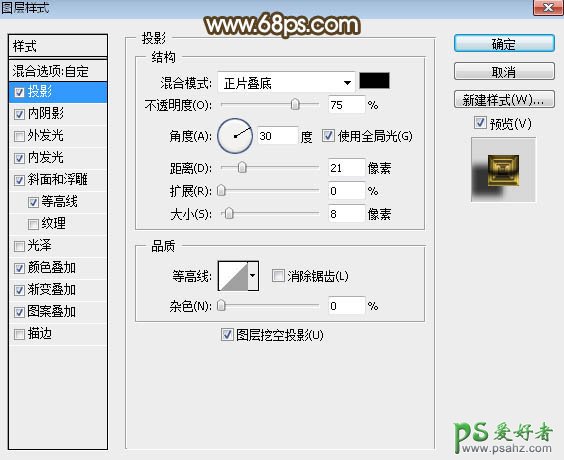
<图13>
内阴影:
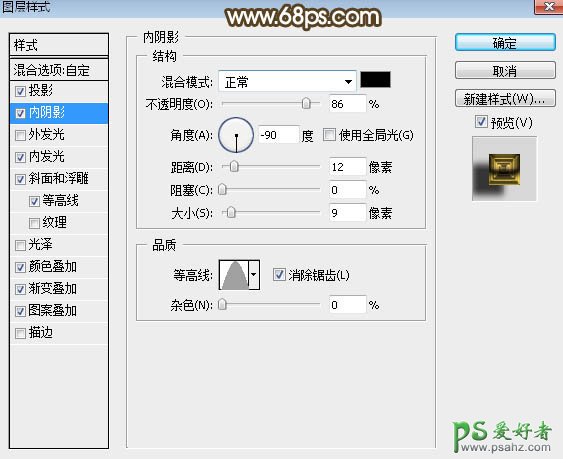
<图14>
内发光:混合模式“叠加”,颜色#ebae58,其它设置如下图。
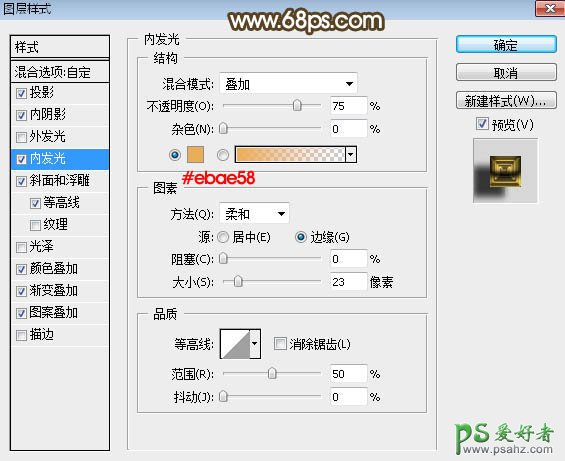
<图15>
斜面和浮雕:样式“内斜面”,方法“雕刻清晰”,其它设置如下图。
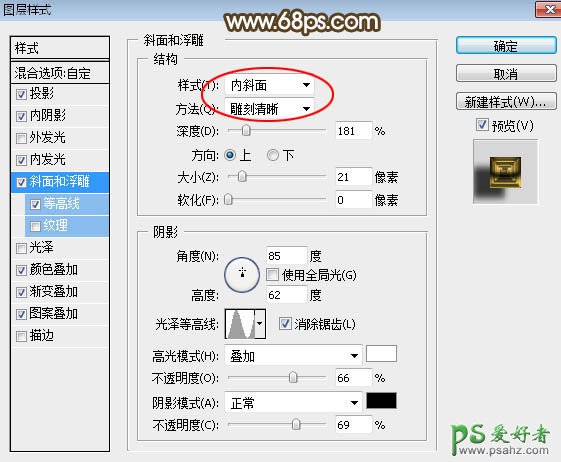
<图16>
等高线:
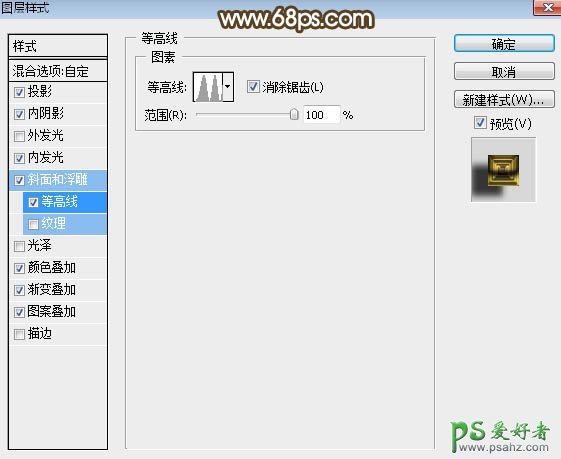
<图17>
颜色叠加:混合模式“正常”,颜色为橙黄色#feb312,不透明度55%。
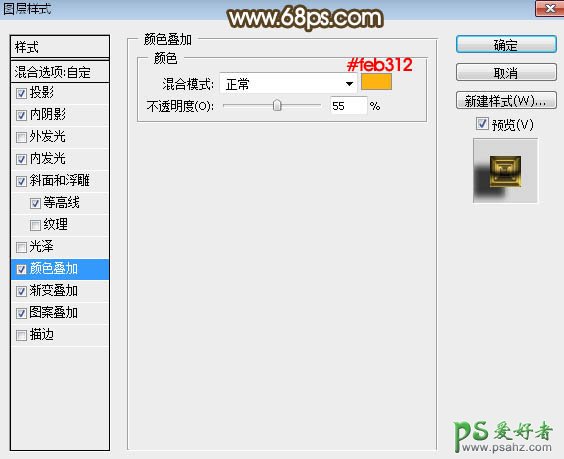
<图18>
渐变叠加:混合模式“叠加”,渐变色设置为白色至透明度渐变,其它设置如下图。
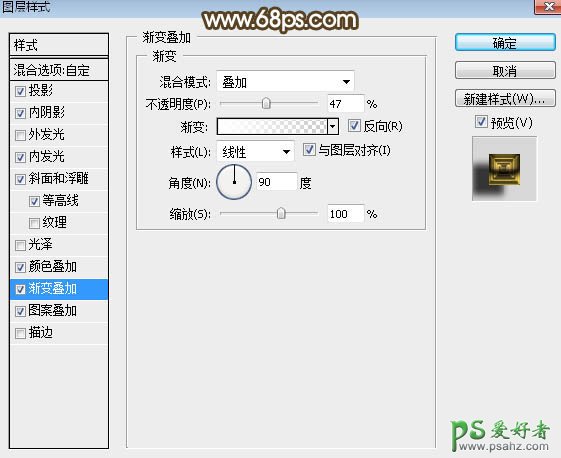
<图19>
图案叠加:选择自带的图案,设置如下图。
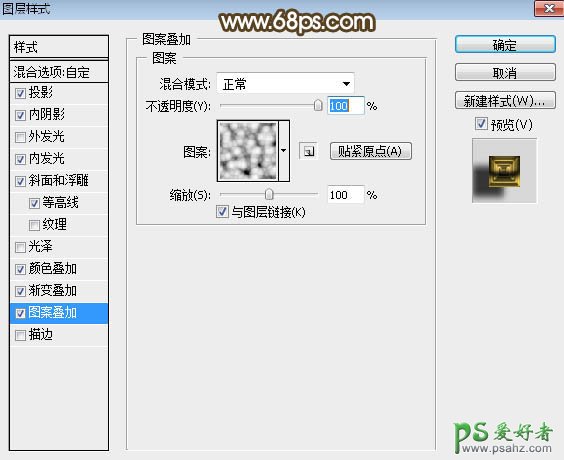
<图20>

<图21>
10、确定后把填充改为:0%,效果如下图。

<图22>
11、按Ctrl + J 把当前文字图层复制一层,然后清除图层样式,效果如下图。

<图23>
12、给当前图层设置图层样式。 投影:颜色#eedecc,其它设置如下图。
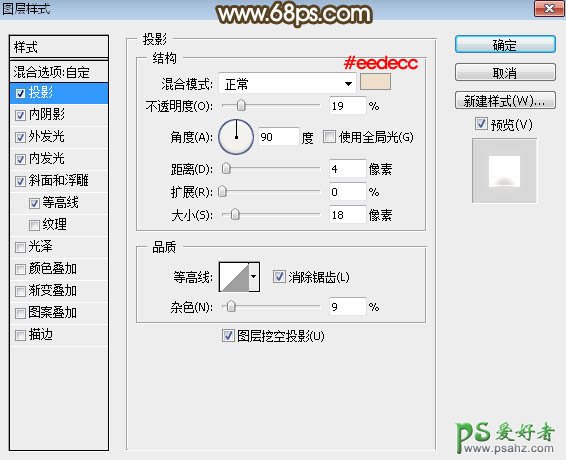
<图24>
内阴影:混合模式“线性减淡”,颜色#9a8d80,其它设置如下图。
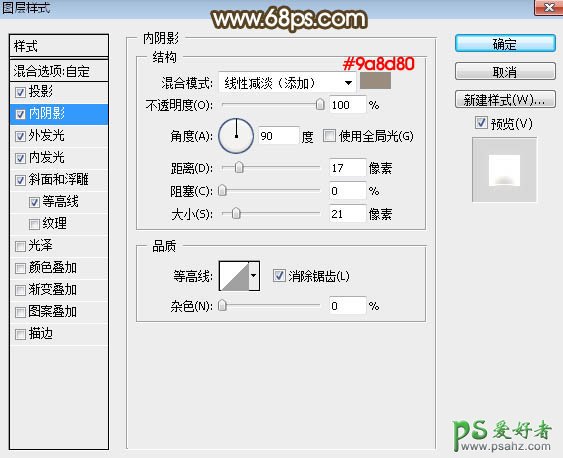
<图25>
外发光:混合模式“滤色”,颜色#feffe8,其它设置如下图。
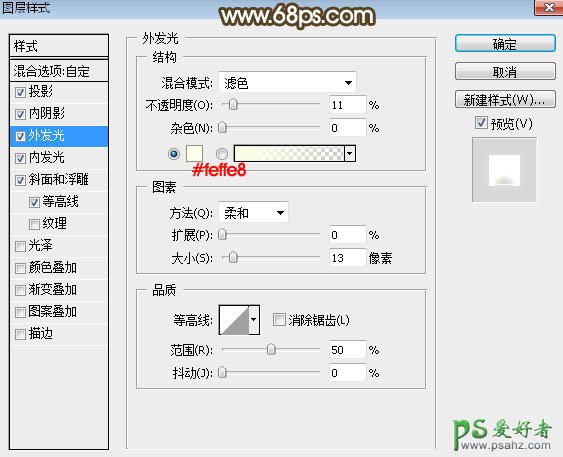
<图26>
内发光:混合模式“正常”,颜色#dfcebd,其它设置如下图。
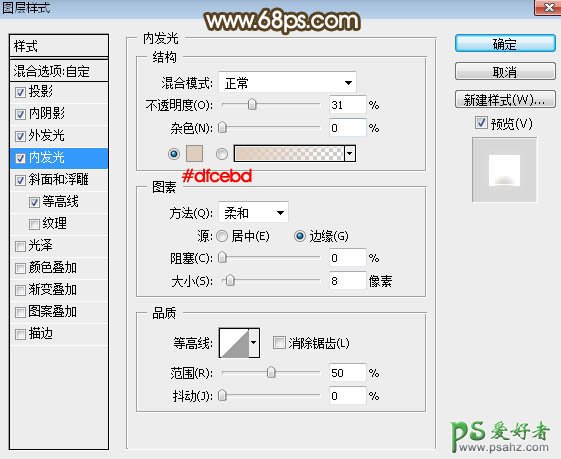
<图27>
斜面和浮雕:
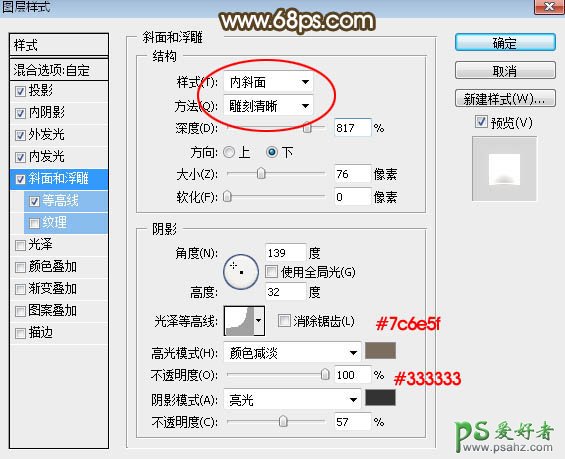
<图28>
等高线:
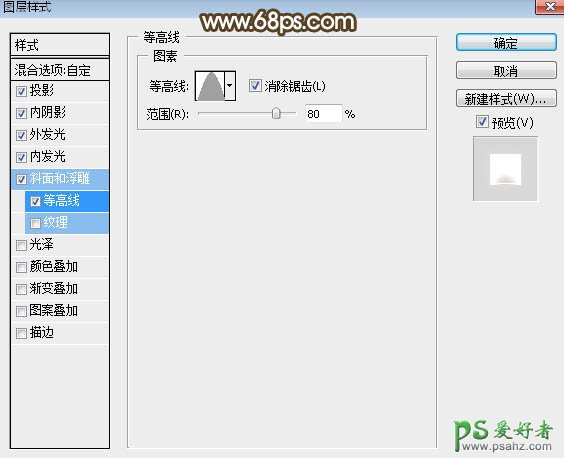
<图29>
13、确定后把填充改为:0%,效果如下图。

<图30>
最后微调一下参数,完成最终效果。
