Photoshop金属字制作教程:学习打造银灰色金属质感的塑料包装文字效果

1、新建一个900 * 650像素,分辨率为72的画布,选择渐变工具,颜色设置如图1,然后由中心向边角拉出图2所示的径向渐变作为背景。
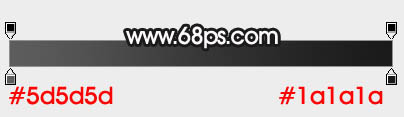
<图1>

<图2>
2、选择文字工具,输入想要的文字,字体设置要大一点,颜色任意。

<图3>
3、双击图层面板文字缩略图后面的蓝色区域,设置图层样式。 投影:

<图4>
外发光:
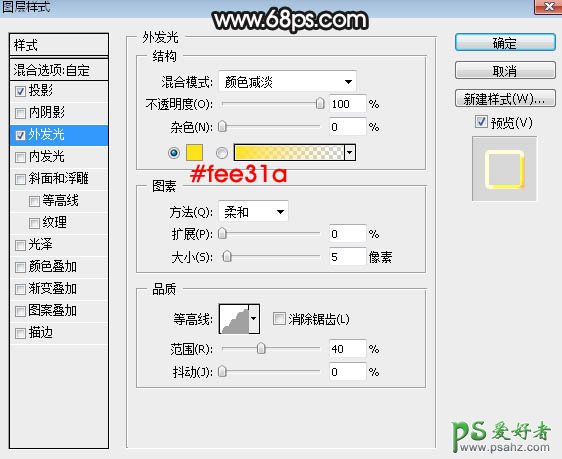
<图5>
4、确定后把填充改为:0%,效果如下图。

<图6>
5、按Ctrl + J 把当前文字图层复制一层,得到文字图层图层,然后在图层面板文字副本缩略图后面的蓝色区域右键选择“清除图层样式”,效果如下图。
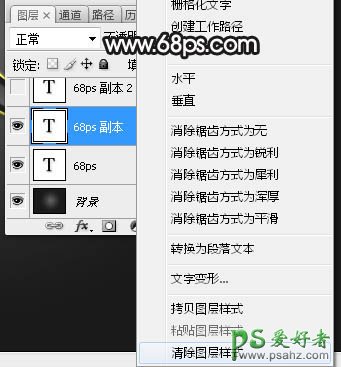
<图7>

<图8>
6、给当前图层添加图层样式。 投影:
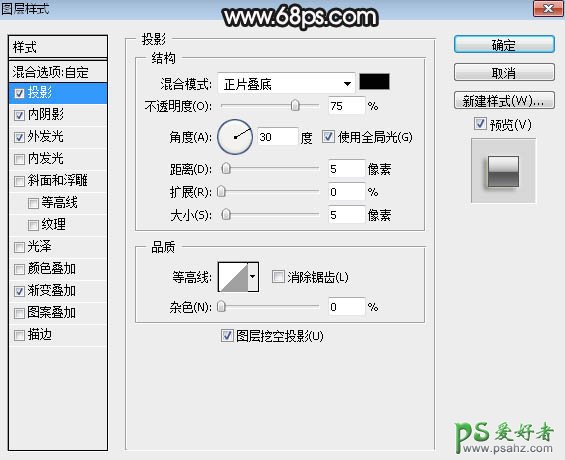
<图9>
内阴影:混合模式“正常”,颜色为黑色,其它设置如下图。
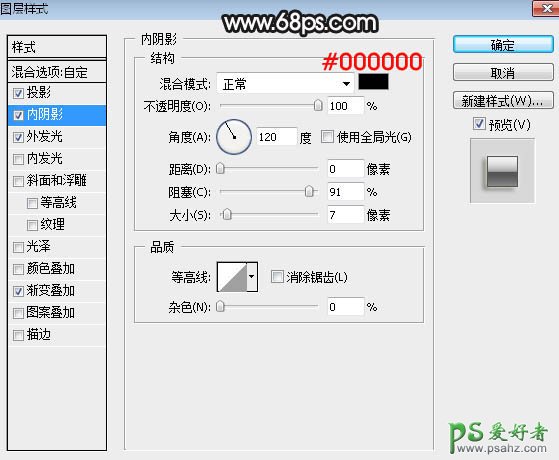
<图10>
外发光:混合模式“滤色”,颜色淡黄色:#fefebe,其它设置如下图。
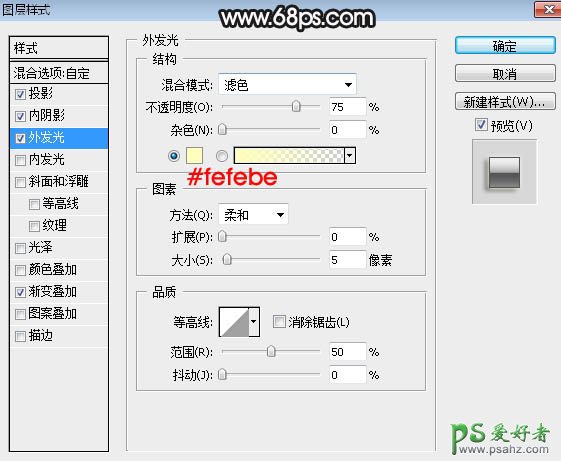
<图11>
渐变叠加:混合模式“正常”,渐变色设置如图13,其它设置如下图。
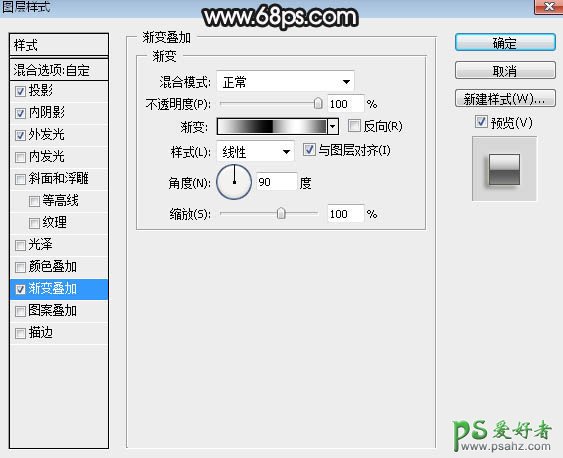
<图12>
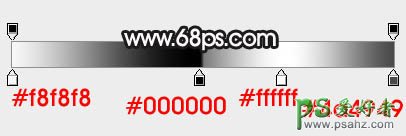
<图13>
7、确定后把不透明度改为:60%,效果如下图。

<图14>
8、按Ctrl + J 把当前图层复制一层,然后清除图层样式,效果如下图。

<图15>
9、给当前图层添加图层样式。 投影:

<图16>
内阴影:混合模式“柔光”,颜色为黑色,其它设置如下图。

<图17>
内发光:混合模式“滤色”,颜色为白色,其它设置如下图。
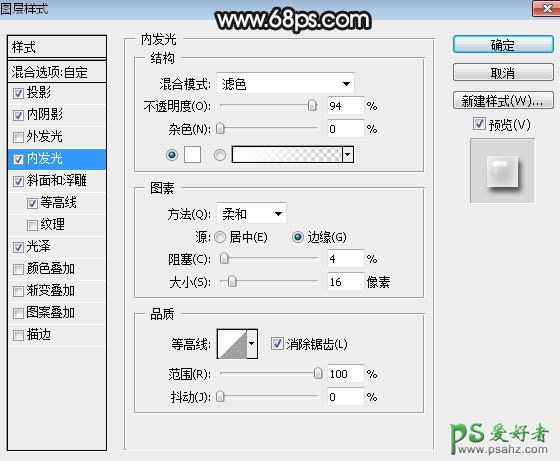
<图18>
斜面和浮雕:高光及阴影颜色都为白色,其它设置如下图。
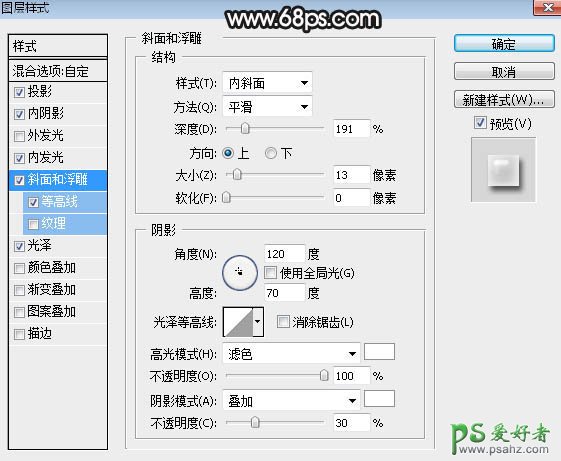
<图19>
等高线:
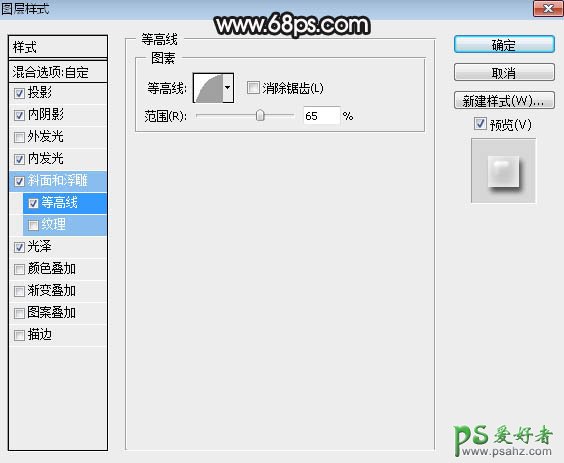
<图20>
光泽:混合模式为“叠加”,颜色为暗灰色:#272727,其它设置如下图。
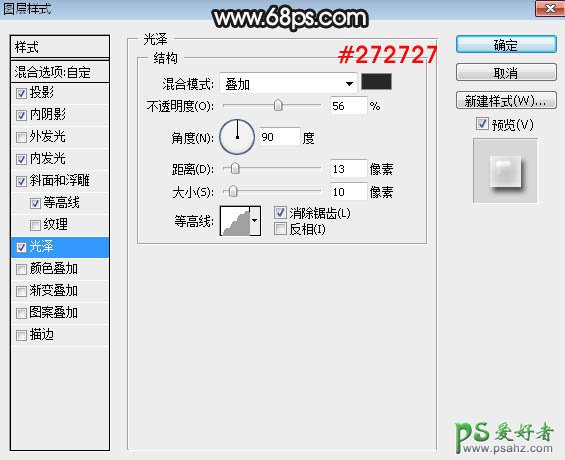
<图21>
10、确定后把填充改为:0%,效果如下图。

<图22>
11、按Ctrl + J 把当前文字图层复制一层,然后清除图层样式,效果如下图。

<图23>
12、给当前文字添加图层样式。 投影:
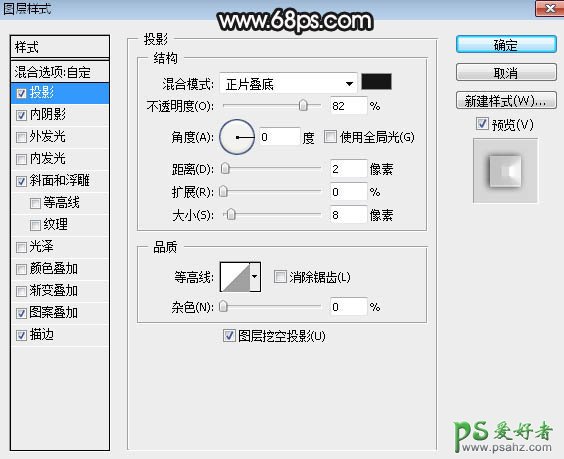
<图24>
内阴影:混合模式“线性减淡”,颜色为白色,其它设置如下图。

<图25>
斜面和浮雕:
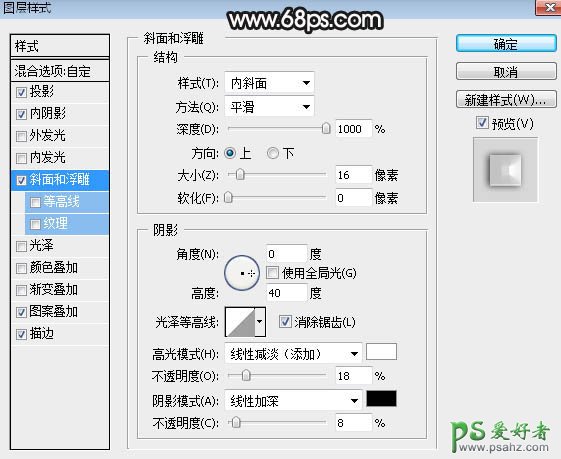
<图26>
描边:大小为1像素,颜色为灰色:#989898,其它设置如下图。
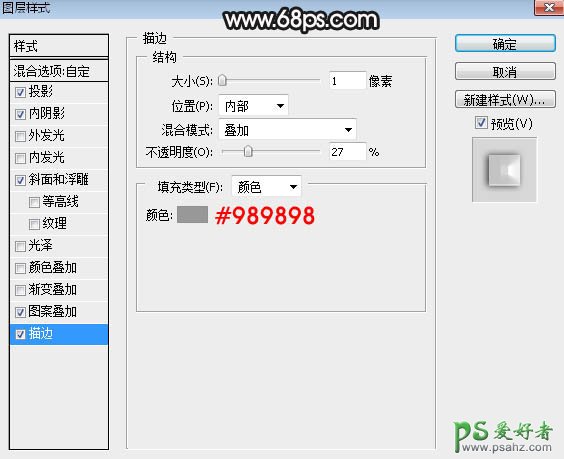
<图27>
13、确定后把填充改为:0%,效果如下图。

<图28>
14、把当前图层复制一层,同上的方法清除图层样式,效果如下图。
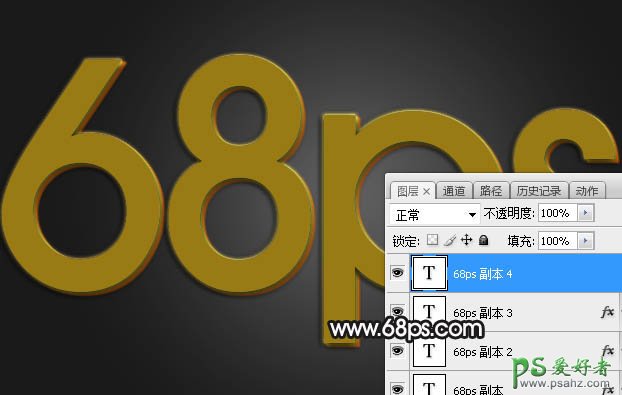
<图29>
15、再给当前图层添加图层样式。 斜面和浮雕:
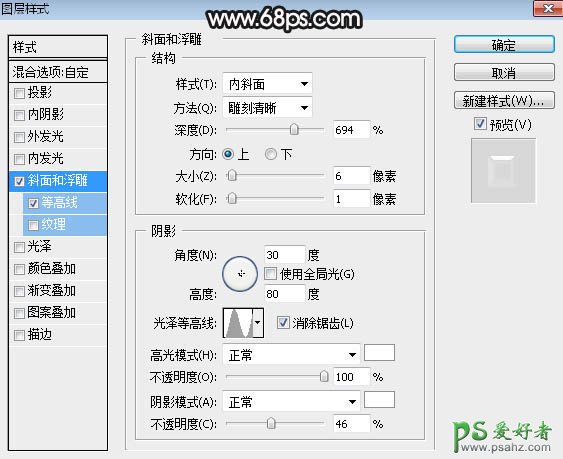
<图30>
等高线:
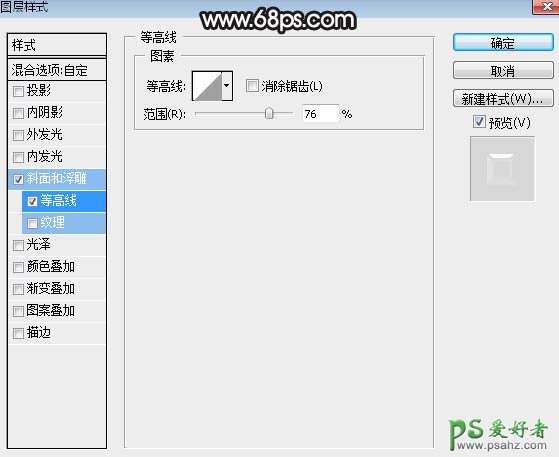
<图31>
16、确定后把混合模式改为“叠加”,填充改为:0%,效果如下图。

<图32>
最后微调一下参数,完成最终效果。
