Photoshop鼠绘大气古典风格的白酒酒瓶图片
教程非常详细介绍酒瓶的设计过程。方法跟绘制实物一样,从设计线稿开始,然后上色,再刻画细节及明暗部。绘制的时候可以找相关的素材参考一下。最终效果

一、在纸张上设计并画出酒瓶的草稿图,并最终确定瓶子的造型。
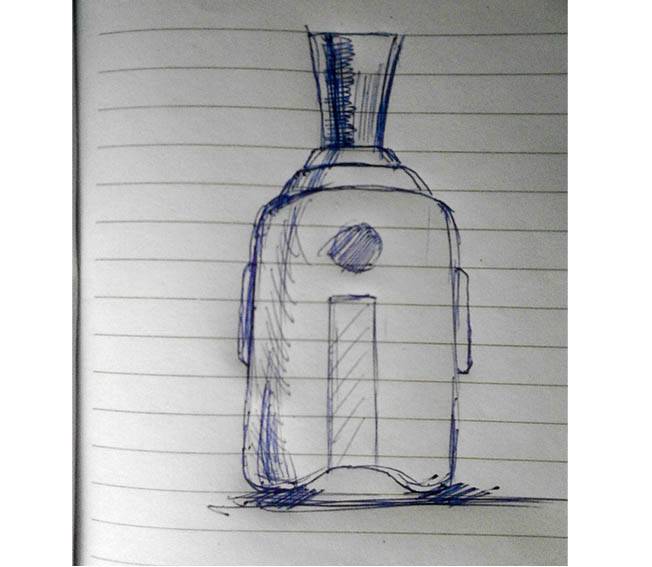

二、在PS里新建A4大小300分辨率的文档,将草稿图拖进去,建好参考线,新建图层,用钢笔工具勾勒瓶身,可先勾饼的半边。

三、将勾勒好的瓶身转换成选区(快捷键Ctrl + Enter),填充自己想要的颜色,这里我们选定了红色为酒瓶的主色调。

四、以此类推,瓶型的其它部位也要用钢笔工具勾勒填色。(这里暂时为了好区分,所以填了其他色,想要说明的是,每个都个都要建立单独的图层哦!)

五、隐藏草稿图,点选酒瓶的每个分图层,复制一层,都将复制的图层水平翻转,以中心线为界移动到右侧形成整的酒瓶造型。

六、用钢笔工具慢慢的调整成我们想要的造型,即右侧的瓶型。

七、新建一层,用钢笔工具勾勒瓶身的暗部及明暗交界线,依据瓶型调整好我们想要的形状,转换成选区填充比瓶身更暗的深红色。

八、取消选区,执行:滤镜 > 模糊 > 高斯模糊,慢慢调整达到想要的效果。(再次效果的话也可使用CTRL+F键)

九、分步骤对瓶身的每个位置,用钢笔工具勾勒转选区,填色,执行:滤镜 > 模糊 > 高斯模糊,慢慢调整达到想要的效果,将多余的外边删除。

十、再用相同的方法,勾勒出瓶身的反光,填亮一点的红色,执行:滤镜 > 模糊 > 高斯模糊,慢慢调整达到想要的效果。

十一、再用相同的方法勾勒出瓶身的耳朵,作为装饰,增加亮点,转换选区填充亮一点的红色,复制填充深红色,执行:滤镜 > 模糊 > 高斯模糊,慢慢调整达到想要的效果。

十二、钢笔勾出瓶盖的耳朵,转换选区填充如图渐变色,再新建图层,选框工具制作下面小矩形,执行:滤镜 > 模糊 > 高斯模糊,慢慢调整达到想要的效果。放在渐变色的图形内部做凹槽效果,需在原有的基础上再做一层,下面细线放淡一点,效果逼真。用制作渐变色瓶盖的方法,制作两边的小耳朵作为修饰,在此省略。

十三、选好相关的素材及所需文字,为我们的酒瓶画龙点睛。一幅漂亮的白酒瓶效果图就诞生了啊。

最终效果:
