Photoshop端午节艺术字制作教程:设计大气的烟雾水墨字体-烟雾字效
PS端午节艺术字制作教程:设计大气的烟雾水墨字体-烟雾字效,烟雾水墨字最好的制作方法就是直接用烟雾素材来制作。制作过程非常简单,推荐给大家学习一下!
最终效果

1、新建一个1000 * 900像素,分辨率为72的画布,背景选择白色。

打开上面的字体素材,保存后用PS打开,文字为PNG格式,可直接使用。新建一个组,把文字拖到组里面,放好位置如下图。

<图1>
2、把文字的不透明度改为:10%,效果如下图。

<图2>
3、先来制作第一个文字,需要完成的效果如下图。

<图3>
4、打开第一副烟雾素材,用套索工具选区下图所示的烟雾,按Ctrl + C 复制。
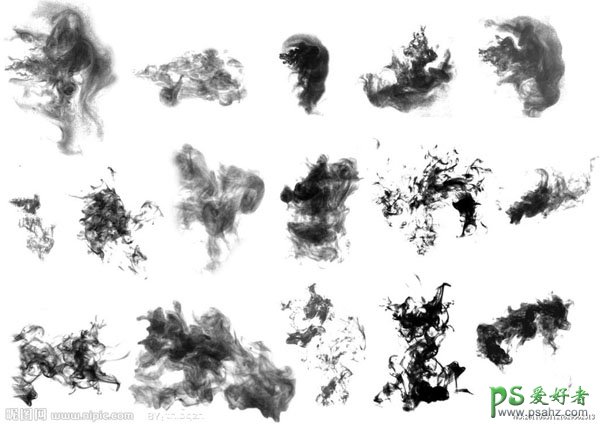

<图4>
5、回到之前的画布,新建一个组,在组里新建一个图层,按Ctrl + V 把复制的烟雾粘贴进来,混合模式改为“变暗”。

<图5>
6、选择菜单:编辑 > 变化 > 垂直翻转。
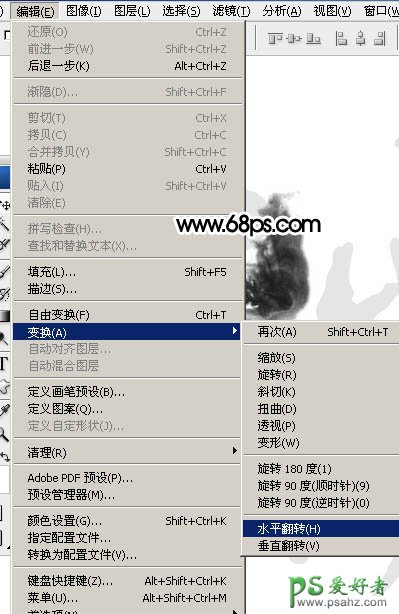
<图6>
7、按Ctrl + T变形,先拖到文字的笔画上面,再旋转合适的角度,如下图。

<图7>
8、右键选择“变形”。

<图8>
9、调整节点,把烟雾的边缘贴到文字的笔画轮廓上面,然后回车确定,如下图。

<图9>
10、选择涂抹工具把边缘及局部不自然的部分涂抹自然。

<图10>
11、第一个笔画基本完成,如下图。

<图11>
12、打开第二副烟雾素材,拖进来,调整好大小,把混合模式改为“变暗”,如下图。


<图12>
13、按Ctrl + T 变形,调整大小及角度,如下图。

<图13>
14、右键选择“变形”。

<图14>
15、调整节点,如图15,大致满意后回车确定,效果如图16。
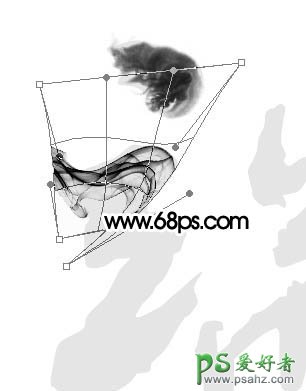
<图15>

<图16>
16、用涂抹工具涂抹一下边缘,效果如下图。

<图17>
17、同上的方法添加更多的烟雾素材,直到把文字的笔画都填满,过程如图18 - 21。
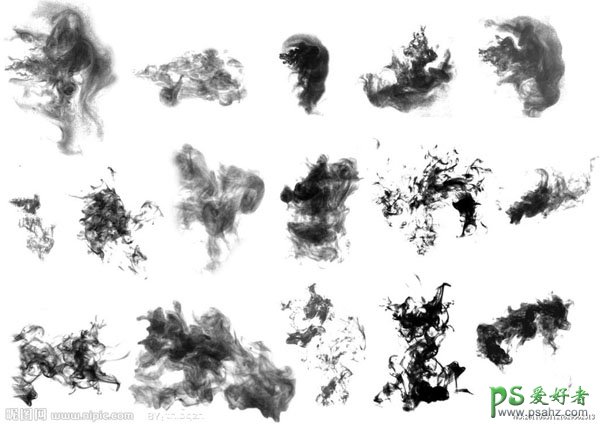

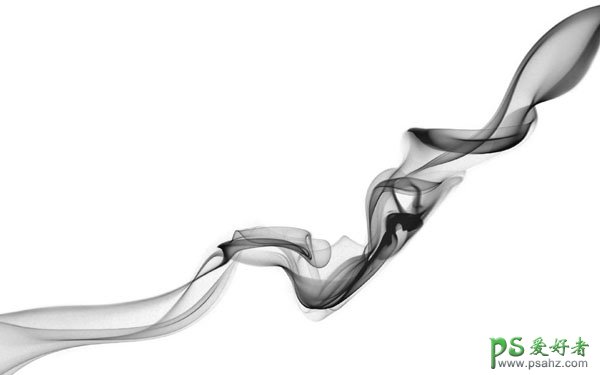





<图18>

<图19>

<图20>

<图21>
18、新建一个组,同样的方法制作另一个文字,效果如下图。

<图22>
19、回到原文字图层,按住Ctrl键点击文字缩略图载入文字选区,选择菜单:选择 > 修改 > 收缩,数值为8,确定后把选区羽化5个像素。 保持选区给当前图层添加图层蒙版,然后把不透明度改为:100%,效果如图24。
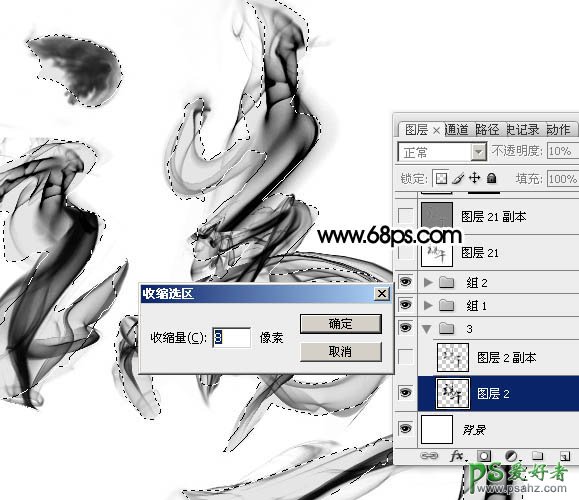
<图23>

<图24>
20、现在得到的文字画笔还比较生硬,需要柔化处理。在图层的最上面新建一个图层,按Ctrl + Alt + Shift + E 盖印图层,选择菜单:滤镜 > 模糊 > 高斯模糊,数值为1,效果如下图。

<图25>
21、新建一个图层,盖印图层。选择菜单:滤镜 > 其它 > 高反差保留,数值默认,确定后把混合模式改为“柔光”,效果如下图。

<图26>
22、新建一个图层,盖印图层,用加深,减淡工具加强一下局部明暗,效果如下图。

<图27>
23、创建曲线调整图层,对RGB通道进行调整,参数及效果如下图。
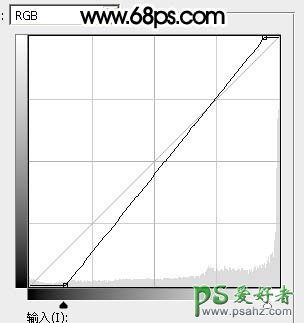
<图28>

<图29>
24、创建亮度/对比度调整图层,适当增加对比度,参数及效果如下图。
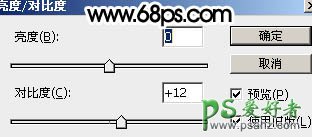
<图30>

<图31>
25、新建一个图层,盖印图层。选择菜单:滤镜 > 滤镜库 > 画笔描边 > 墨水轮廓,参数设置如下图。
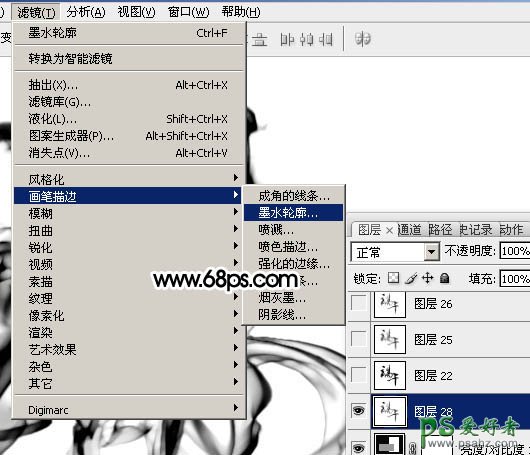
<图32>
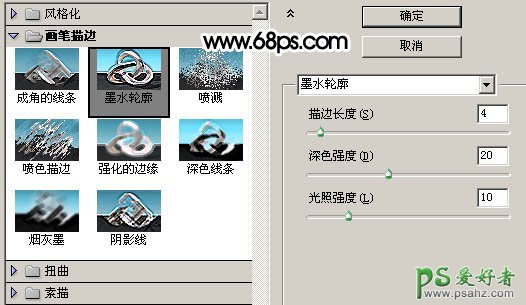
<图33>
26、选择菜单:滤镜 > 模糊 > 高斯模糊,数值为1,确定后把不透明度改为:10%,效果如下图。

<图34>
最后调整一下细节,完成最终效果。
