Photoshop文字特效制作教程:设计漂亮大气的3D金属字,不锈钢金属字
时间:2022-11-05
浏览:3
PS文字特效制作教程:设计漂亮大气的3D金属字,不锈钢金属字,PS 3D金属字制作过程:文字做成3D效果更能让人赏心悦目,凸显不一样的立体感,海报才会显得有创新,下面(小小设计)就教大家制作过程吧!
最终效果

前期素材和准备, PS版本要求PSCC软件 打开PSCC 新建一个2000PX乘1520PX的画布 背景可以自己选我这边是做了个灰白渐变最背景。

1、在画布上打上你想要的字,命名为图1 文字颜色设置为白色。

2、点击图层—图层样式—斜面和浮雕 设置如下。
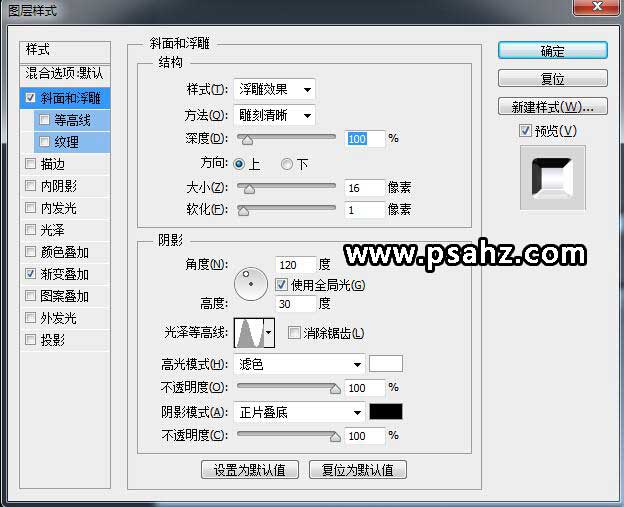
3、点击图层—图层样式—渐变叠加设置如下。

点击渐变叠加中的 渐变 选项设置颜色渐变。

设置完了点击确定如下效果。

4、按CTRL+J 复制文字图层 图1 在新建空白图层 将空白图层和复制的文字图层 图1 按CTRL+E合并 将合并的图层设置为 图2 选中图2 点击编辑栏中的3D—从所选图层新建3d模型。

界面就会变成3D界面鼠标可以根据自己的需求进行文字调节3D不同的效果,一般系统默认的3d 设置就可以。调整完毕点击确定。
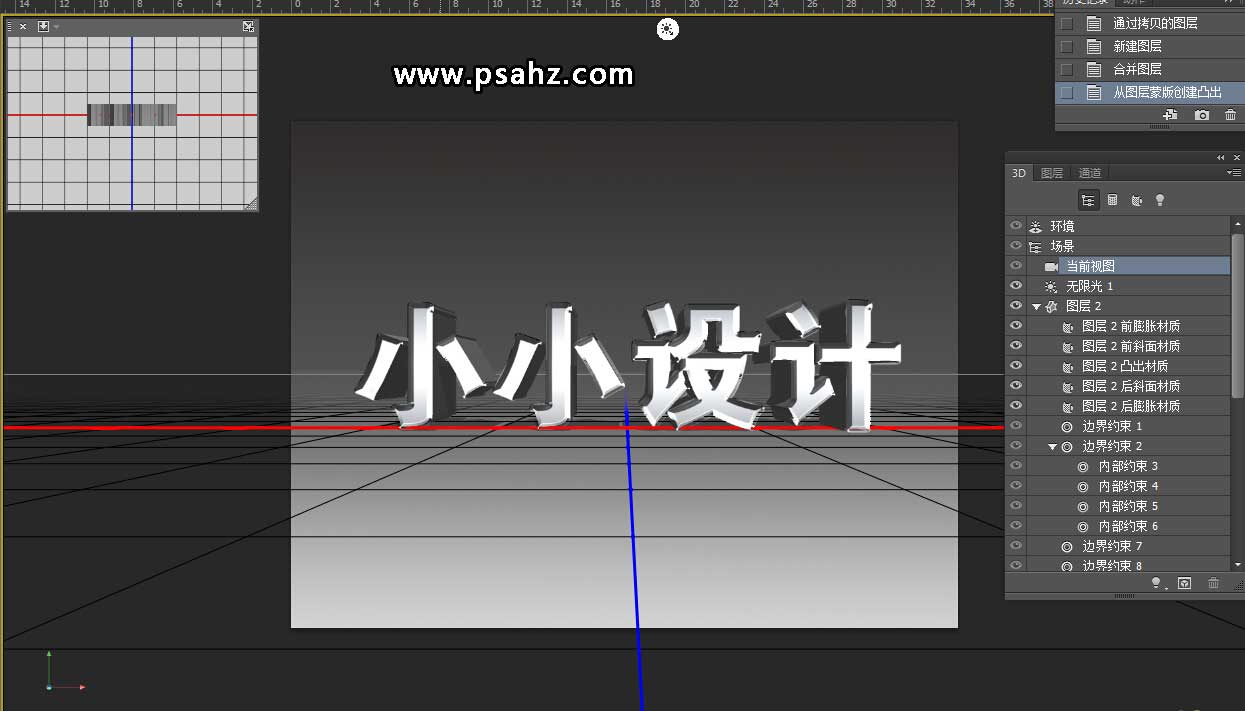
5、复制文字图层 图1 复制完毕设置为 图3 按CTRL+T 垂直翻转或者直接由上往下拉 如下

用橡皮擦工具(E)放大擦掉 图3 的下半部分 透明度改为80 这样效果就完成了,是不是很有3D立体效果,方法简单实用,不想要立体阴影的效果还是很不错的哦。最终效果就完成了。

