Photoshop字体特效教程:设计光滑质感的3D贴纸字体-3D艺术字,塑料字
PS字体特效教程:设计光滑质感的3D贴纸字体-3D艺术字,塑料字体设计教程,字效看上去圆润光滑,非常漂亮,我们在设计海报,彩页,宣传画的时候很常用得到,本教程操作难度中下,截图清晰步骤明确,练习起来非常方便,非常适合新手练习,喜欢的朋友们就好好学习一下吧。
效果图如下:

教程步骤:
创建背景
第一步
创建一个 770 x 490px 新文档。设置前景色为 #3f797d,背景色为 #80b2bb。选择渐变工具,在选项栏里点击线性渐变图标。然后从文档的底部到其顶部进行拖动以创建渐变背景。
然后转换为智能滤镜。
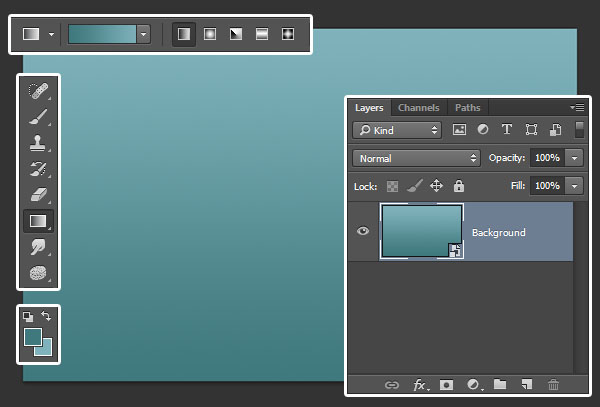
第二步
双击智能对象背景图层,应用图案叠加效果,进行以下设置:
混合模式:柔光
图案:Concrete wall(素材包有)
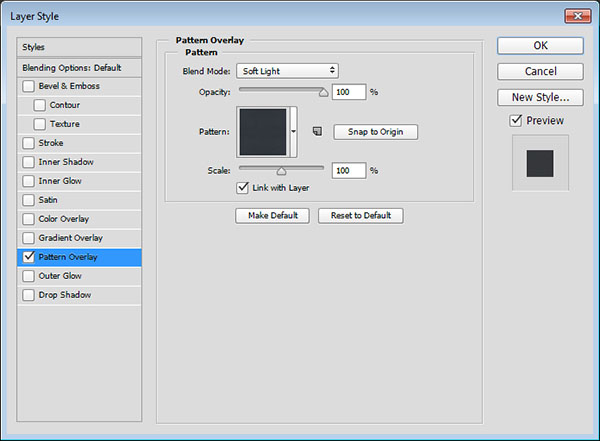
呈现效果
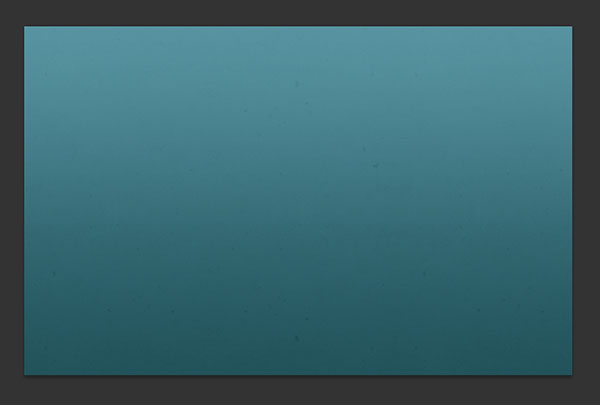
创建文字和其智能对象图层
第一步
用Alba字体(素材包有)创建一个黑色,大小为120pt的文字。

第二步
复制文字图层,重命名为Stroke(描边),重命名复制文本为Text(文字)。
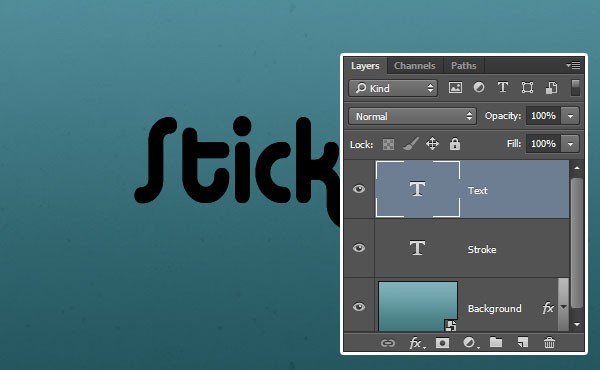
第三步
双击Stroke(描边)图层应用描边效果,进行以下设置:
大小:14
颜色:#dcdcdc
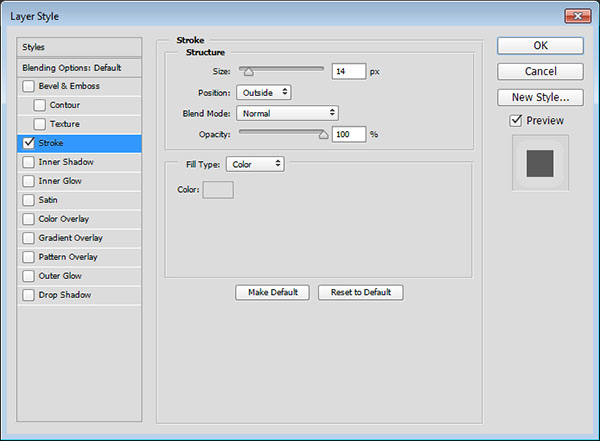
第四步
我们创建了外部描边,确保描边与字母之间没有间隙。如果有,再次双击图层,增大描边样式大小的值到没有一丝间隙。

第五步
右击你的两个图层(Stroke图层和Text图层),转换为智能滤镜。
复制Text图层,并将复制图层的填充值更改为0。
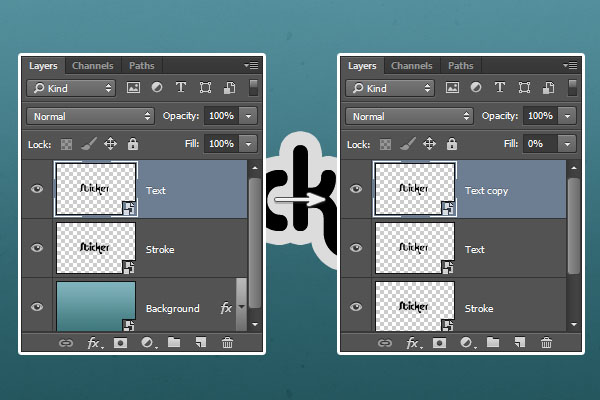
第六步
复制Text图层的复制图层和Stroke图层。将Stroke图层的复制图层的填充值更改为0,并放置在所有图层的最上面。
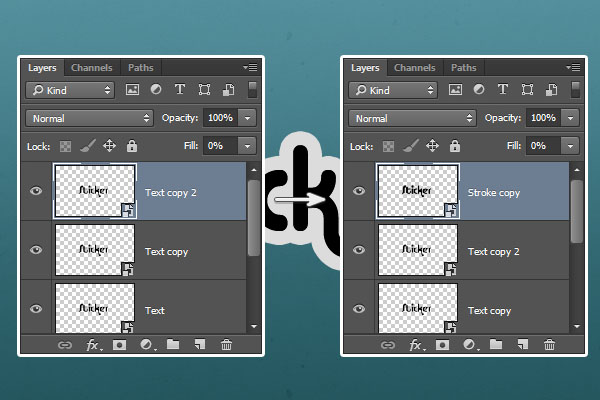
打造描边图层
双击Stroke图层应用下面的图层样式:
第一步
添加斜面和浮雕样式,进行下面的设置:
大小:10
取消使用全局光
点选消除锯齿
阴影模式颜色:#2f959d
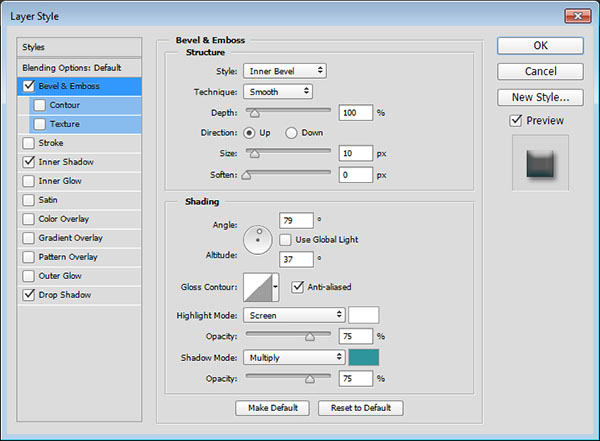
第二步
添加内阴影样式,进行下面的设置:
距离:0
阻塞:30
大小:3
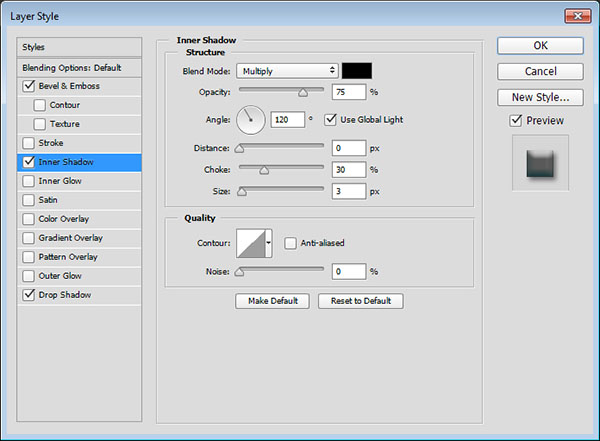
第三步
添加投影样式,进行下面的设置:
不透明度:47%
距离:5
大小:6
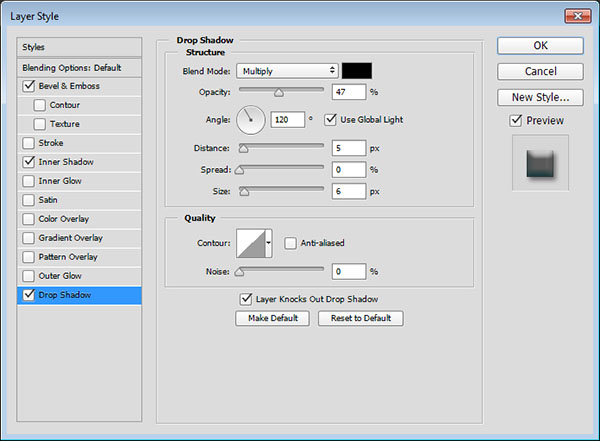
呈现效果

设置最初的Text(文字)图层
双击最初的Text(文字)图层,进行以下设置:
第一步
添加斜面和浮雕样式,进行下面的设置:
大小:7
取消使用全局光
角度:117
高度:69
点选消除锯齿
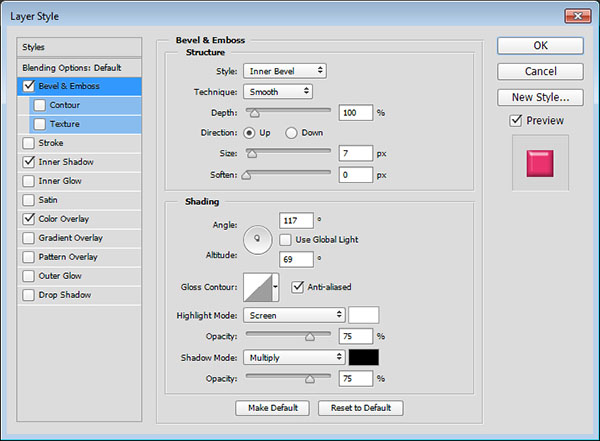
第二步
添加内阴影样式,进行下面的设置:
不透明度:35%
距离:0
大小:5

第三步
添加颜色叠加样式,进行下面的设置:
颜色:#ea326e
这里选择颜色是贴纸文字的颜色,尽情选择你们喜欢的任何颜色吧!
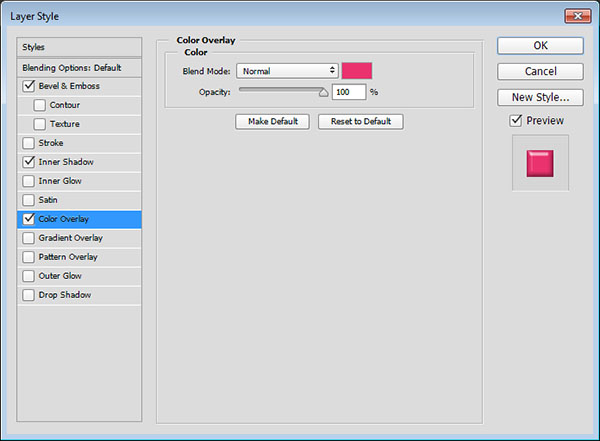
呈现效果

设置Text(文字)图层第一个复制图层
双击第一个复制图层,进行以下设置:
第一步
添加斜面和浮雕样式,进行下面的设置:
大小:5
取消使用全局光
角度:0
高度:69
点选消除锯齿
阴影模式-不透明度:25%
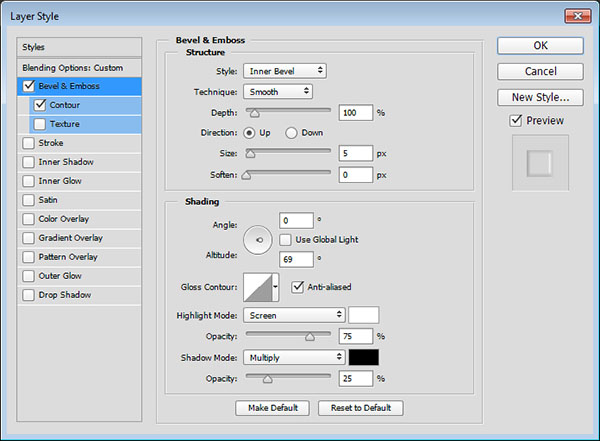
第二步
添加等高线样式,进行下面的设置:
只需点选消除锯齿。
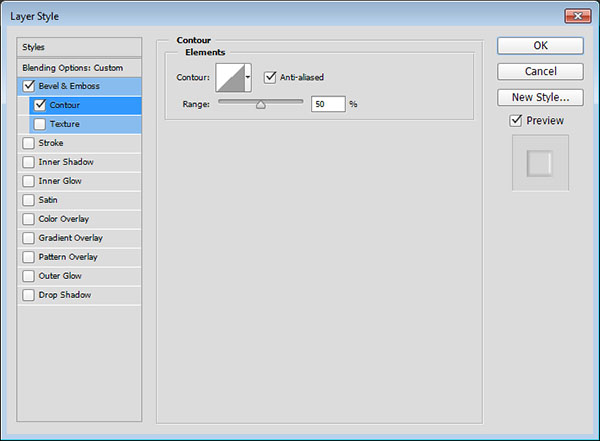
呈现效果

设置Text(文字)图层第二个复制图层
双击第二个复制图层,进行以下设置:
第一步
添加斜面和浮雕样式,进行下面的设置:
样式:外斜面
大小:7
取消使用全局光
角度:117
高度:69
点选消除锯齿
高光模式-不透明度:100%
阴影模式-不透明度:100%
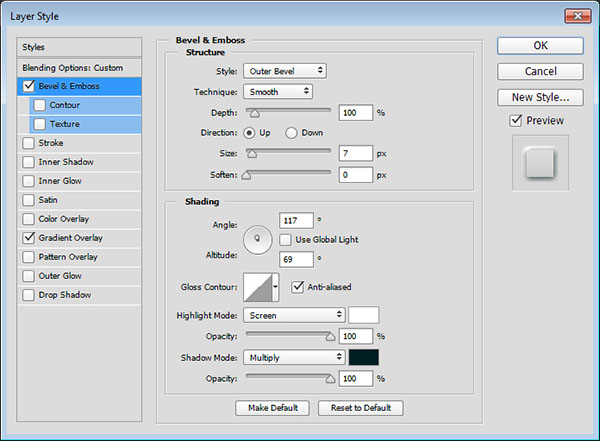
第二步
添加渐变叠加样式,进行下面的设置:
混合模式:柔光
不透明度:30%
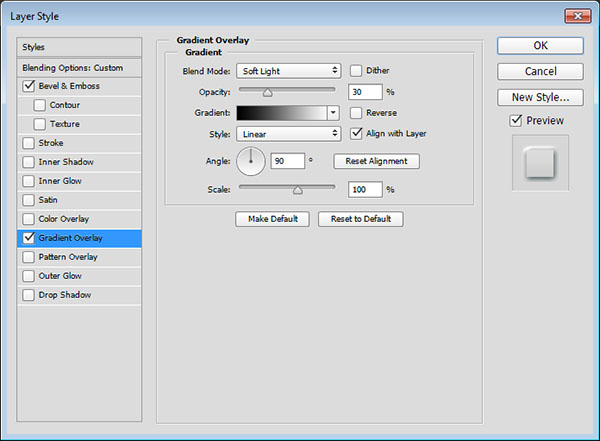
呈现效果

设置顶部的Stroke(描边)图层
双击复制的Stroke图层应用下面的图层样式:
第一步
添加斜面和浮雕样式,进行下面的设置:
大小:3
软化:2
取消使用全局光
角度:-153
高度:69
点选消除锯齿
高光模式:亮光
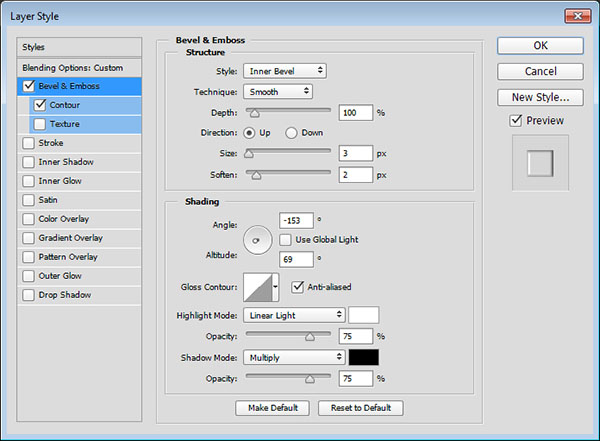
第二步
添加渐变叠加样式,进行下面的设置:
只需点选消除锯齿。
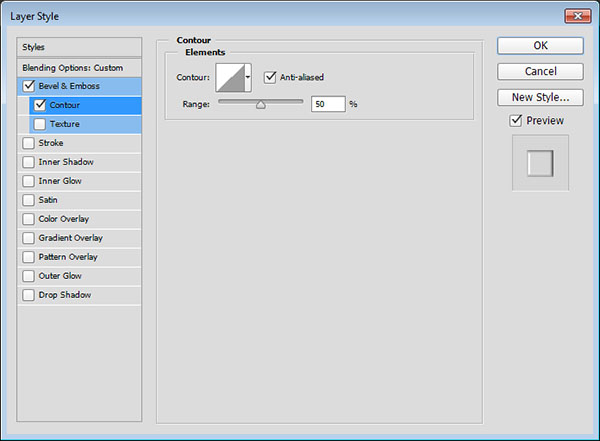
呈现效果

恭喜你!!完成了!!