Photoshop合成手握魔法球的白衣天使照片
由于之前的PS合成教程没有提供制作白衣天使照片的素材,部分素材是临时网上找的,可以撮合用一下。教程中有亮度较大的物体,合成的时候一定要注意光线的渲染,这样才能整体合一。最终效果

一、创建一个新图层首先在PS中打开一个新图层(尺寸为1019*1219像素,由于提供的素材较小,尺寸可以稍微小一点)。
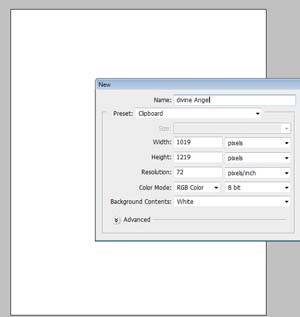
二、应用植物图像现在导入第一个图像,下图所示植物素材,我们将用它来创建背景。调整图像的大小,把它放在到页面的顶部。


三、减少饱和度去图像》调整》色相/饱和度,减少黄色的饱和度,形成一点黄色的亮光。
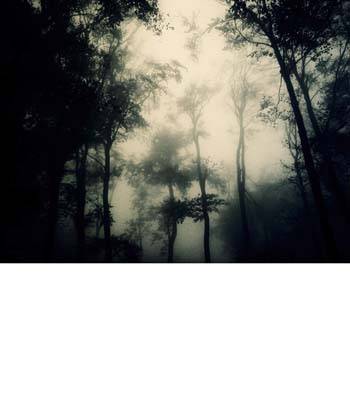
四、完整的背景用黑色填充背景,慢慢的擦除图像的下半部分,使它融入黑暗中。

五、添加主要人物导入第二幅图像“女孩”,调整它的大小,把它放在如下图所示的合适的位置。改变这层的名称为天使。


六、选择女孩图像使用钢笔工具(P)勾勒女孩轮廓,擦除她身后的背景。
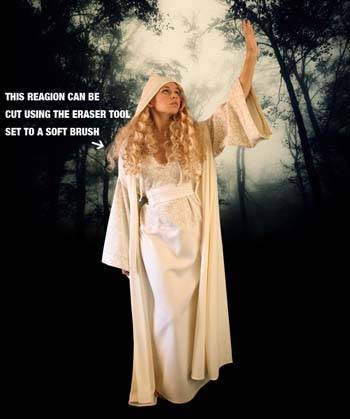
七、调整颜色去图像》调整》色相/饱和度,减少黄色的饱和度。然后选择加深工具(O),试着让女孩衣服变的有点儿暗,直到你达到下图所示的效果。


八、在背景上添加更多的细节在背景上复制粘贴下一个我们将运用的图像,下图所示素材,并把它放在天使层的下面。


九、擦除图像顶部的树,你务必要用一个软笔刷做,形成只有地面上的树木可见的效果(如图),去图像》调整里改变色相/饱和度和色彩平衡。


十、创造天使导入翅膀图象,使用钢笔工具(P)选择轮廓,去掉图像中黑色的部分。然后在翅膀顶端使用加深工具(O)。



十一、给翅膀添加一些颜色去图像》调整》色彩平衡,使用如下设置,然后去图像》调整》亮度/对比度中改变它的对比度。



十二、创建星光使用椭圆工具(u)创建一个圆。去滤镜》模糊》高斯模糊,设置半径在4%左右。
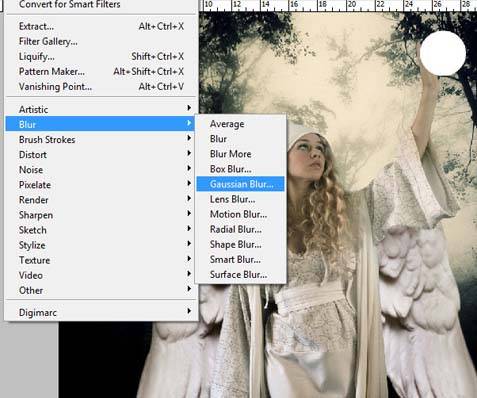

十三、现在你需要从外向内画个圆,确保女孩的手指可见。使圆发光,右击白色球体图层,设置混合选项为外发光,设置如下图。
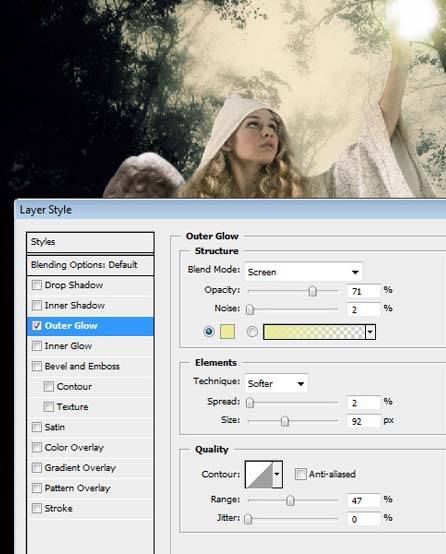
十四、光线应照在脸上。所以你需要用白色的刷子在天使的面部和头发上涂抹,再设置图层模式为覆盖。

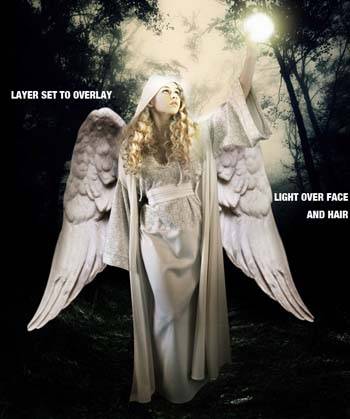
十五、创建星光的路线如下图所示画一些路线,然后用椭圆选框工具(M)画圆。

十六、滤镜》模糊》径向模糊,设置模糊在15之间。

十七、添加雾创建新图层,用黑色填充。然后去滤镜》渲染》云层。运用这些色彩代码:#bfb499和#000000。
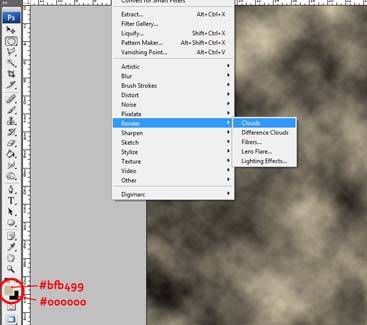
十八、设置雾图层的混合模式为屏幕,不透明度为75%。

十九、现在创建一个新层,把它放在云层下面,添加一些阴影。用黑色笔刷在天使的腿和衣服周围涂抹。

二十、在这一步里,你需要在天使的脚上创建更多的雾。使用椭圆选框工具(M)建立一个选区,去滤镜》渲染》云层。使用像以前一样相同的颜色(步骤17中)。


二十一、天使背后的光亮在天使背后创建光亮:在天使图层下方创建一个新层,用颜色为#dbbe79的笔刷涂抹。最后设置层的混合模式为屏幕。

二十二、灿烂的光芒创建一个新层,然后用直线工具(U)创建一些射线,设置为2px,颜色为#dbbe79。

二十三、在射线图层中使用滤镜》模糊》高斯模糊,再应用滤镜》模糊》动感模糊,直到你得到如下图般相同的效果。

二十四、添加最后的光线这是最后一步。选择所有图层(按Ctrl + A),复制合并图层 (按Shift + Ctrl + C),粘贴图层(按Ctrl + P)。然后去滤镜》渲染》镜头光晕。使用设置不透明度为70%的橡皮工具(E),你需要慢慢的擦下半部分的光斑。(这也是需要技术的哦~)
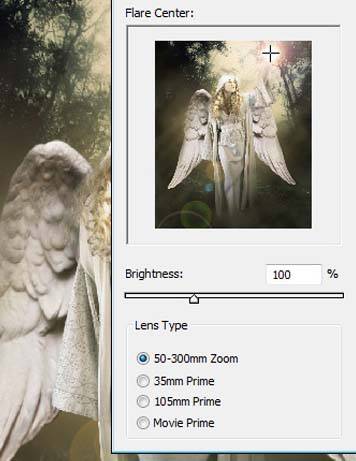
最终效果:
